今回は、WEBサイトのバックアップやサーバー移転の際に定番のFTPソフト、「FileZilla」の解説を行いたいと思います。
「FileZilla」とは

「FileZilla」は、「FTP(ファイル転送プロトコル)ソフト」のひとつです。「FTPクライアント」とも言いますね。
FTPソフトとは、「自分のパソコンとレンタルサーバー間でファイルやフォルダをやり取りできる」ものだと覚えておいてください。
今回紹介する「FileZilla」はフリーソフトとして配布されており、誰でも自由に使うことが出来ます。
また、「FileZilla」は「Windows」「macOS」「Linux」といった、パソコンで使用される代表的な三種のOS全てで使用することできます。なので、インストールの方法に若干の違いはあれど、どのパソコンでも使い方はすべて同じです。
そして何より、「速い」ですね。起動も動作も軽快で、ファイルのやり取りもすぐに終わります。
なお、最初のうちは、ちょっと地味で古い外観に戸惑うかもしれません。ですが、使っていくうちに通信状況や転送のログの確認を画面上から一目で把握できる、シンプルで優秀なインターフェイスだということが分かるかと思います。
このため、いま世界で最もポピュラーなFTPソフトではないのでしょうか?
私も、当サイトのバックアップを取得するときは、こちらを使用しています。
やはり、転送速度が速く動作が軽快なのは快適です。
「FileZilla」をインストールしてみよう
それでは、「FileZilla」のインストールについての解説を行っていきます。
ここでは、ソフトウェアの入手とパソコンへのインストールについて解説します。
ソフトを入手しよう
まずは、ソフトウェアを入手しなければ始まりません。なので、FileZillaを取りに行きましょう。
最初に、FileZillaの公式サイトにアクセスしましょう。
公式サイトを開いたら、このようになっているはずです。
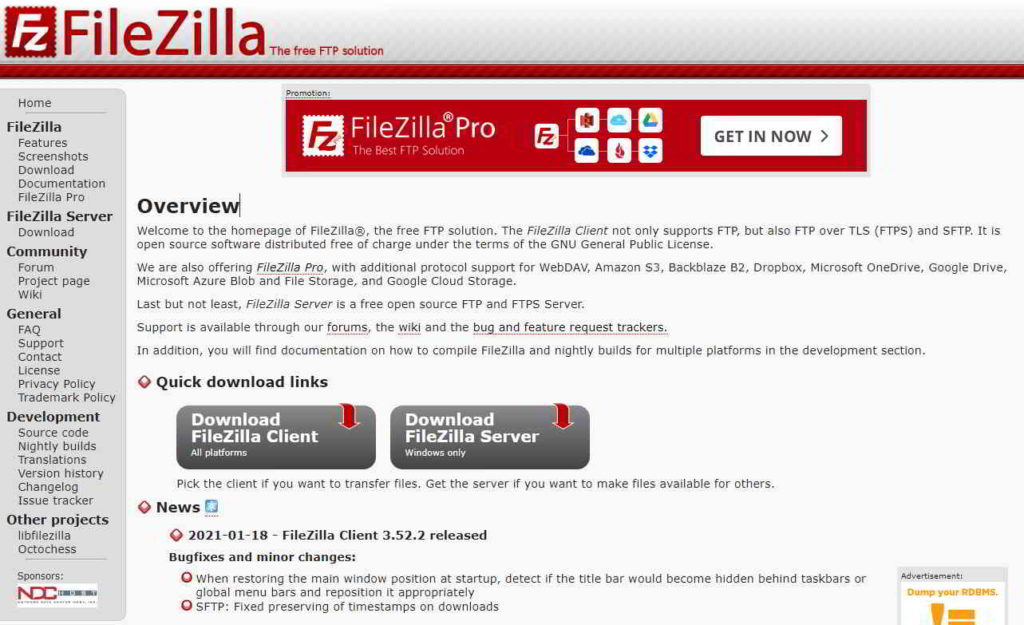
そうしたら、「Quick download links」と書かれているところを見てみましょう。

その部分に表示されているふたつのバナーのうち、左側の「Download Filezilla Client」と書いてある方を選んでクリックしてください。

すると、「Download Filezilla Client for Windows (64bit)」と書かれたページが出現するかと思います。
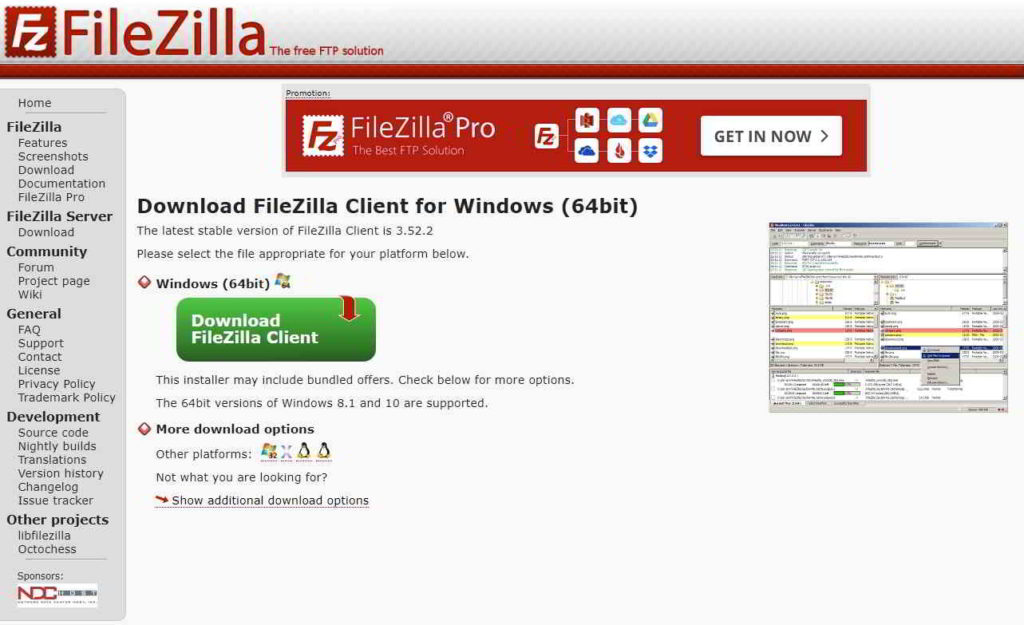
そうしたら、ページの真ん中あたりに存在する「Windows (64bit)」のバナーをクリックしましょう。
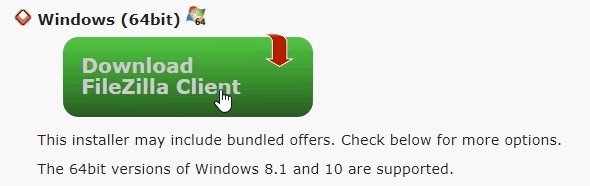
すると、このように3種類のバージョンを選択する画面が表示されます。
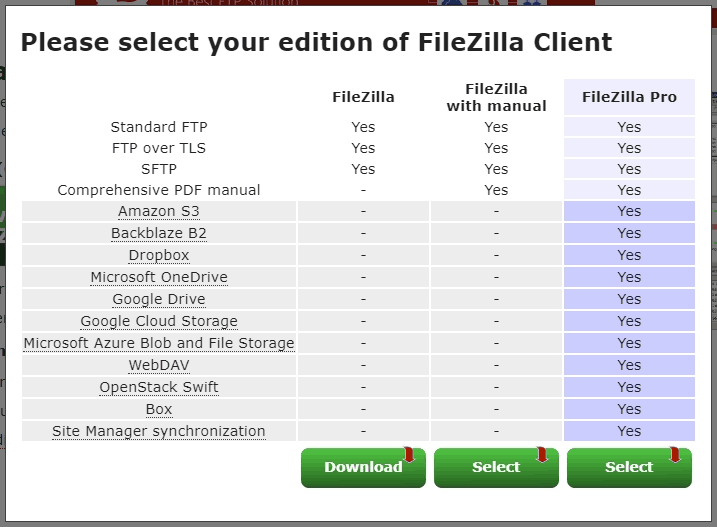
その中のうち、一番左側の「Filezilla」の「Download」をクリックしてください。今回は、レンタルサーバーと通信する機能さえあれば良いので、Pro版だとちょっと過剰になってしまいます。
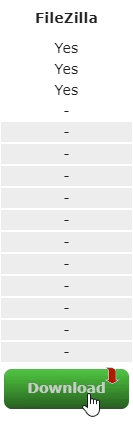
そしたら、ブラウザからダウンロードが始まるので、完了するまで待ちましょう。
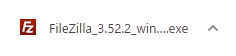
これで、FileZillaを入手することが出来ました。
パソコンにインストールしてみよう
次は、自分のパソコンにFileZillaをインストールしましょう。
まずは、Windowsのファイルエクスプローラーを開いて、先ほどダウンロードしたFileZillaのアプリケーションファイルをダブルクリックしてください。

すると、「このアプリがデバイスに変更を加えることを許可しますか?」と言うポップアップが出現します。
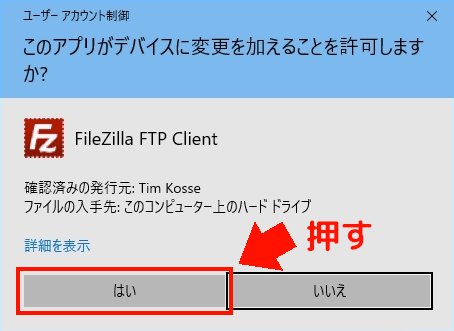
なので、左側の「はい」をクリックしましょう。
すると、「Filezilla Client Setup」が開かれます。
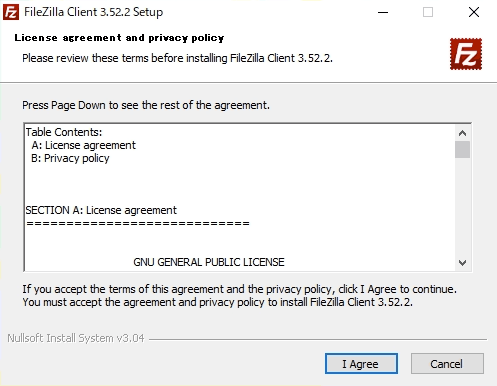
まずは、「License agreement and privacy policy」というものが表示されます。日本語に訳すると、「ライセンスへの同意とプライバシーポリシー」と言ったところでしょうか?
ここは、左側の「I Agree」をクリックしましょう。
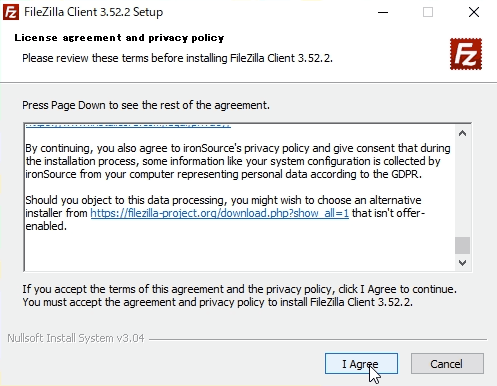
すると、「Loading data」という画面になりますので、ほんの少し待ちましょう。
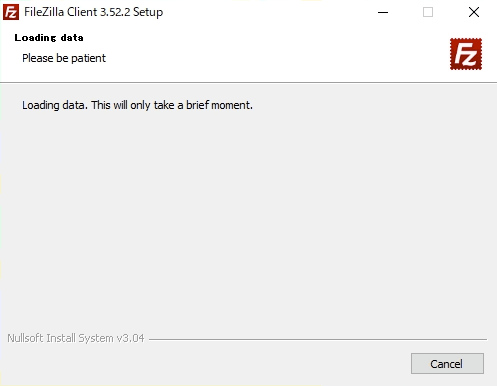
次に、「Choose Installation Options」という画面になります。
ここは、下の「Only for me」を選択しましょう。
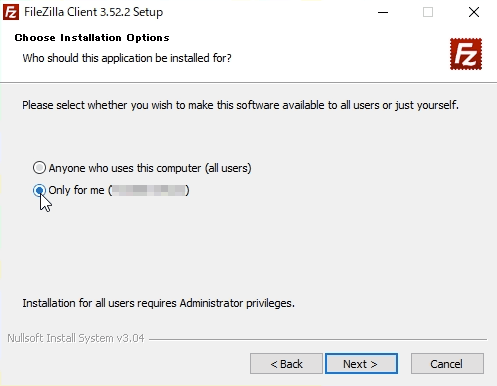
そして、「Next」ボタンを押してください。
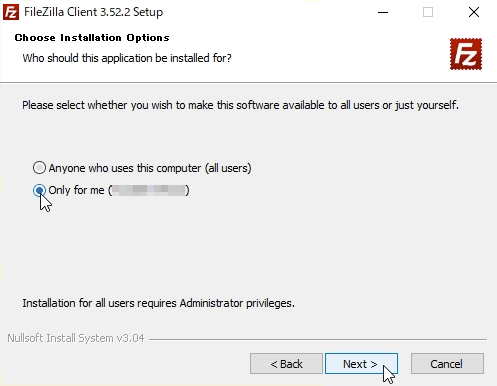
次は、「Choose Components」という画面が表示されます。
ここは念のため、全てのコンポーネントにチェックを入れておきましょう。
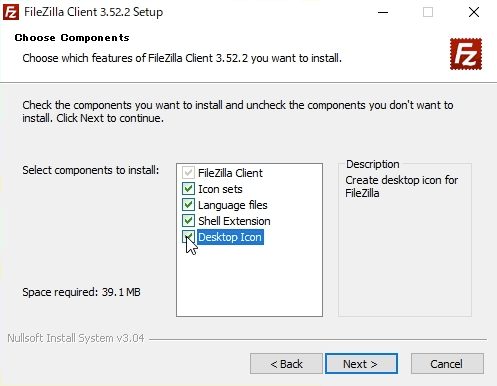
そして、「Next」ボタンを押してください。
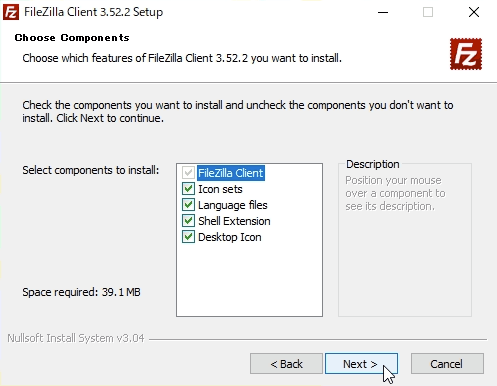
それから、「Choose Install Location」という画面が表示されます。
ここは、「C:\Program Files\FileZilla FTP Client」で問題はないでしょう。もし、別の記憶領域にインストールしたければ、「Brow…」ボタンを押しましょう。
インストール先を選んだら、「Next」ボタンを押してください。
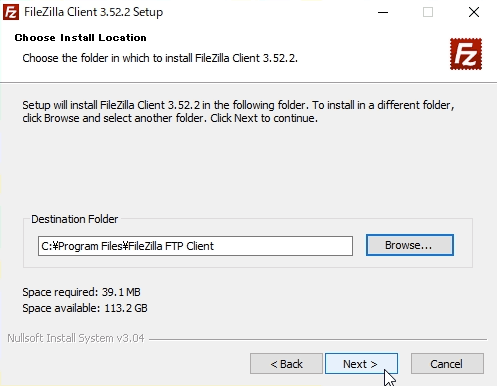
最後に、「Choose Start Menu Folder」という画面が表示されます。
ここは、あらかじめ表示されている「Filezilla FTP Client」のままでよいでしょう。
「Next」ボタンを押してください。
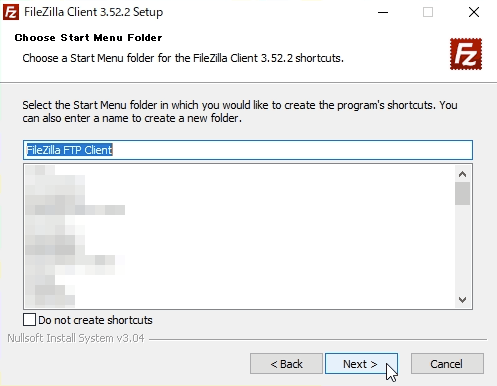
ここから、「Installing」という画面に切り替わり、Filezillaのインストールが始まります。
緑色のプログレスバーが右端に到達するまで、少々待ちましょう。
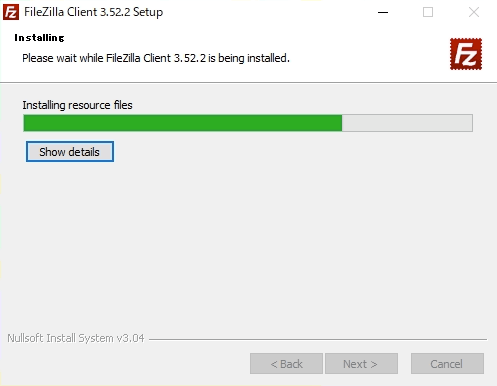
インストールが完了したら、「Completing FileZiIla Client X.X.X Setup」という画面に切り替わります。
ここは、「Finish」ボタンを押すだけでよいです。
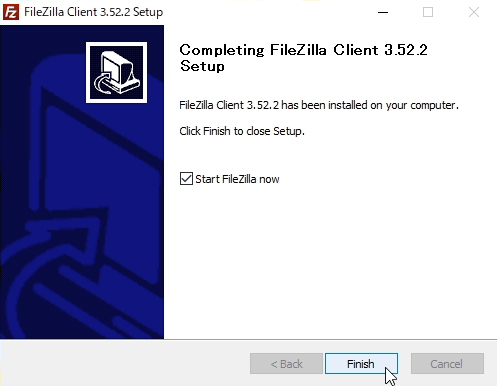
これで、Filezillaのインストールは完了です。お疲れさまでした
「FileZilla」を開いてみよう
それでは、「FileZilla」がちゃんとインストールされているかどうか、確認してみましょう。
また、起動したらインターフェイスの設定も済ませてしまいましょう。
起動してみよう
まずは、先ほどインストールしたFileZillaを起動してください。
Windowsのスタートメニューをクリックして「F」の段を探すと、「Filezilla FTP Client」と書かれた部分がすぐに見つかるはずです。
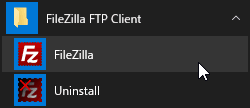
すると、このような画面が開かれます。
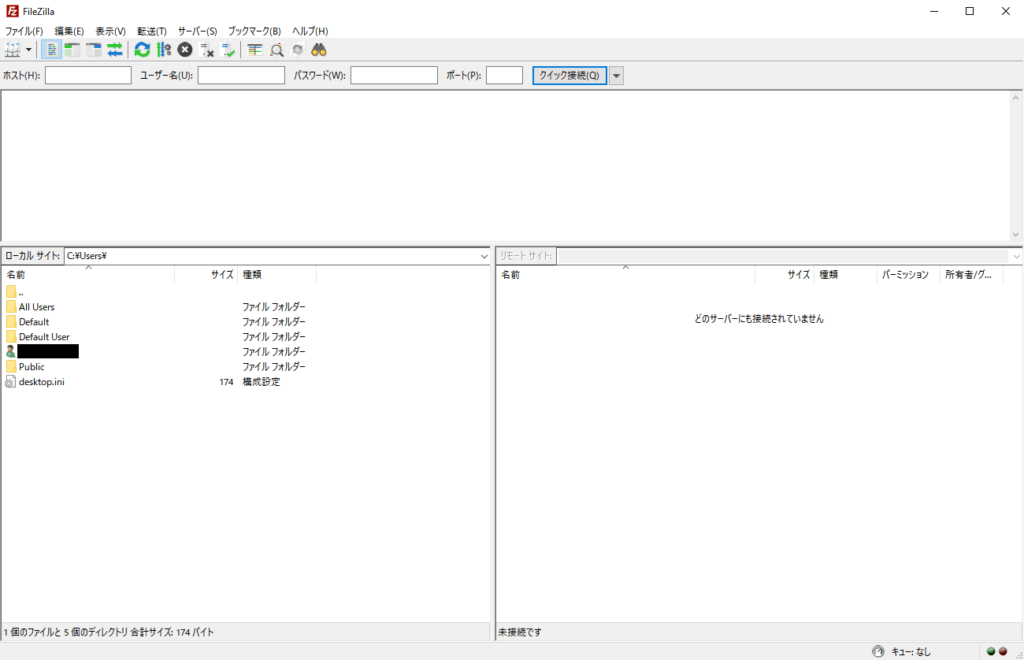
これが、「FileZilla」です。
基本的に、左側に表示されているボックスが自分のパソコン、右側に表示されているボックスがサーバー、と覚えておいてください。なお、この特徴だけは、ほぼすべてのFTPソフトに共通しています。
インターフェイスを変更しておこう
次は、インターフェイス(GUI)を変更しておきましょう。
もちろんこのままでもシンプルで良いのですが、ファイルツリーやログの状態を確認できないのは不便ですから。
まずは、上のツールバーから、下の画像で表示している4つの部分を全てクリックしてください。
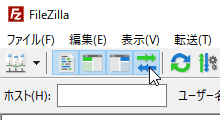
すると、「FileZilla」はこのようなインターフェイスになります。
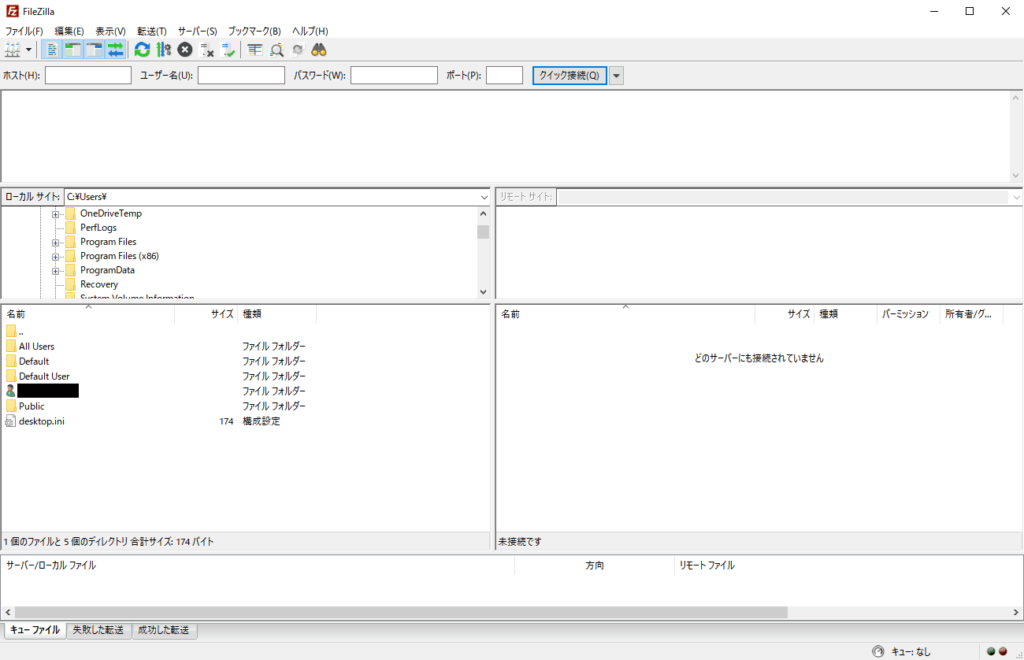
ちょっとゴチャゴチャしましたが、その分様々な情報が見やすくなりましたね。
これで、インターフェイスの設定は完了です。
追加したインターフェイスの解説
さて、先ほど追加したインターフェイスの説明も、ここでやっておきます。
画像を使うので、左から順番に見ていきましょう。
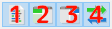
- 「メッセージ ログの表示を切り替える」
サーバー・パソコン間の通信状況を表示してくれます。とくに表示しなくてもいいことはいいのですが、一応表示することをお勧めします。 - 「ローカル ディレクトリ ツリーの表示を切り替える」
パソコンのファイルがどこにあるのかをツリー形式で表示してくれます。あった方が便利です。 - 「リモート ディレクトリ ツリーの表示を切り替える」
サーバーのファイルがどこにあるのかをツリー形式で表示してくれます。あった方が便利です。 - 「転送キューの表示を切り替える」
転送状況を表示してくれます。絶対に有効化しておいてください。どのファイルが転送に失敗しているのかを確認できるからです。
これが、有効化したインターフェイスに表示される情報です。
特に、転送状況の確認は大事なので、必ず見えるようにしておきましょう。
以上で、「FileZilla」の確認と初期設定は完了です。お疲れさまでした。
おわりに
今回は、代表的なFTPクライアントソフト「FileZilla」のインストールと起動の手順について、簡単に解説を行いました。
また、インターフェイスの説明についても、同様に行いました。
これで、サーバーとパソコン間でのファイルの転送準備は整ったことになりますね。
以降は、実際にレンタルサーバーを登録してWordPressのバックアップを取ったり、またWordPressに新たなフォルダやファイルを設置をやってみましょう。
なお、FileZillaを使ってファイルの転送を行う方法は、WordPressのバックアップを例に用いて、こちらの記事で解説しています。
また、「WordPressのバックアップ」そのものについての解説も行っています。
当記事が、FileZillaの導入の手助けになっていれば嬉しいです。
それでは、また。






