今回は、ロリポップ!サーバーを始める流れを画像付きで解説します。
当サイトはASPと提携しているため、記事内には広告も含まれます。
ロリポップ!の始め方
それでは、ロリポップ!サーバーを始めていきましょう。
画像を使って、順番に説明していきます。
10日間の無料体験を申し込む
まずは、「 ロリポップ公式サイト
![]() 」にアクセスしましょう。
」にアクセスしましょう。
そして、右上に存在するオレンジ色の「お申込み」ボタンをクリックします。

そうしたら、下の画像のようにプランの選択画面が表示されます。
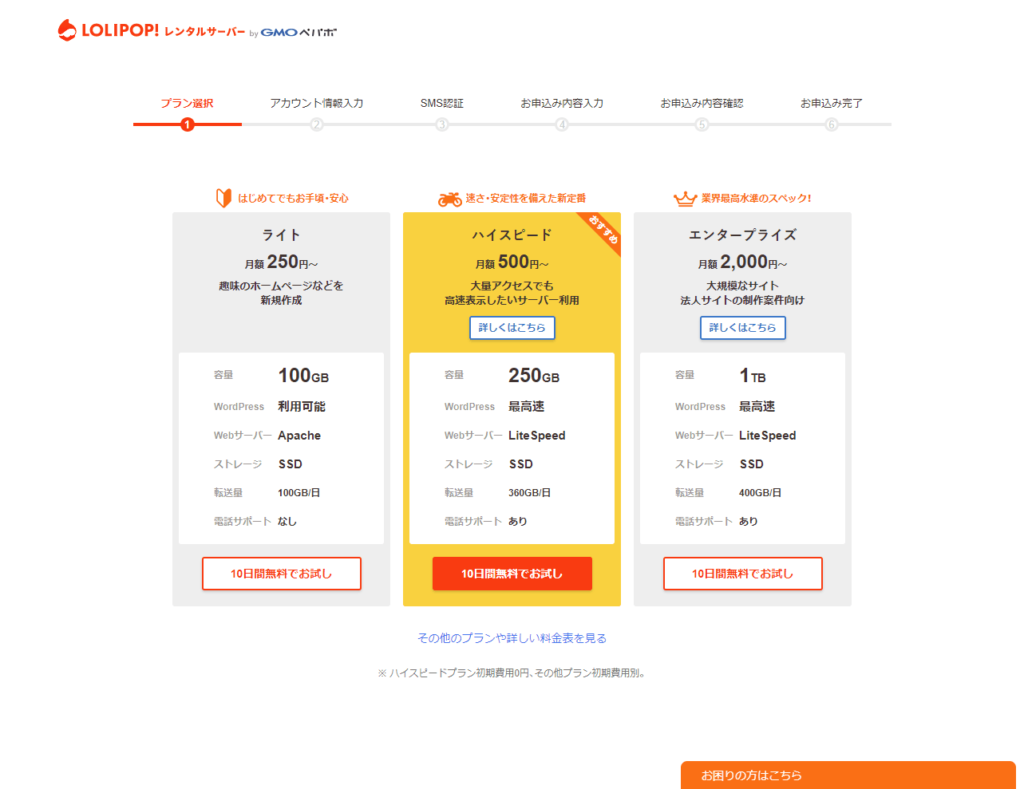
この中から、体験してみたいプランを選択しましょう。
なお、一部のプランしか表示されない場合もあるので、すべてのプランを確認したい場合は下の方にある「その他のプランや詳しい料金表を見る」リンクをクリックしてください。
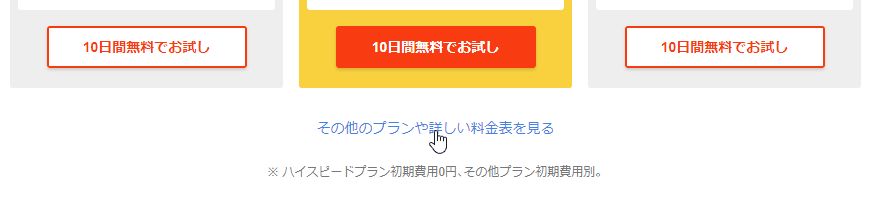
これで、すべてのプランを確認することができます。
プランを選択する
さて、ロリポップ!には、下の画像の通り5つのプランが存在します。「エコノミー」「ライト」「スタンダード」「ハイスピード」「エンタープライズ」です。
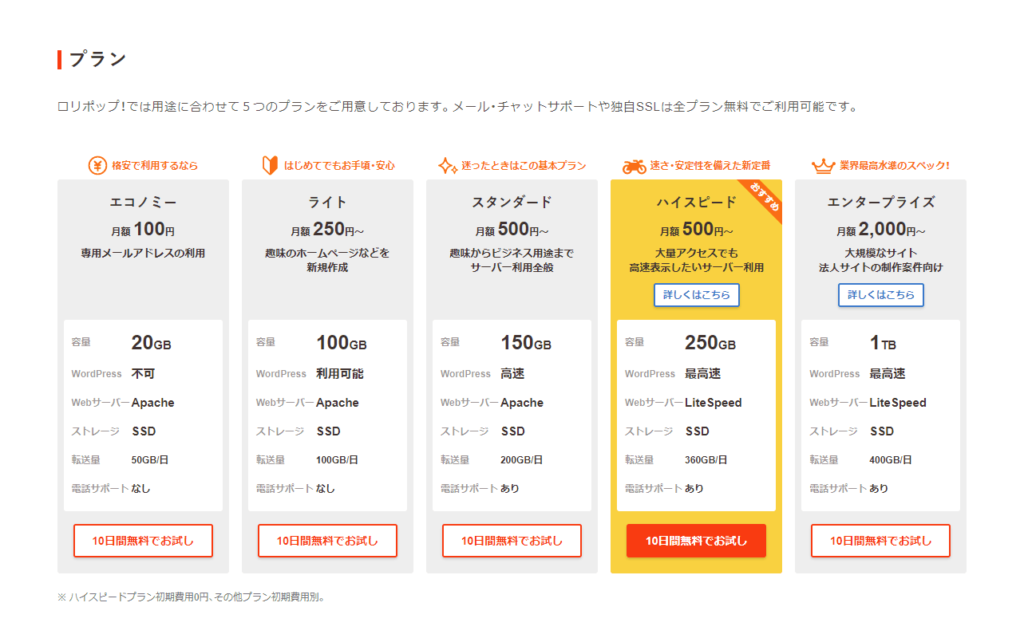
その中での私のおすすめは、「ライトプラン」か「ハイスピードプラン」ですね。
ライトプランがおすすめな理由
こちらのプランの魅力は、十分すぎるスペックのサーバーをお手頃価格で利用できる点です。容量350GB・転送量無制限・MySQL50個で月額220円~(税込)は破格のお値段です。
通常、独自ドメインの維持費の相場は「.com」だと税込み合わせて月額120円~150円なので、2年間の中期契約でもWebサイトの維持費を500円以下に抑えることができちゃいます。
このため、初心者でも気軽にブログを始められます。
ハイスピードプランがおすすめな理由
こちらのプランはその名の通りサーバー自体がWordPressに最適化されていることでしょう。「LiteSpeed」というWordPressを高速化するシステムに加え「LiteSpeed Cache」と呼ばれる専用のキャッシュを備えているため、ユーザーはもちろん利用者にも負担を与えません。
そんなプランを月額550円~(税込)で利用できます。
このため、とてもコスパ良くブログを運用することができ、ある程度育っているWebサイトはこちらのプランに移転した方がお得です。
それでは、体験したいプランを決めて「10日間無料でお試し」ボタンを押しましょう。
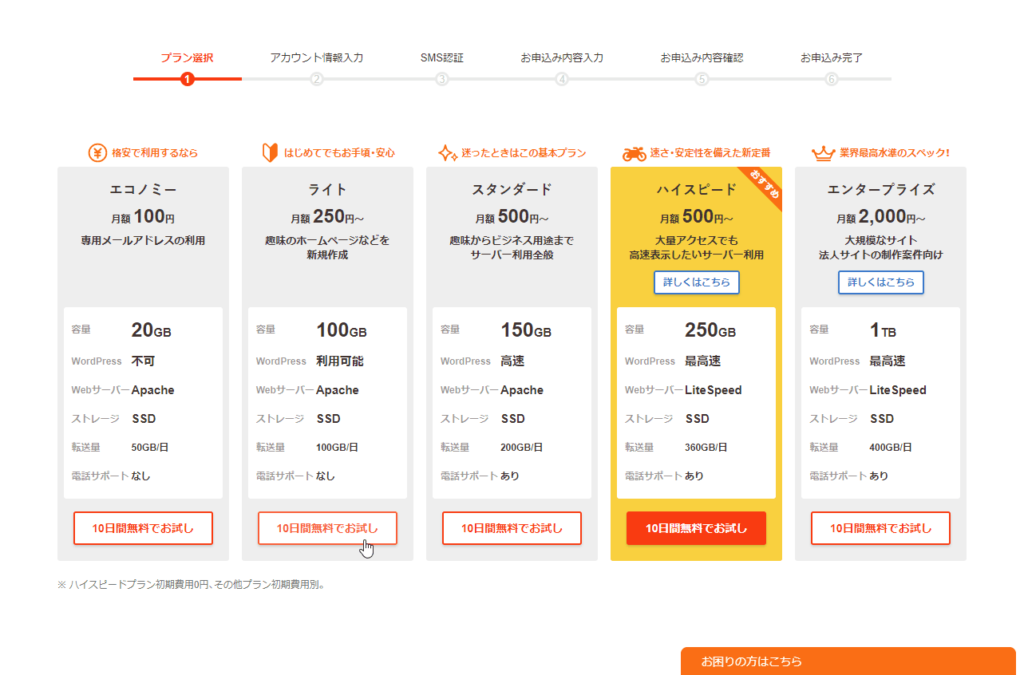
アカウントを作る
次は、ロリポップ!のアカウントを作ります。
「10日間無料お試し」ボタンを押したら、このような画面に変遷します。
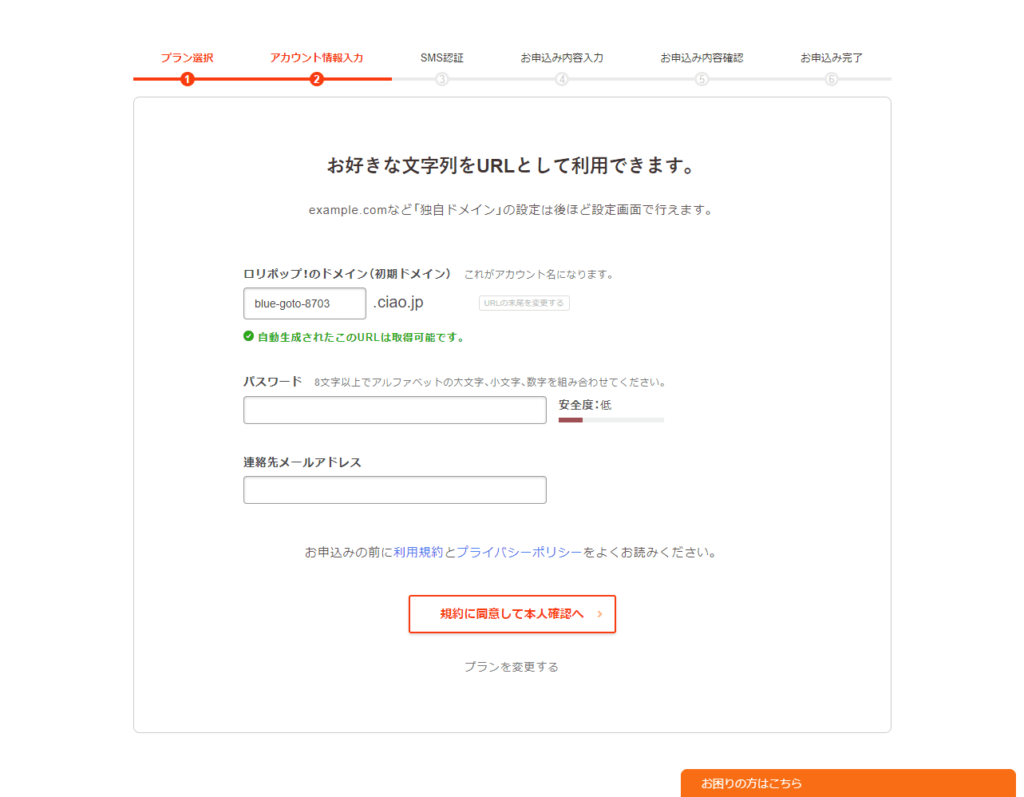
このページで「初期ドメイン」「パスワード」「連絡先メールアドレス」を登録していきます。
それぞれ入力したら、「規約に同意して本人確認へ」ボタンを押しましょう。
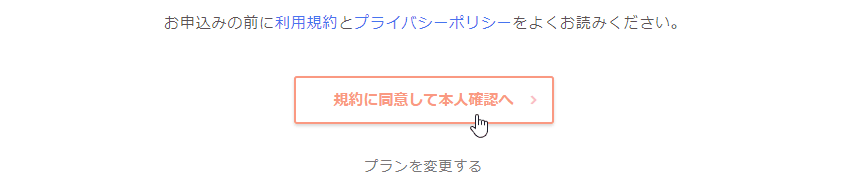
SMSでアカウントを認証する
ロリポップ!アカウントの作成には、SMSでの本人確認も必要になります。
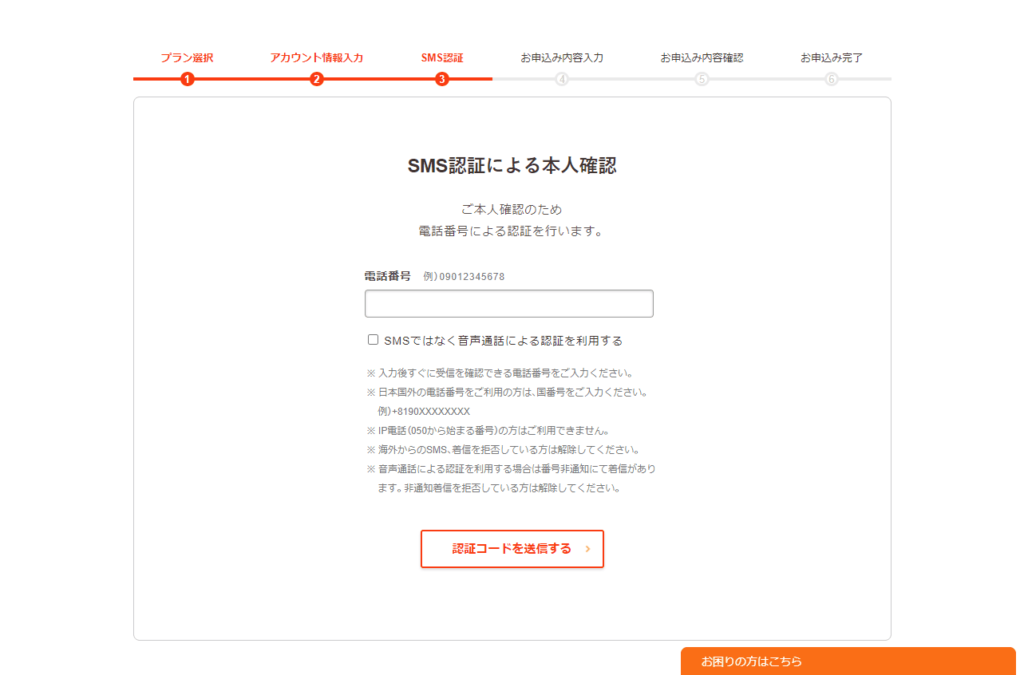
上の画像のページが表示されるので、スマホで使っている電話番号を入力しましょう。
そして、「認証コードを送信する」ボタンをクリックしてください。

そうしたら、「認証コード入力」ページに切り替わります。
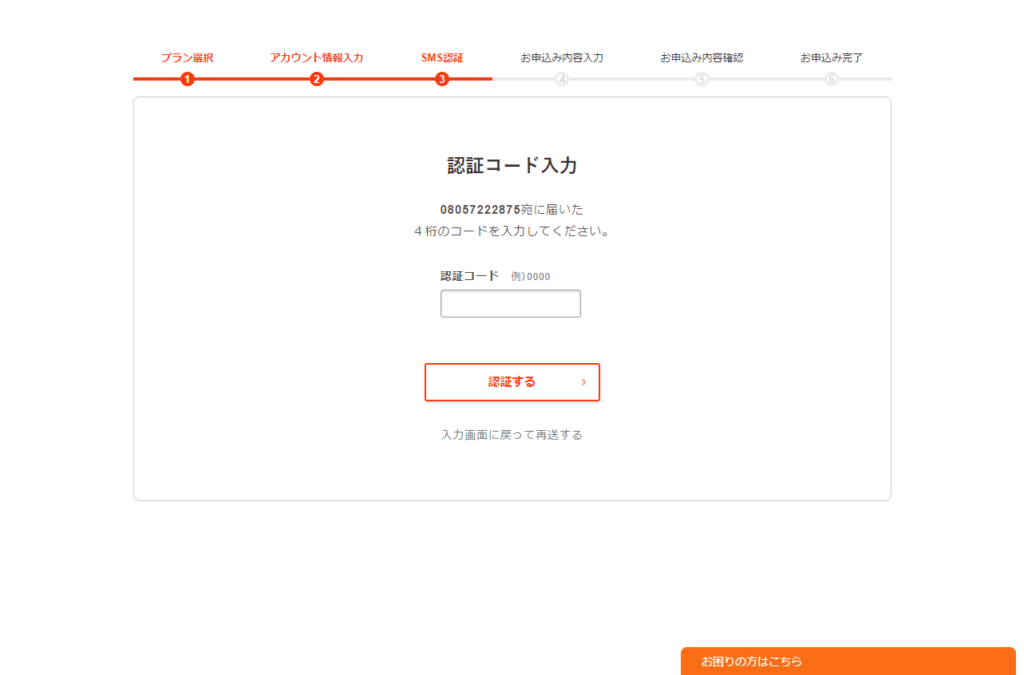
ここに、スマホのSMSに届いた「4桁の認証コード」を入力して、「認証する」ボタンを押してください。

認証が成功したら「SMS認証が完了しました」と表示され、お申込内容を入力するページに移ります。
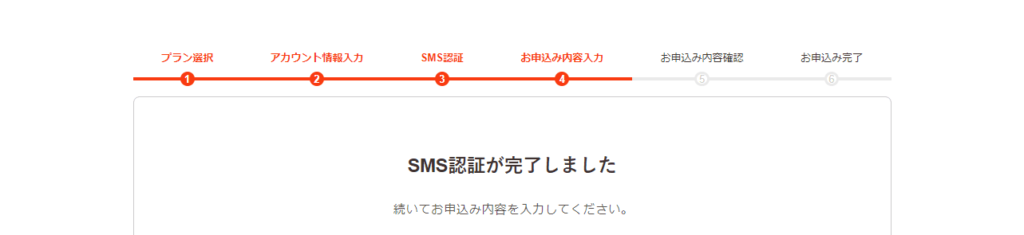
これで、本人確認は成功です。
お申込みの内容を入力・確認する
それでは、サーバーのお申込みになります。
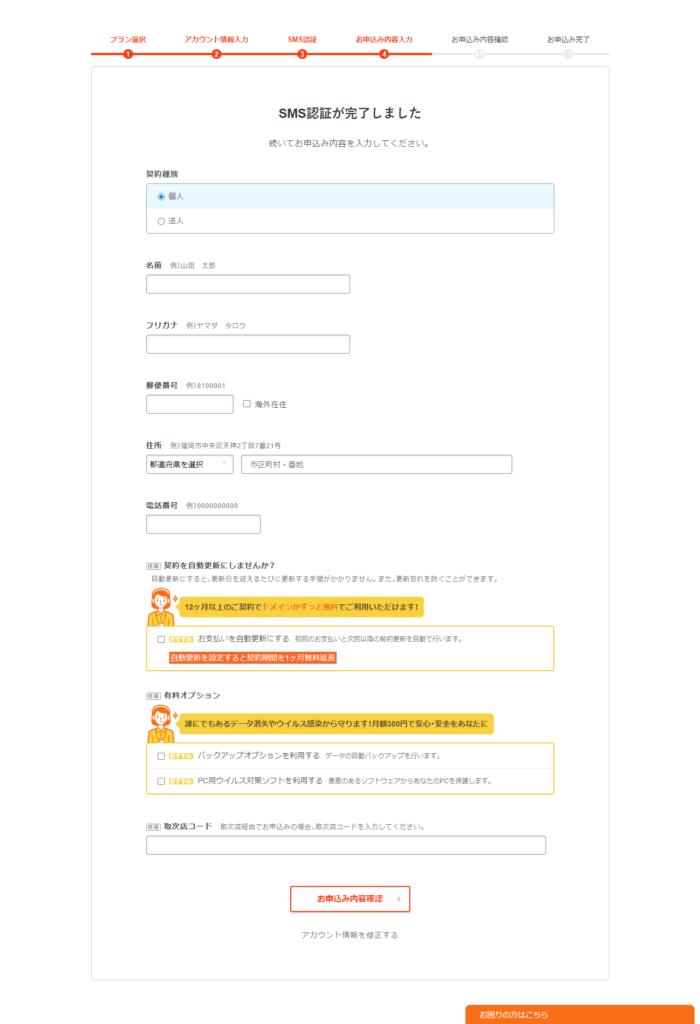
ここでは、「契約種類」「名前」「フリガナ」「郵便番号」「住所」「電話番号」を入力していきます。
入力欄のポイント
個人でWebサイトを立てる場合は、「契約種類」を「個人」にしておきましょう。通常、デフォルトで選択されているかと思われます。
「名前」と「フリガナ」の部分は、苗字と名前の部分を全角スペースでひとつ開けておきましょう。
必要な内容をすべて入力し終えたら、「お申込内容確認」ボタンを押しましょう。

そうしたら、お申込内容の確認ページに移ります。
このページでは、先ほど決めたプランや入力した個人情報が羅列され、もう一度きちんと確認することができます。
お申込内容に不備がないようであれば、「無料お試し開始」ボタンを押しましょう。

サーバー設置完了
おそらく、あなたのパソコンの画面にはこのようなページが表示されていると思います。
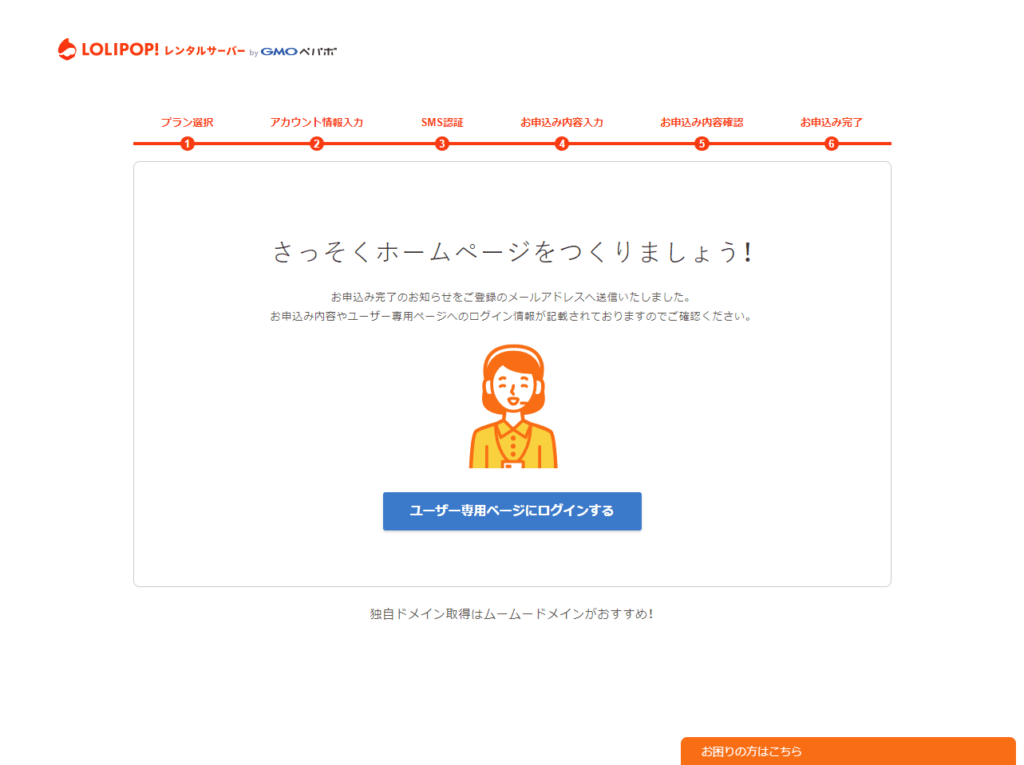
これにて、ロリポップ!サーバーの設置作業は完了です。おつかれさまでした。
これで、WordPressを始めることができます。
「ユーザー専用ページにログインする」ボタンを押して、ユーザー専用ページに入ってみましょう。

もちろん、このまま「お申込み完了ページ」のタブを落としても構いません。
サーバーを設置した後は……
さて、ロリポップ!サーバーを使うことができるようになりました。
しかし、無料体験の期間は10日間しかありません。そして、Webサイトの移転や独自ドメインのSSL化などは、最大で72時間、つまり3日ほどかかります。
なので、やることをリストアップして取り掛かりましょう。
ここでは、その例をいくつか挙げておきます。
まずはログインする
まずは、ロリポップ!にログインしましょう。
先ほどの解説の最後のほうに現れた「ユーザー専用ページにログインする」ボタンを押すか、ロリポップ!公式サイト右上の「ログイン」にカーソルを合わせて「ユーザー専用ページ」をクリックしましょう。

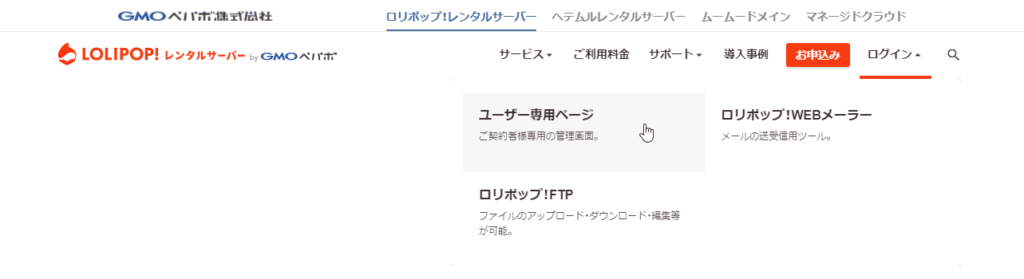
そうすると、このようにログイン画面に入ることができます。
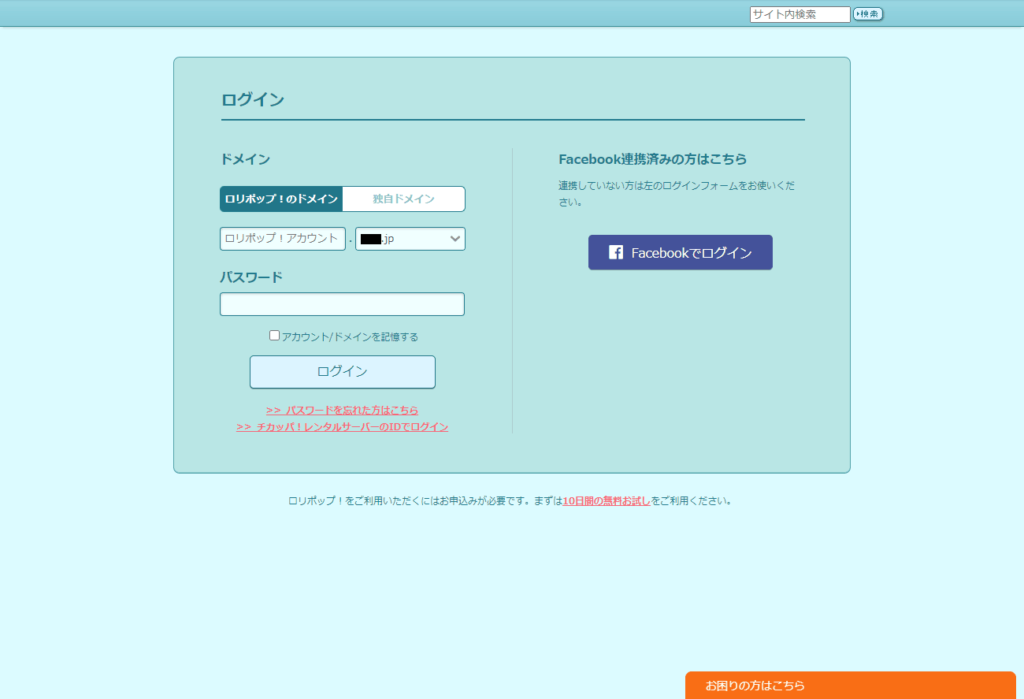
ここで、先ほど作った「初期ドメイン」と、その「パスワード」を入力して、「ログイン」ボタンを押しましょう。
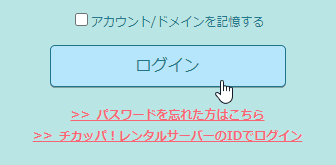
これで、ユーザー専用ページにログインすることができます。
ユーザー専用ページを見て回ろう
さて、ロリポップ!のユーザー専用ページはこのようになっています。
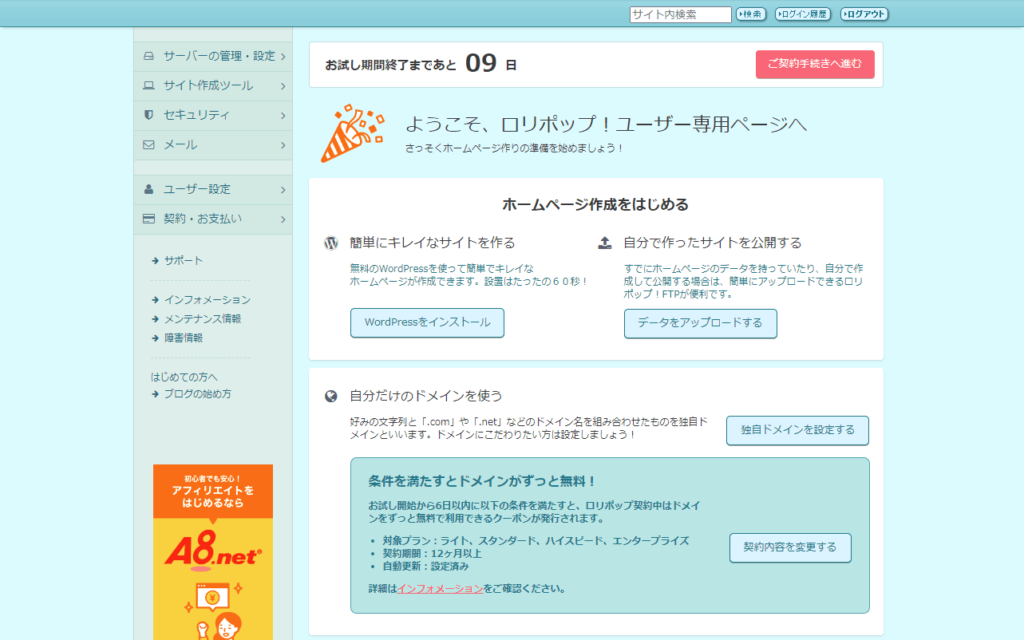
ここを、一通り見て回ってみましょう。
WordPressを入れてみる
まずは、初期ドメインにWordPressを入れてみましょう。
ロリポップ!にWordPressを導入する方法は、こちらで解説しています。
独自ドメインを登録してみる
もし、独自ドメインを持っているなら、独自ドメインの登録を行いましょう。
ロリポップ!に独自ドメインを登録する方法は、こちらで解説しています。
SSL化してみる
独自ドメインを登録したら、そのSSL化も行いましょう。
ロリポップ!に登録した独自ドメインをSSL化する手順は、こちらで解説しています。
その他にも様々な機能があるので、いろいろ見てみてください。
最後に:契約を忘れずに!
最後に、契約を忘れないようにしてください。
契約しないまま無料期間が過ぎてしまうと、ロリポップ!のあなたのデータはすべて無くなってしまいます。
契約の手続きは、ユーザー専用ページの上の方に表示される「お試し期間まであと〇日」の右側にある「ご契約手続きに進む」から行うことができます。

契約のやり方については、こちらで詳しく説明しているので、読んでみてください。
忘れずに行いましょう。
これで、ロリポップ!サーバーを始める方法の解説を終わります。
手ごろな価格の良いサーバーなので、ぜひ始めてみてください。







