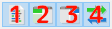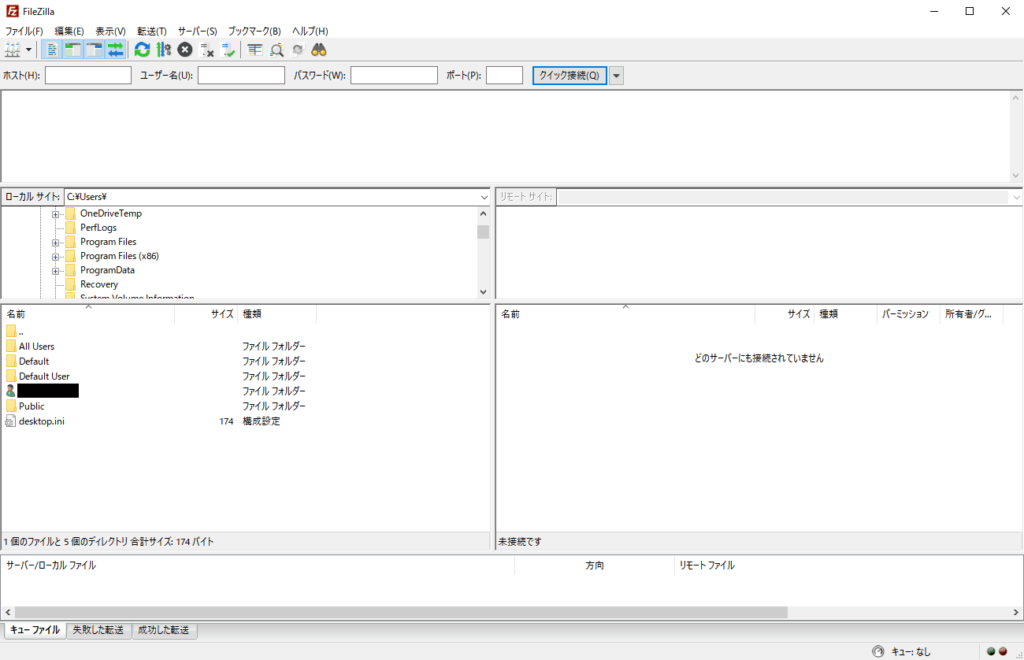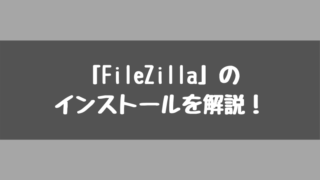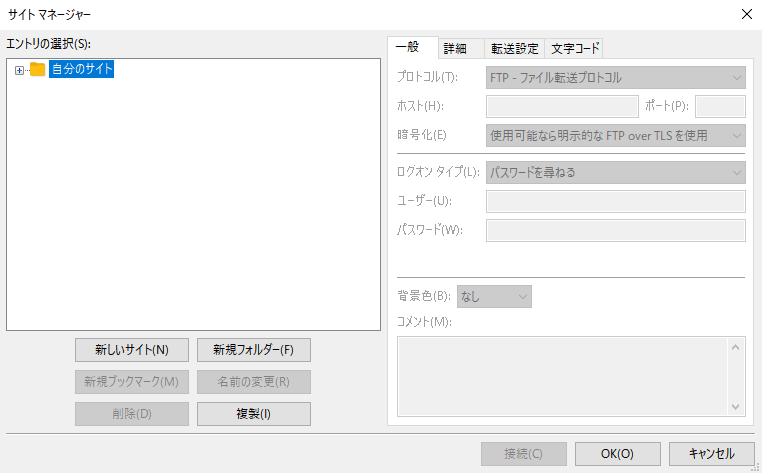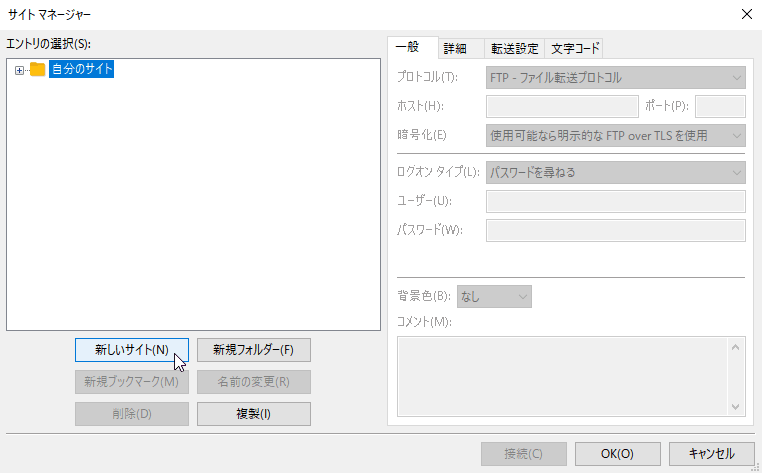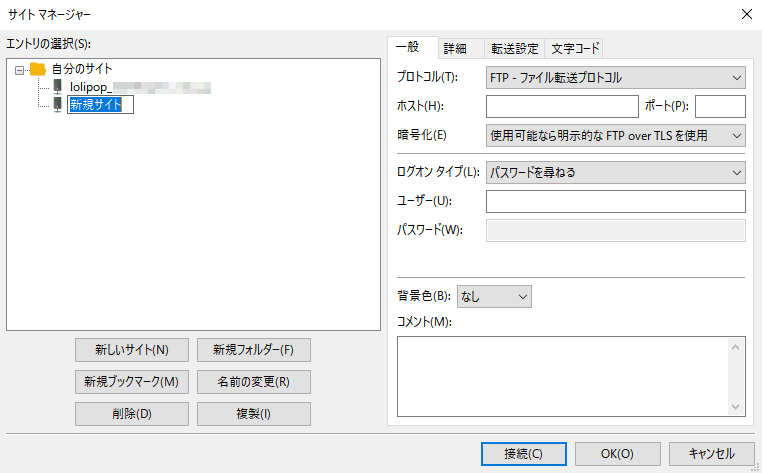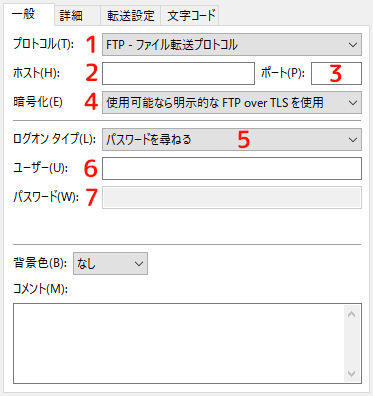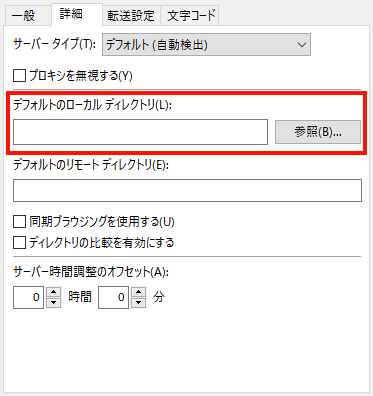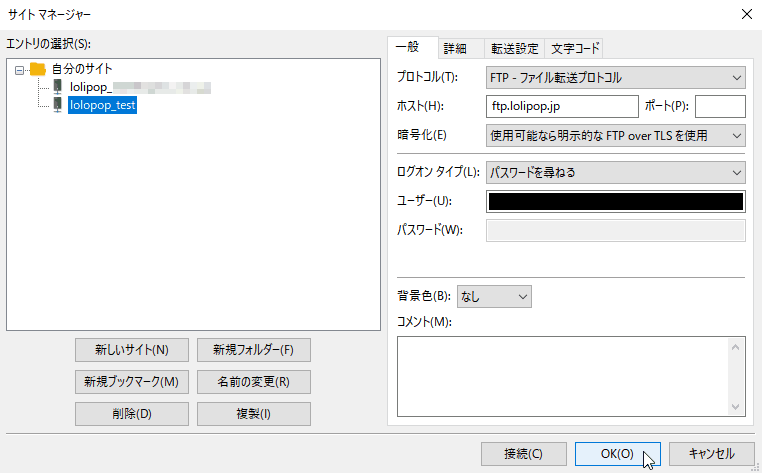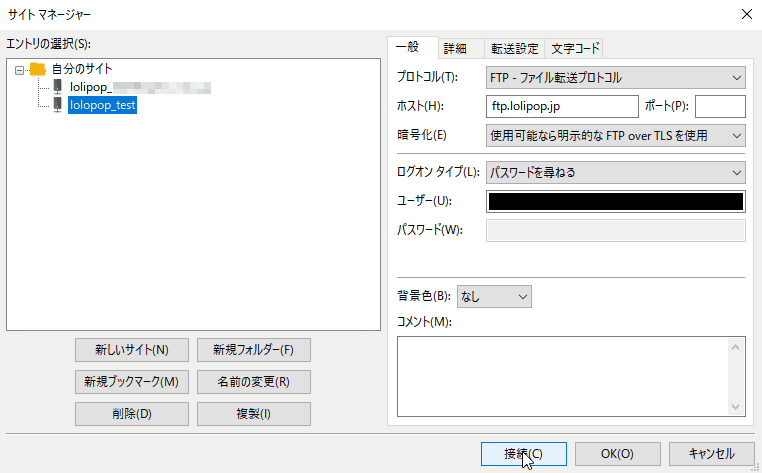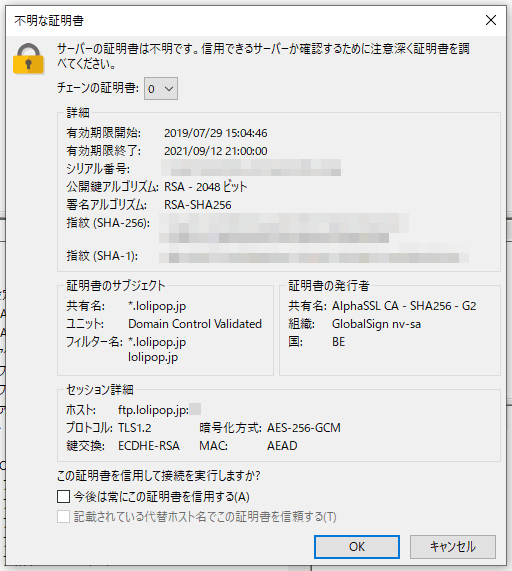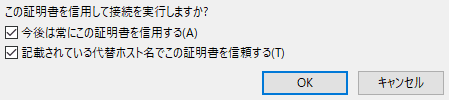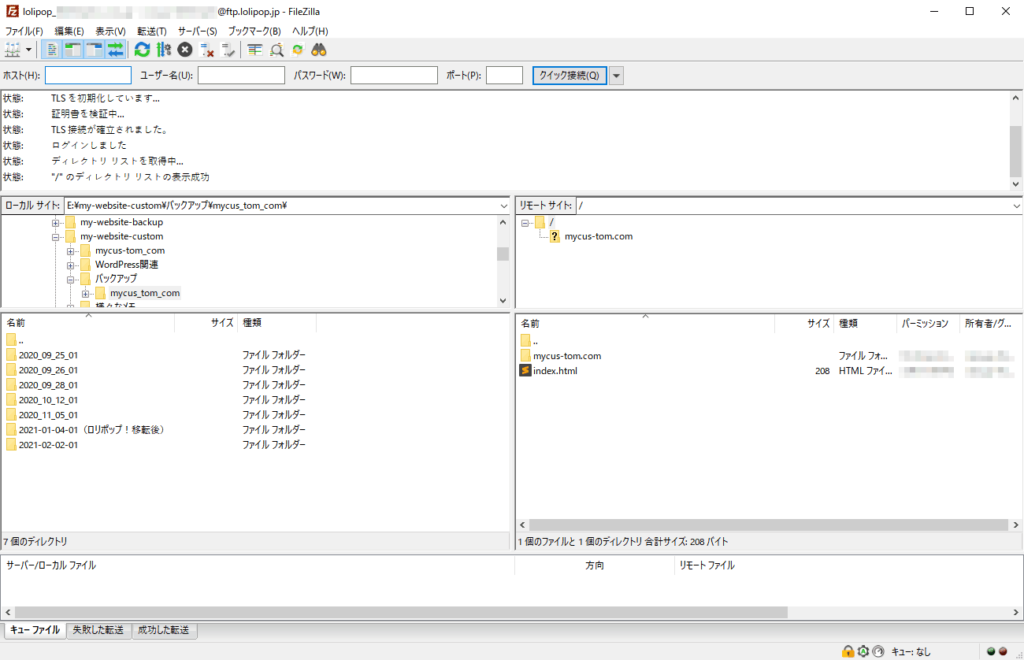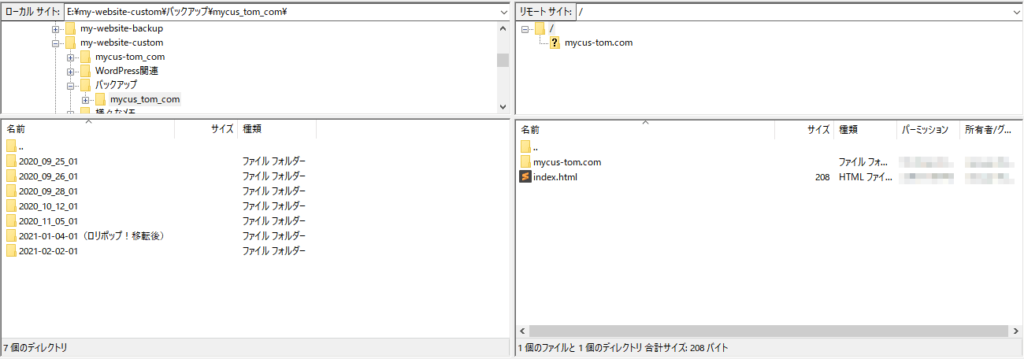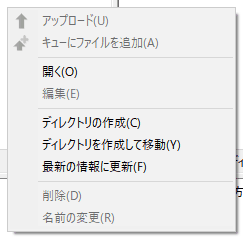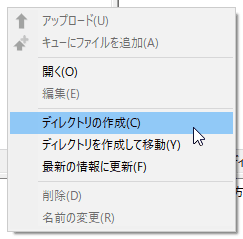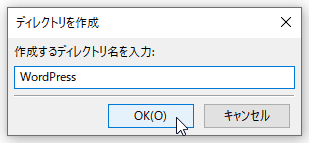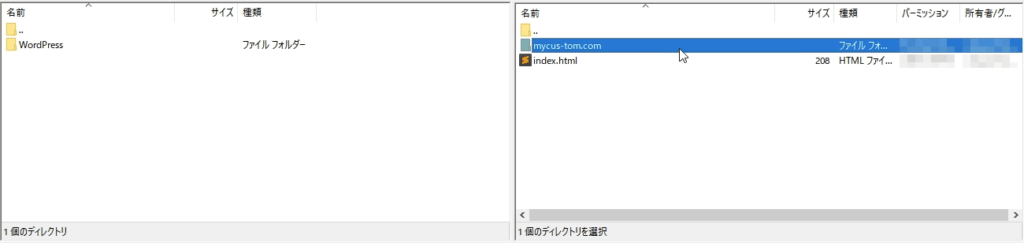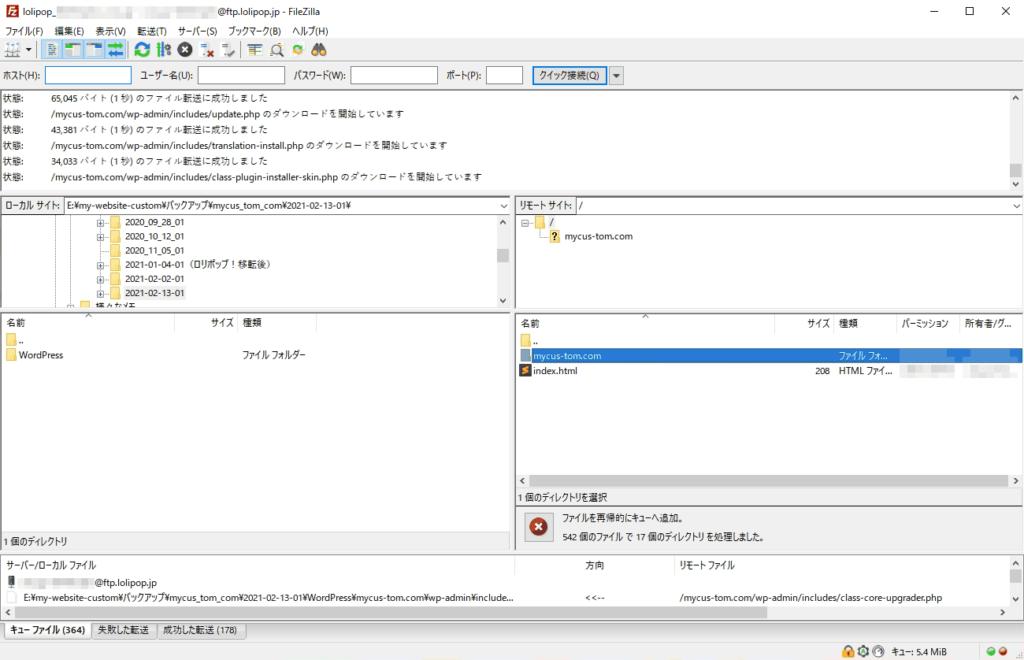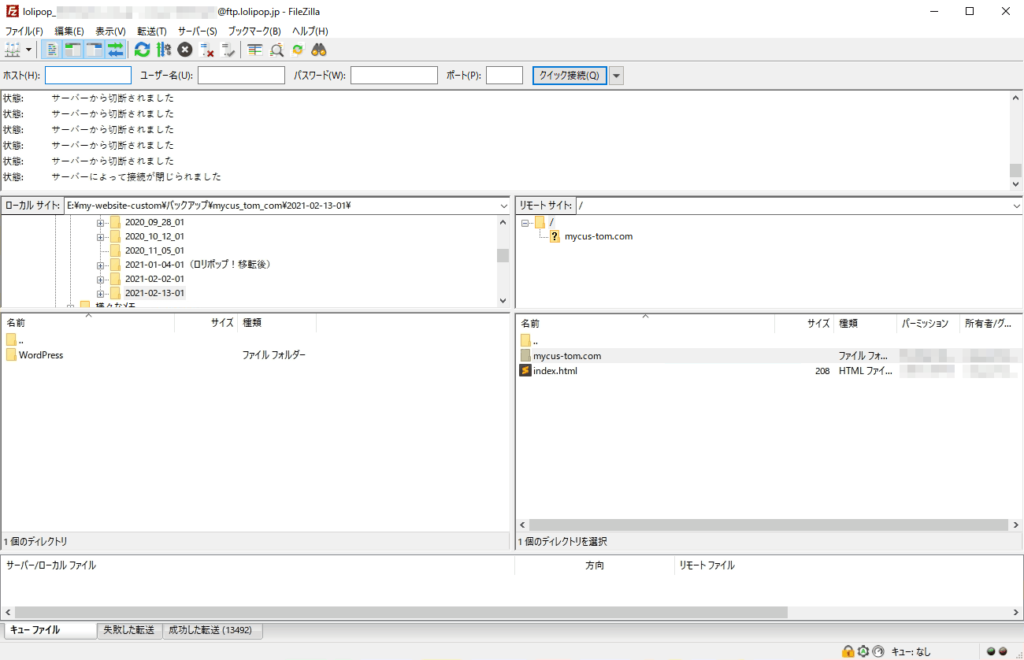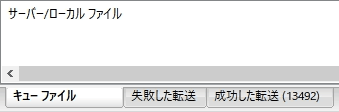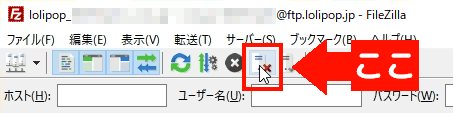今回は、「FileZilla」を使って、WordPressのバックアップを取る手順を解説していきます。
バックアップを行う前に
まず、バックアップを行う前に、インターフェイス(GUI)の設定を済ませておきましょう。
まずは、上の画像に表示されている4つの部分を全てクリックしてください。
- 「メッセージ ログの表示を切り替える」
- 「ローカル ディレクトリ ツリーの表示を切り替える」
- 「リモート ディレクトリ ツリーの表示を切り替える」
- 「転送キューの表示を切り替える」
すると、FileZillaの外観はこのようになります。
これで、通信状況やファイルの転送結果といった情報を、ちゃんと把握できるようになります。
特に、転送キューは転送の成功・失敗を全て表示してくれるので、必ず有効化しておいてください。
インターフェイスの各機能などについてもうちょっと詳しく説明した記事はこちらです。
なお、上で紹介している記事は、FileZillaをパソコンにインストールする方法も解説しています。
「FileZilla」を使ってバックアップを取ってみよう
それでは、「FileZilla」を使ってバックアップを取得してみましょう。
「バックアップ」という言葉はファイルの「エクスポート・インポート」をひっくるめた言い方でもあるので、今一度確認しておきますね。
どちらを基準において説明を行うかは人によりますが、普通はレンタルサーバー側に立った説明が多い気がします。
それでは、説明を行っていきます。
①:サーバーを登録しよう
最初に、レンタルサーバーの情報を登録する必要があります。
まず、ツールバーの一番左側に存在する「ファイル(F)」をクリックしましょう。そして、メニューが展開されたら、すぐ近くにある「サイト マネージャー(S)…」をクリックしてください。
すると、このように「サイト マネージャー」を開くことが出来ます。
ここで、レンタルサーバーの情報を登録したり、パソコンから参照するフォルダを決めたりすることが出来ます。
では、「エントリの選択(S):」から、今使用しているレンタルサーバーを登録してみましょう。
まず、一番初めのディレクトリに当たる「自分のサイト」というフォルダが選択されていることを確認したら、下にある6つのボタンの中から「新しいサイト(N)」をクリックします。
すると、サーバー本体のアイコンが付いたファイルツリーが追加され、「新規サイト」と表示されます。
まず、ここを「新規サイト」から自分がわかりやすい名前に変えましょう。
上記を参考に、登録名を決めることが出来たでしょうか?
では次に、サイトマネージャーの右側の部分を見てみましょう。
いろいろ表示されているのが分かりますね。
それでは、上から順番にひとつひとつ説明していきます。
- 「プロトコル(T):」
こちらは、ファイルの転送方式を選択する場所です。
通常は「FTP」で構いません。ただし、「SFTP」接続が利用可能なレンタルサーバーを使用しているのであれば、そちらを選びましょう。より安全な転送を行うことが出来ます。 - 「ホスト(H):」
ここは、レンタルサーバー側で指定されるアドレスを入力するところです。
各自契約しているサーバーのマニュアルなどを確認してみてください。なお、ロリポップ!の場合は「アカウント情報」の「FTPサーバー」で確認することが出来ます。 - 「ポート(P)」
ポート番号を入力するところです。が、レンタルサーバー間の利用では使うことはほぼありません。
ただ、もしポート番号が指定されている場合はちゃんと入力しましょう。 - 「暗号化(E)」
ファイルをやり取りする際FileZillaとの通信は暗号化されるのですが、その暗号化の方式を選ぶ場所です。
こちらは、「使用可能なら明示的な FTP over TLS を使用」のままで構いません。 - 「ログオン タイプ(L)」
こちらは、サーバーと接続する際、パスワードの入力をどうするか?と言ったことを選択するところです。「通常」もしくは「パスワードを訪ねる」のどちらかを選択しておきましょう。
「通常」の場合は、あらかじめパスワードもFileZillaに入力しておくので、いちいち入力する手間が省けます。
「パスワードを訪ねる」の場合は、FileZillaを起動してサーバーと接続を行うたびにパスワードを入力する必要があります。 - 「ユーザー(U):」
FTPソフトで使用するユーザー名を入力するところです。
レンタルサーバーから発行されていると思うので、それを使用してください。 - 「パスワード(W):」
FTPソフトで使用するパスワードを入力するところです。
こちらも、レンタルサーバーから発行されているものを使ってください。
上記の通りに、必要な情報を入力できたでしょうか?
そうしたら最後に、サーバーとのやり取りで使うファイルも決めておきましょう。
「詳細」タブをクリックして、「デフォルトのローカル ディレクトリ(L):」を見てください。
この部分の「参照(B)」をクリックして、自分のパソコン内に存在するフォルダを選びましょう。
こうすることで、以降はサーバーと接続した際、自分のパソコン内のディレクトリが固定で表示されるようになります。なので、自分のパソコン内に作っておいたバックアップフォルダをいちいち探す手間が省けるようになるというわけです。
これらがすべて済んだら、一度「OK(O)」ボタンを押して、設定を保存しておきましょう。
これで、サーバーの登録設定は完了です。
あとはファイルをやり取りするだけとなりました。
②:サーバーと接続しよう
それでは、先ほど登録したサーバーに接続してみましょう。
まずは「サイト マネージャー」から、先ほど登録したサーバーを選んで、右下に存在する「接続(C)」ボタンをクリックしましょう。
すると、「不明な証明書」と言うものが表示されるかと思います。
これは、レンタルサーバーと接続した際に、必ず表示されるものです。
「サーバーの証明書は不明です。信頼できるサーバーか確認するために注意深く証明書を調べてください。」と書かれているので、記載されている情報をすべて今一度確認しておきましょう。
ホスト名に間違いがないことを確認したら、「この証明書信用して接続を実行しますか?」の部分の、「今後は常にこの証明書を信用する(A)」と「記載されている代替ホスト名でこの証明書を信頼する(T)」のふたつにチェックを入れましょう。
このふたつにチェックを入れることで、以降はこの確認が表示されなくなります。
そして、「OK」ボタンを押しましょう。
すると、このような画面が表示されているかと思います。
これで、レンタルサーバーとの接続は完了です。
基本的な操作を確認しておこう
ファイルの転送を行う前に、基本的な操作を確認しておきましょう。
まず、画面の右側に表示されているものがサーバー上に存在するファイル、左側に表示されているものがパソコン上に存在するファイルになります。
では、ローカル・リモート両方に表示されているファイルディレクトリを見てみましょう。
こちらのクリック操作は、このようになります。
- フォルダ・ファイルを「クリック」すると、フォルダ・ファイルを選択することが出来ます。
- フォルダを「ダブルクリック」すると、ディレクトリの階層を下げる、つまりフォルダの中を開くことが出来ます。
- ファイルを「ダブルクリック」すると、ファイルをダウンロードすることが出来ます。
また、ディレクトリ一番上に表示されている「…」フォルダを「ダブルクリック」すると、ディレクトリの階層を上げる、つまり上にあるフォルダに戻ることが出来ます。
そして、ディレクトリ上の何もないところで右クリックを行うと、このようなメニューが表示されます。
このメニューから、ディレクトリ上に新規フォルダを作成したりなどを行うことが出来ます。
まあ、「…」フォルダがある以外は、Windowsのファイルエクスプローラーの操作とあまり変わりませんね。
これが、サーバーと接続中の基本的な操作になります。
③:ファイルの転送を行ってみよう
それではいよいよ、ファイルのバックアップを取ってみましょう。
今回は、初回と言うこともあり「完全バックアップ」を行うことにしましょう。
通常は、WordPressのコアファイルまでを全て取得する必要はありません。ただ、月に一度は完全な形のバックアップを控えておいた方が良いと言われていますから。
まずは、自分のパソコンである「ローカル サイト」のディレクトリを右クリックして、「ディレクトリの作成(C)」を選択しましょう。
もちろん、ディレクトリ(フォルダ)を作成したら、わかりやすいような名前を付けておくことが大切です。
そして、「リモート サイト」のディレクトリから、あなたのWordPressを構成しているフォルダをクリックしてください。
そのままドラッグして、先ほど「ローカル サイト」のディレクトリに作成したフォルダまで持っていってください。
そして、マウスのクリックを離すと、フォルダのダウンロードが始まります。
ファイルがキューに追加され、次々と自分のパソコンのフォルダに転送されていることが確認できますね。
ではこのまま、ファイル転送が終了するのを待ちましょう。今回は完全なバックアップなので、少々時間がかかりますから。
④:ファイルの転送が終わったら
さて、全てのファイルの転送が完了すると、パソコンの右下に「転送完了」「すべてのファイルを正しく転送しました」とFileZillaからの通知が来ます。
また、先ほどまで出現していた「ファイルを再帰的にキューへ追加。」という部分も消滅します。
これで、ファイルの転送は完了です。
最後に、失敗した転送が存在していないかを、必ず確認するようにしておきましょう。
上の画像のように「失敗した転送」の部分に何もなければ、転送はすべて成功しています。
それらを確認し終わったら、ツールバーの上に存在している「現在表示されているサーバーから切断」ボタンをクリックしましょう
こうすることで、レンタルサーバーとの通信を安全に解除することが出来ます。
これで、WordPressフォルダの完全バックアップの作業はすべて完了です。あとはFileZillaを閉じても構いません。
ここまで、お疲れさまでした。
バックアップを行う際に注意したいこと
最後に、バックアップを行う際に注意したいことを書いておきます。
転送の途中でソフトウェアを閉じない
これはとても大事です。
ファイルのやり取りを行っている時は、ソフトウェアを終了しないようにしてください。
特に、バックアップを使ってWEBサイトを復元している際は、絶対に閉じないようにしましょう。
この理由は、安全な切断が行われないので何が起きるかわからないから、と言うのが理由です。
普通、データを転送中のUSBメモリやハードディスクをいきなり引き抜いたりしませんよね?USBメモリ内のデータはもちろん、パソコンにも何か悪い影響が起きるかもしれませんから。
これと同じく、FileZillaを無理やり終了したり、パソコンのシャットダウン・再起動を行うと、接続先のサーバーに何が起こるかわかりません。
なので、必ず転送が終わるまで待って、それから安全に切断するようにしてください。
このため、ファイルの転送は、なるべく時間の余裕があるときに行うようにしましょう。
特に、WordPressの「コンテンツファイル」は、アップロードしてきた画像等によりファイル数が数万点にも及ぶことが普通なので、FileZillaと言えども多少の時間がかかってしまいます。
バックアップの使い道
さて、今回取得したバックアップはどのように使えば良いのでしょうか?
当サイトでは、バックアップの使い道とその手順を別の記事で紹介しています。
以下の記事をそれぞれご覧ください。
終わりに
今回は、FileZillaを使用して、WordPressのバックアップを取得する方法を紹介しました。
以前の「FileZillaの導入」についての記事でも説明しましたが、FileZillaの転送速度はとても速いので、今回行った「完全バックアップ」も一時間足らずで完了することが出来ます。
なので、皆さんもぜひFileZillaを使ってみてください。バックアップ以外にも、サーバー移転や自作プラグインの設置など、随所で活躍してくれます。
それでは、また。