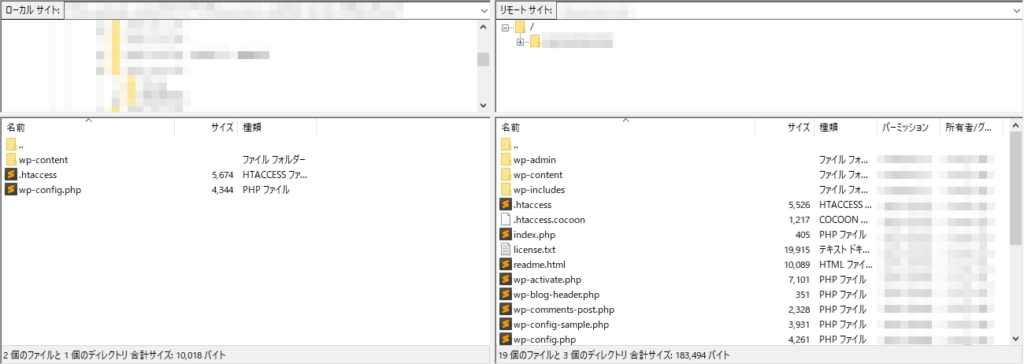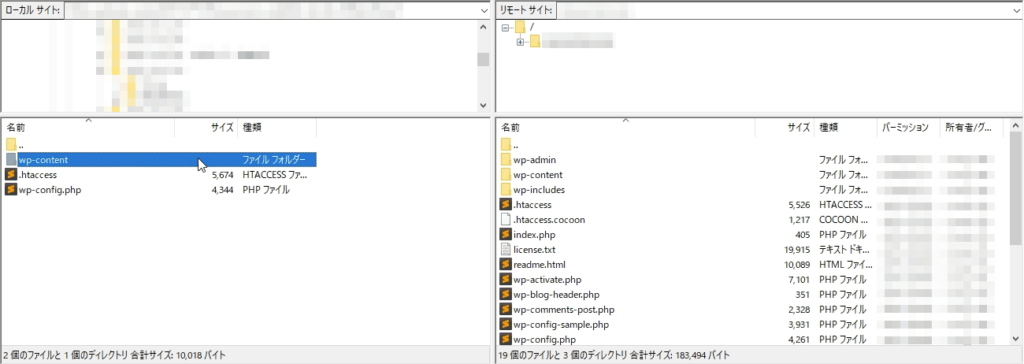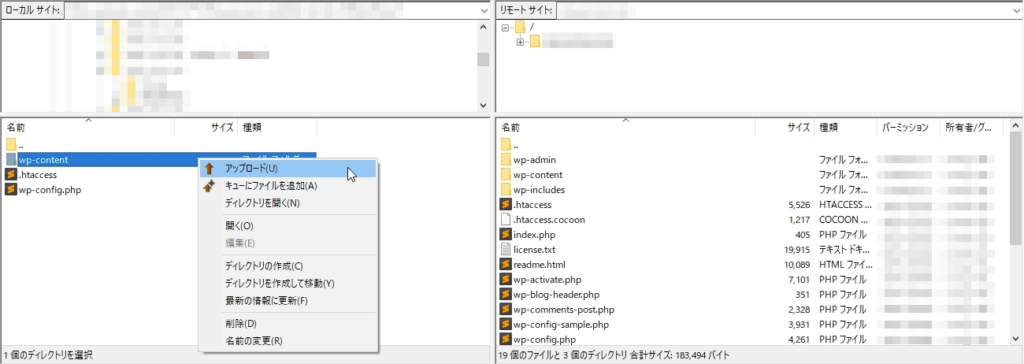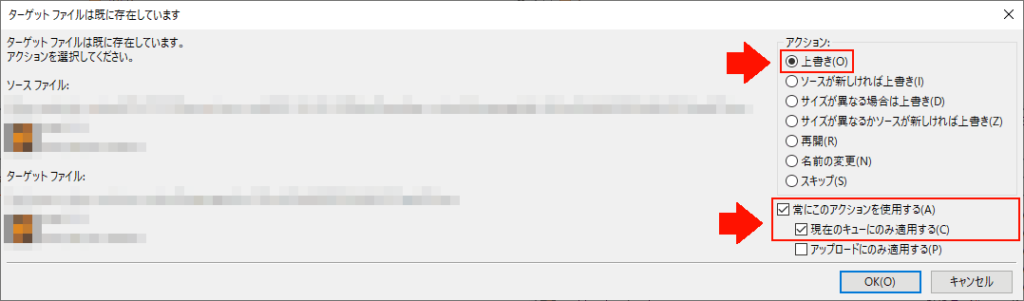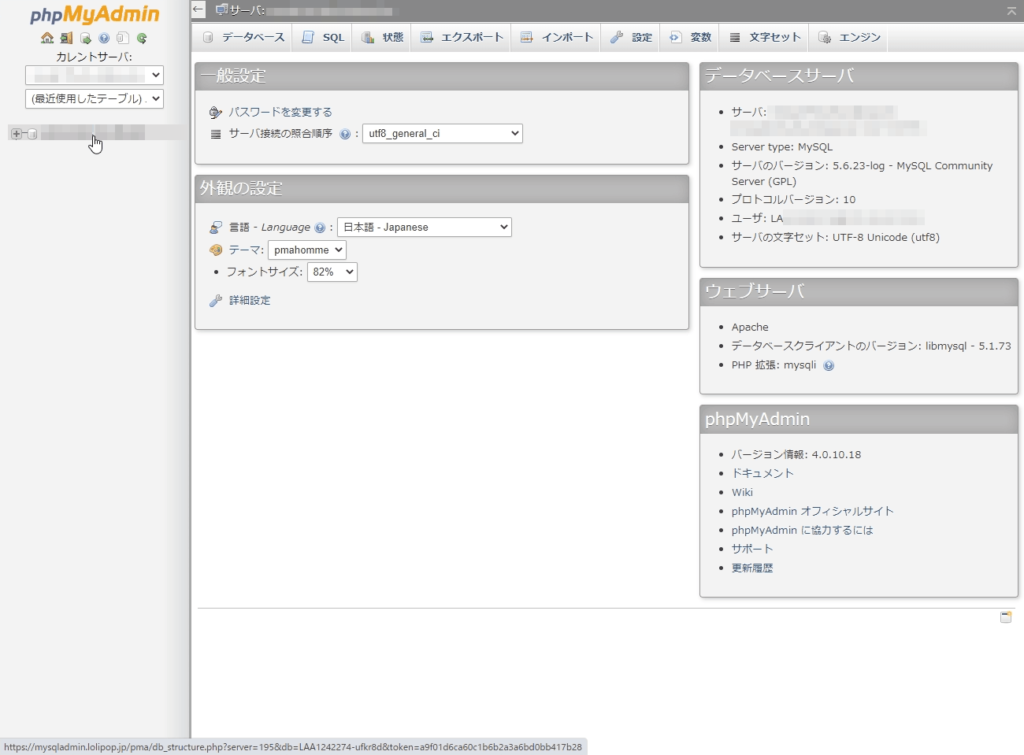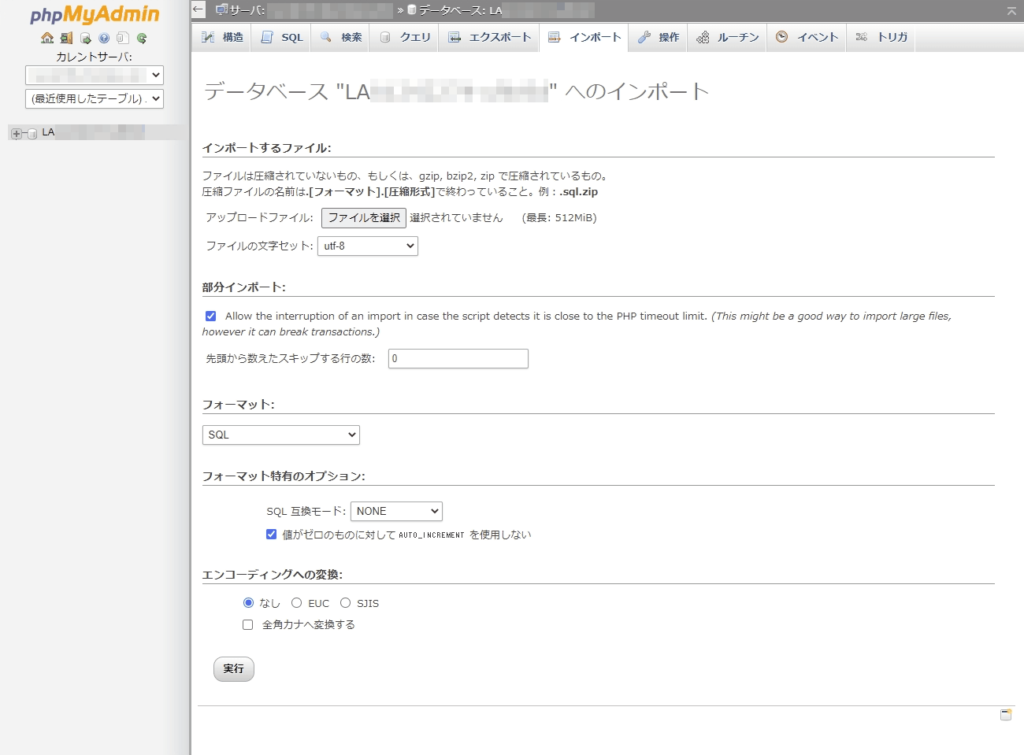今回は、以前紹介した「バックアップの取り方」で取得したバックアップの使い方を紹介します。
上書きしていいのか?といった疑問や、戻すときに注意するべき点について解説します。
始めに:バックアップが必要になるとき
WordPressを使ってブログを運営するうえで、バックアップの大切さはよく説かれます。
では、どんな時にバックアップが必要になるのでしょうか?
一番起きうると考えられる問題は、「画像の破損・消滅」でしょう。これは、WordPressに問題が起きているのかもしれませんし、単純に管理者のうっかりミスで消してしまうこともあります。
投稿した記事が行方不明になってしまうこともあるでしょう。WordPressはテキストデータをデータベースに記録しているので、これはデータベースに異常が発生しているということになります。
これらが、バックアップが必要になる事態の例です。
こういった問題は、運が悪ければたびたび起きてしまいます。
このとき、WordPressにアップロードしたコンテンツのデータが詰まったファイルや文章を記録したデータベースのバックアップを持っていたら、元通りに戻すことができます。
なので、バックアップは大切であり、またバックアップを使用する方法も知っておく必要があるのです。
おさらい:WordPressのバックアップ方法
WEBサイトにバックアップを使いたくなっても、そもそもバックアップデータを持っていなければなにも始まりません。
なので、いったんWordPressで作られたWEBサイトからバックアップを取る方法を確認しておきましょう。
当サイトでは、以前に投稿した記事でWEBサイトのディレクトリとデータベースのバックアップの取得手順を解説しましたので、ぜひそちらを参考にしてください。
WEBサイトのバックアップはこまめに取るようにしておきましょう。
最低でも、週に1回の頻度で行うことを心掛けておいてください。
バックアップデータの使い方
それでは、手元に控えているバックアップデータを使って、一部が破損したWEBサイトを修復する手順を見ていきましょう。
当記事では、「コンテンツ(フォルダ・ファイル)」と「データベース」の場合の二通りをそれぞれ紹介していきます。
コンテンツ(フォルダ・ファイル)の場合
まずは、「コンテンツ」の修復の手順になります。
この作業が必要になる例は、やはりアップロードした画像が壊れた場合でしょうか?また、自作したPHPファイルやプラグインのバージョンを元に戻したいときなども考えられます。
このようなときも、バックアップしていた「wp-content」フォルダを使うことで消えてしまった画像を取り戻すことが出来ます。
それでは、手順を見てみましょう。
まずは、FTPソフトを起動してWEBサイトが存在するサーバーと自分のPCを接続しましょう。なお、当記事での説明では「FileZilla」を使用しています。
正常に接続されていることを確認したら、左側の「自分のパソコン」側はバックアップしている「wp-content」フォルダを用意しておいてください。そして、右側の「サーバー上のWEBサイト」側は必ず「wp-contetnt」が存在しているディレクトリ階層を表示しておいてください。
上記のように、左の枠と右の枠のふたつをきちんと揃えたことを確認したら、自分のパソコン側に表示されている「wp-content」フォルダを左クリックで選択しましょう。
そして、次に右クリックしてポップアップメニューを表示させたら、一番上に存在する「アップロード↑」をクリックして、バックアップしたフォルダのアップロードを開始してください。
これで、バックアップしたフォルダのアップロードが始まります。
なお、アップロード作業を行っている最中、「ターゲットファイルは既に存在しています。」という表示が出現するかと思われます。この場合は「上書き(O)」を選択し、「常にこのアクションを使用する(A)」と「現在のキューのみ適用する(C)」にチェックを入れて、「OK(O)」を押すようにしてください。
あとは、作業が終わるのを待ちましょう。しばらく時間がかかりますので。
これが、コンテンツの修復の手順になります。
上記の方法で、現在のWEBサイトのコンテンツを壊さず、一部の破損または紛失した画像データや各種ファイル等を上書きコピーで元に戻すことが出来ます。
なお、注意点としては、バックアップした「wp-content」フォルダは、必ず正しいディレクトリ階層にアップロードするようにしてください。でなければ、正常に上書きコピーがなされません。
データベースの場合
次は、「データベース」の修復になります。
こちらの場合は、記事などの文章データが消えた・壊れたといった場合でしょうか?WordPressはその仕組み上、記事の文章やカテゴリ・タグといった文字のデータはMySQLのデータベースで管理する仕組みとなっていますから。
なので、消えたり壊れたりした文章データを復元したいときは、データベースを復元する必要が出てきます。
それでは、手順を見ていきましょう。
まずは、レンタルサーバーのコントロールパネルまたはユーザーページから「phpMyAdmin」にアクセスしてください。
- ロリポップサーバーの場合は、ユーザーページ左側サイドバー内に存在する「サーバーの管理・設定」の「データベース」からアクセスできます。
- Mixhostなど「cPanel」と呼ばれるコントロールパネルを利用するサーバーの場合は、「データベース」の項目内に「phpMyAdmin」が存在しているので、そこからアクセスできます。
さて、「phpMyAdmin」にアクセスしたらログインしたら、左側のサイドバーから現在WEBサイトで利用しているテーブルをクリックしましょう。
正しいテーブルが選ばれていることをもう一度よく確認したら、上部に存在する「インポート」をクリックしてください。
このページが、データベースのインポート画面になります。
「インポートするファイル:」から「アップロードファイル:」を選んでください。また、このとき「ファイルの文字セット」は「utf-8」のまま、「フォーマット:」は「SQL」のままにしておきましょう。
これらを確認したら、一番下に存在する「実行」ボタンをクリックしてください。
あとは、バックアップのインポート作業が完了するのを待つだけです。
これが、データベースの修復手順になります。
もし、以前に投稿したブログの文章が壊れていることを発見したら、上記の方法を試してみてください。
以上が、コンテンツ・データベースのバックアップの使い方となります。
もしWEBサイトの一部破損に気が付いた際は、上記の手順を参考にしてみてください。
最後に
今回は、以前の記事で紹介したバックアップの使い道と使い方を紹介しました。
バックアップを使用したデータの修復については、基本的に自分のパソコンやスマホ上で行うものとなんら変わりはありません。新しいデータはそのまま、古いデータは上書きするといった感じです。
なので、WEBサイトの画像や文章の行方が分からなくなったときは、今回説明した通りに修復を行ってみてください。
またその時、FTPソフトやphpMyAdminの操作ミスにも注意しましょう。
それでは、また。