今回は、WordPressのデータベースのバックアップを取得する方法を紹介していきます。
WordPressのデータベースとは
データベースのバックアップについて紹介する前に、WordPressのデータベースについてちょっとおさらいしておきます。
以前、WordPressのバックアップについて紹介したとき、「WordPressには必ずバックアップしなければならないものがある」と書きました。
そのうちのひとつが、今回取り扱う「データベース」です。
この「データベース」は、WordPress上に作られるすべての情報を「テーブル」として記憶し、情報の「関係性」を取り出し繋げ合わせてテーブルを作り直すことにより、ユーザーがWordPressに命令した答えをWEBサイト上に反映します。
つまり、どのユーザーがどの記事を書いたのか、この記事はどのカテゴリに属するのか、そもそもこれは投稿記事なのか固定記事なのか?と言った情報を、関係性に基づいて正しく整理し、WordPressに伝えてくれるのです。それによって、記事が投稿した順番に並んだり、固定ページをホームページにしたりすることが出来るのです。
なので、データベースが破損してしまうと、WordPressが正しく表示されなくなってしまいます。ユーザーが認識されず、ログインできなくなってしまうかもしれません。
このため、データベースのバックアップは大切なのです。
「MySQL」とは
こちらについても、少し説明しておきます。
WordPressのデータベースの管理には、「MySQL」と呼ばれるシステムが採用されています。
専門的な話になるので機能などの話については割合しますが、「Twitter」や「YouTube」などの大手WEBサイトにも採用されている人気のデータベース管理システムで、全世界で8割以上のWEBサイトに使用されています。
また、MySQLは「オープンソースソフトウェア」でもあります。そして、ライセンスに従って普通に利用する場合は、無料で入手して使うことが出来ます。ただし、ライセンスを外れた利用を行う場合は、有料で契約を結ぶ必要もあります。
データベースのバックアップをとってみよう
それでは、WordPressのデータベースを取得する方法を紹介していきます。
①:「phpMyAdmin」にアクセスしよう
データベースの内部を閲覧し、保管されているデータをダウンロードするためには、「phpMyAdmin」にアクセスする必要があります。
なので、まずはそれを開きましょう。
「ロリポップ!サーバー」を例に、サーバー内の「phpMyAdmin」にアクセスする手順を紹介します。
まず、ユーザーページ左側のサイドバーの「サーバーの管理・設定」内に存在する「データベース」をクリックしてください。
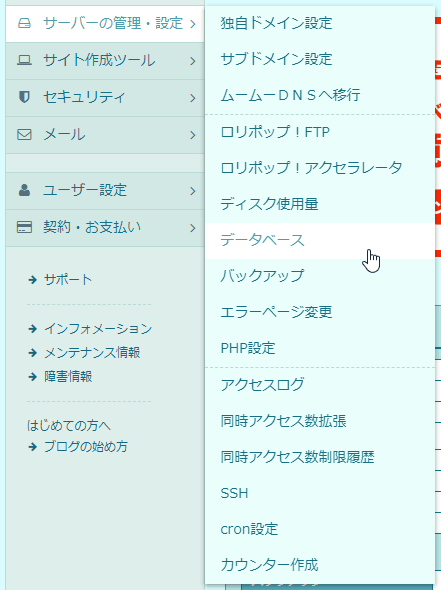
すると、「データベース」というページを開くことが出来ます。
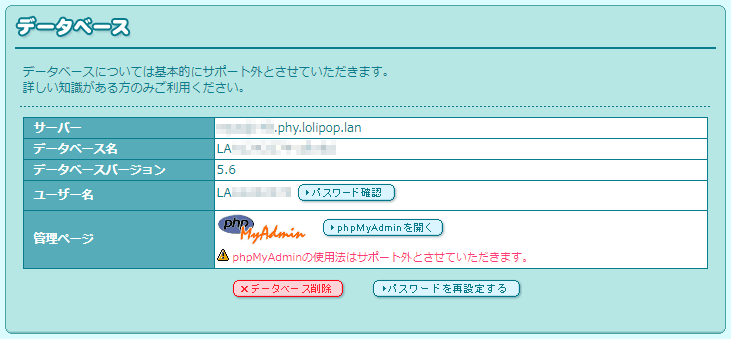
このページの中に記されている「サーバー」「データベース名」「ユーザー名」の3つが、「phpMyAdmin」のログインに必要になります。
また、「ユーザー名」の部分に存在する「パスワード確認」をクリックすると、ブラウザの通知によってパスワードを確認することが出来ます。
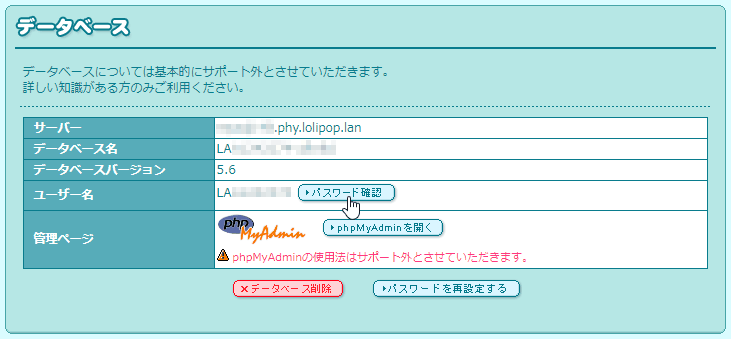
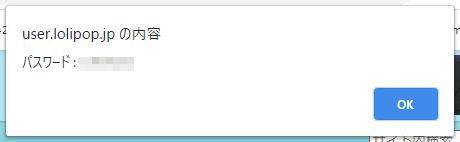
この通知の部分をコピーしたら、「OK」ボタンをクリックして閉じておきましょう。
さて、これらのログインに必要な情報を確認したら、「phpMyAdminを開く」をクリックしましょう。
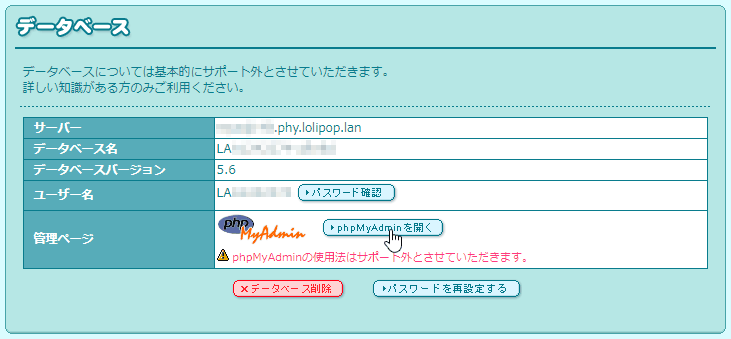
これで、phpMyAdminにアクセスすることが出来ます。
各自、上記に示した通りにアクセス画面までたどり着けたでしょうか?他社のサーバーでも、だいたい同じような手順でphpMyAdminにアクセスすることが出来るはずです。
さて、「phpMyAdmin」を開くと、このようになっています。
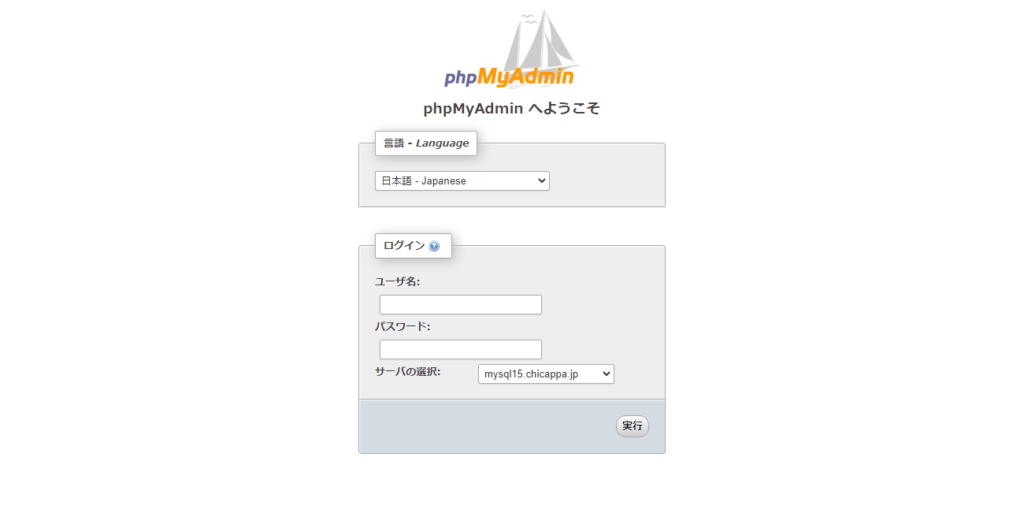
ここに、先ほど確認したパスワードやユーザー名を入力しましょう。
また、「サーバの選択:」から使用中のサーバーを選ぶことも忘れないでください。
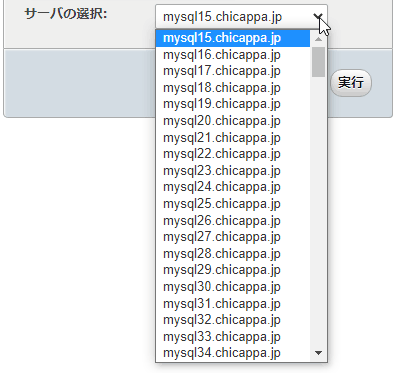
ここはちょっと忘れやすい部分なので、注意しましょう。「ユーザー名もパスワードも入れたのに入れない……」と悩んでしまうことがありますので。
そして、全てのログイン情報を入力したら、一番下に存在する「実行」ボタンを押してください。
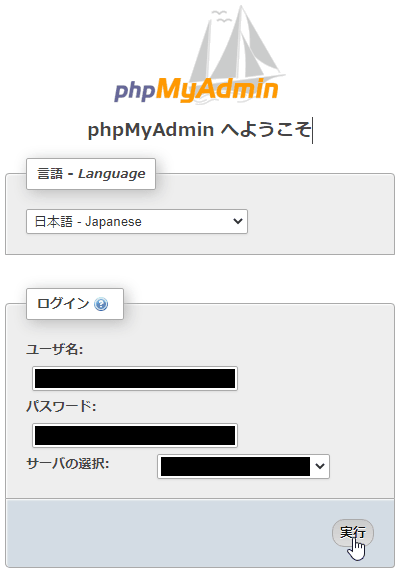
ログインが成功したら、このような画面が表示されます。
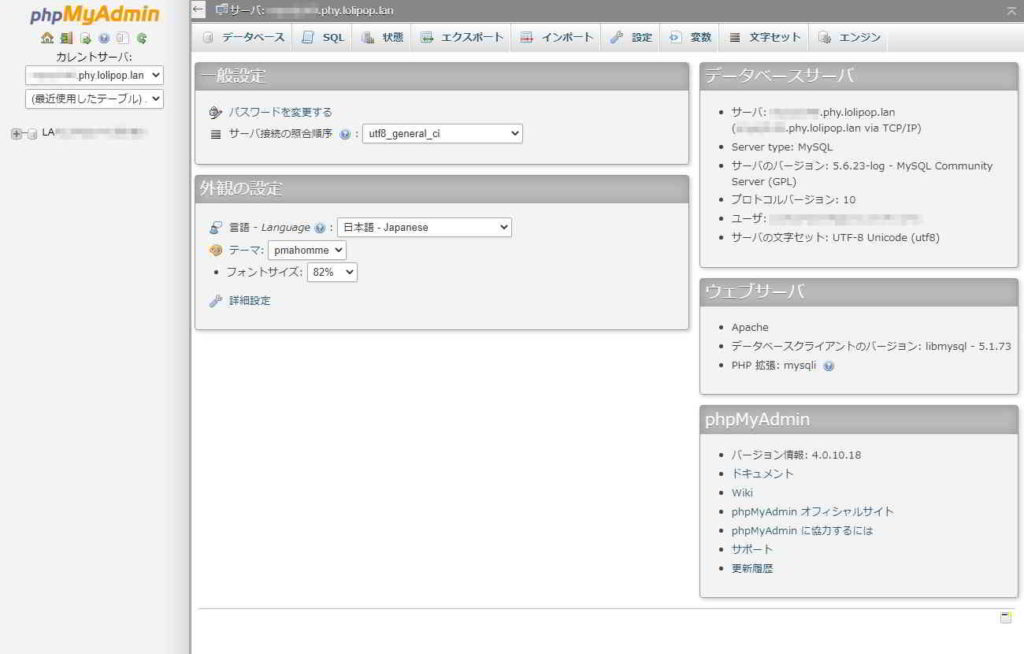
これが、「phpMyAdmin」のデータベース画面になります。
ここでは、WordPressのデータはすべて「テーブル(表)」形式で、人間が閲覧しても理解しやすいように表示されています。
それでは、次に進みましょう。
「phpMyAdmin」について
「phpMyAdmin」についても、少し説明しておきます。先にアクセスする手順を紹介したので。
これは「データベース接続クライアントツール」と呼ばれているものの一つで、WEBブラウザからMySQLデータベースを閲覧するために存在しています。
これらのツールは、人間が理解しやすいように、データベースを「コマンドライン」形式から「テーブル(表)」形式のインターフェイスで表示してくれます。もちろん、ユーザーやカテゴリと言った、指定した情報を基準にデータベースを並べ替えて確認することも可能です。これは、「ソート」ともいいますね。
また、専門知識を必要としますが、データの編集や挿入、抽出や削除も自在に行うことが出来ます。さらに、コマンドを打ちこんで命令を行うことも可能です。
なお、これらのツールは、ほぼすべて有償です。
なので、ライセンスの条件下において無料で自由に使うことが出来る「phpMyAdmin」に感謝ですね。
②:「テーブル」を選択しよう
では次に、データベースの「テーブル」を選択しましょう。
「テーブル」とは何でしょうか?
それは、WordPressの「データベース」のことです。
先ほど、ロリポップ!を例に説明した画像に、「データベース名」と言うものが存在しましたよね?
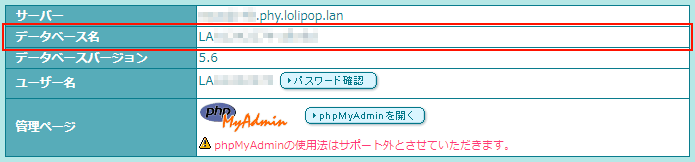
これが、そうです。
「phpMyAdmin」では、データベースひとつひとつのことを「テーブル」と呼んでいます。そもそも、「MySQL」というシステムは、データをテーブルとして管理するものですからね。
そして、仮にデータベースが10個存在するなら、テーブルも10個存在します。
なので、こう覚えましょう。
「データベース名」 = 「テーブル」
忘れないようにしておきましょうね。
上記の説明が分かりましたか?
例えば、複数のWEBサイトのデータベースが同一のサーバー上に存在する場合、MySQLそのもののバックアップを復元してしまうと、別のWEBサイトに不具合が起きる可能性があります。
このため、バックアップを取りたいサイトの「テーブル」を選ぶ必要があるのです。
ではまず、phpMyAdminを開いた画面の左側に存在する、「カレントサーバ:」と書かれているサイドバーを見てください。
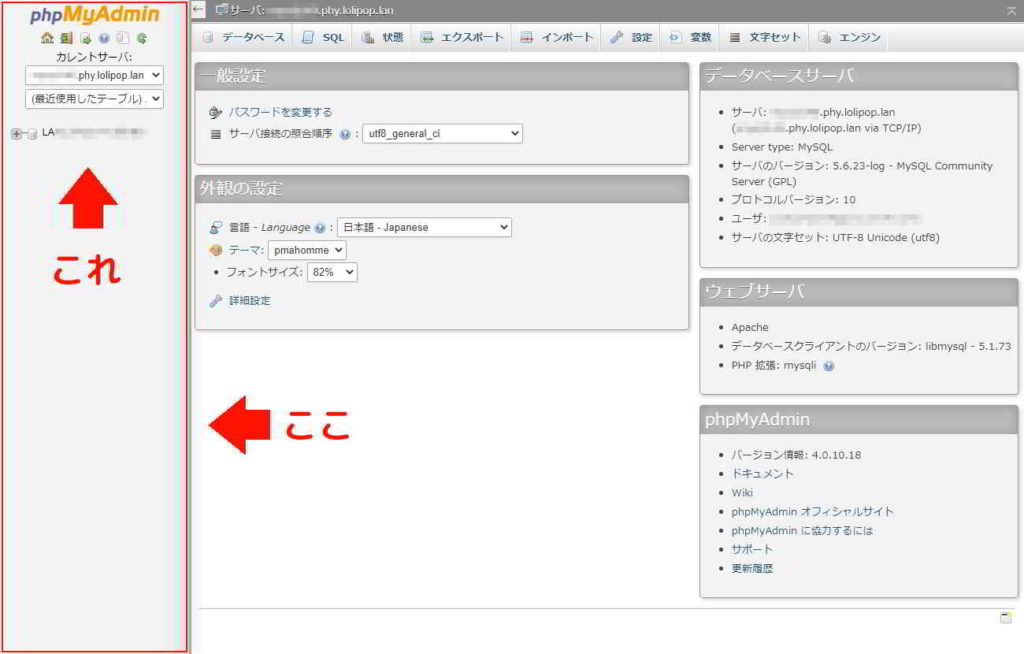
ここに、表示されているものが、「テーブル」です。
それでは、ここに表示されているテーブルをクリックしてください。
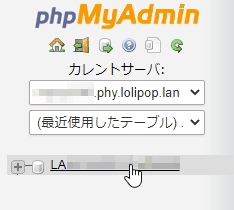
すると、このようになります。
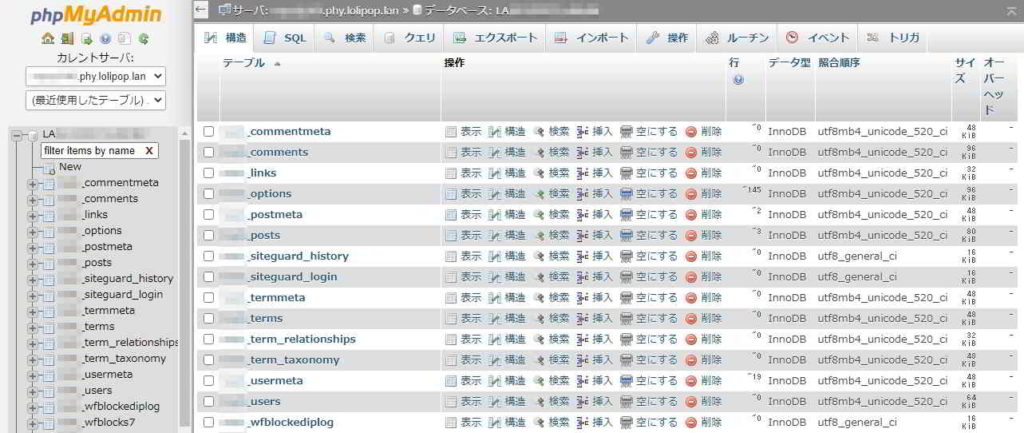
これがテーブルページ、すなわちWordPressのデータベースの内容を羅列したページになります。
「comments」や「terms」、「users」と言った文字が確認できますか?これらは、MySQLで管理されているWordPressのデータの一部です。これらの関係性を組み合わせて、WEBサイトのデータが構築されているのです。
さて、ちゃんとバックアップしたいテーブルが選ばれていることを確認したら、次に進みましょう。
③:「エクスポート」を行おう
それでは、最後の作業に移ります。
先ほど選択したテーブルを「エクスポート」しましょう。すなわち、自分のパソコンにダウンロードするということです。
まず、テーブルのページの上のバーに存在している「エクスポート」ボタンをクリックしてください。

すると、少し読み込みを挟んでから、このようなページに切り替わります。
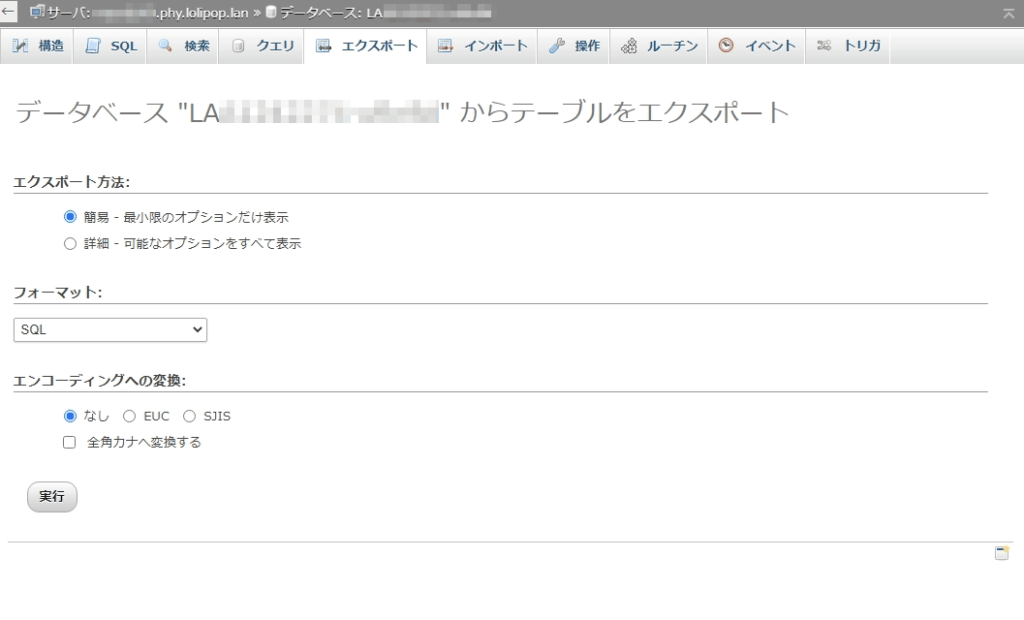
ここが、テーブルのエクスポートページになります。
では、この画面の設定の説明を少し解説します。
この通り、基本的に自分で設定する必要は何もありません。「エクスポート」を開いたときのデフォルトの状態のままで良いです。
それらが全て選択されていることを確認したら、一番下の「実行」ボタンを押しましょう。
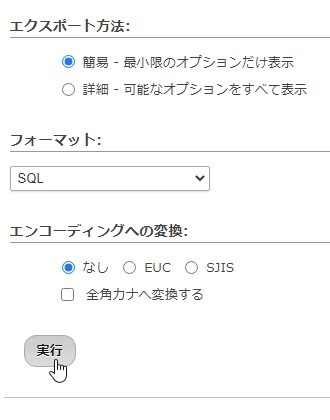
すると、ブラウザにテーブルのダウンロードが開始されるので、ダウンロードが終わるまでちょっと待ちましょう。と言っても、大して時間はかかりません。
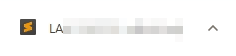
これで、WordPressのデータベースのバックアップは完了です。
ダウンロードしたファイルは、日付を付けたフォルダにでも入れて、ちゃんと分かりやすい場所に保管しておいてください。WordPressのバックアップと同じ場所に、それぞれ「WordPress」「MySQL」と名前を付けた入れておくと分かりやすくておすすめです。
それでは、ここまでお疲れさまでした。
バックアップ後は
さて、今回取得したバックアップはどんな時にどこで使えば良いのでしょうか?
当サイトでは、データベースのバックアップをインポートする際の手順なども紹介しています。
詳しくは以下の記事をご覧ください。
復元の際に注意すること
本来はバックアップの使い方の方の記事で紹介すべきなのですが、先にここでデータベースの復元に伴う「データベースの削除」についてお話します。
なお、詳しい解説はすぐ上のブログカードからWEBサイトの復元について読んでください。
さて、データベースのバックアップが完了しました。
しかし、これをただテーブルに「インポート」するだけでは不具合が起きてしまいます。
なので、今回はデータベースを復元する際に気を付けたいことも解説しておきます。
テーブル内の情報を削除する
これはとても重要です。
と言うのも、MySQLのデータベースは、Windowsのファイルエクスプローラーやサーバーのファイルディレクトリのように「上書き」されません。これはつまり、テーブル内に「重複したテーブル情報」が生成されてしまうことを意味します。
なので、バックアップしたデータベースを復元する際は、必ず「テーブル内の情報の削除」を行ってください。
方法は、トグルボックス内に書いておくので、開いて読んでみてください。
まずは、先ほどと同じくphpMyAdminのテーブルを選択して、テーブルページを開いてください。
そして、表示されているテーブルを下にスクロールして「すべてチェックする」にチェックを入れてください。
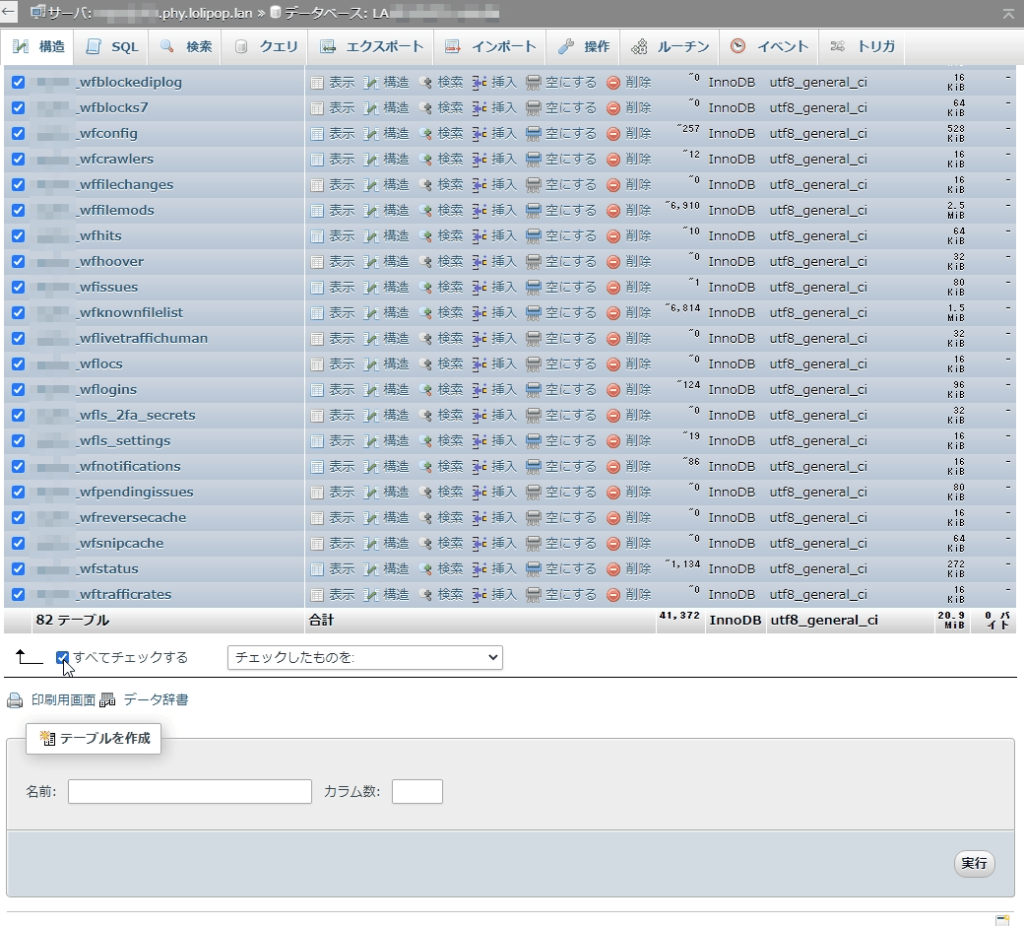
それから、そのすぐ横のセレクターをクリックして、ドロップダウンから「削除」を選んでクリックしてください。
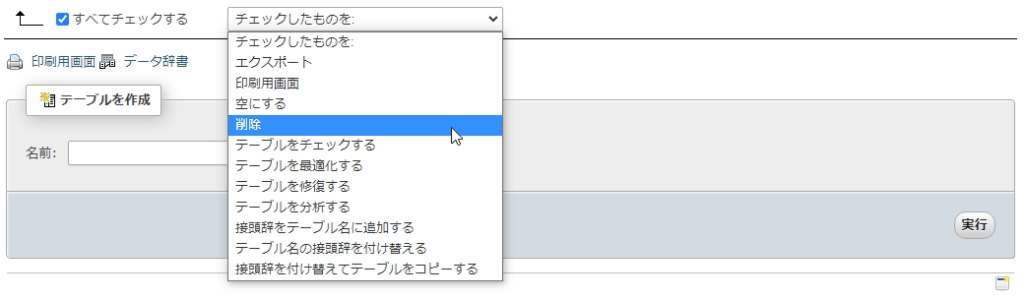
すると、少し読み込みを挟んだ後、このような画面に切り替わります。
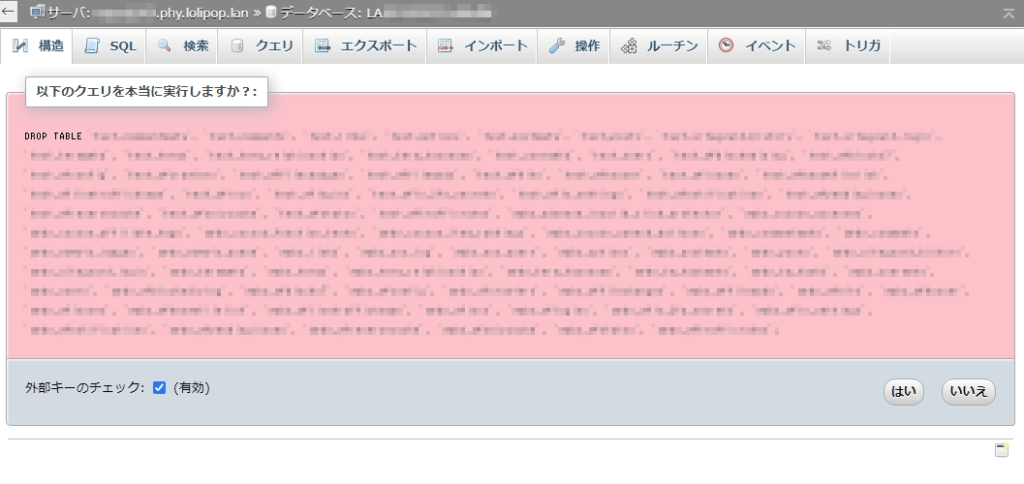
ここが、選択したテーブルを削除するページになります。
赤い背景の要素に表示されている文字列は、これから削除するテーブルの情報です。
その下の要素の右側にある「はい」ボタンを押すと、テーブルを削除することが出来ます。

これが、テーブル情報の削除の手順になります。
もしデータベースをバックアップしなければならない事態になったら、このことを必ず忘れないようにしてください。
テーブル内の全てのデータを削除してから、データベースをインポートしてくださいね。
終わりに
今回は、WordPressのデータベースのバックアップとその注意点について解説しました。
MySQLで保管されているデータは、WordPressをWEBサイトたらしめるために大切な情報なので、必ずバックアップを取るようにしておきましょう。
また、バックアップを復元するときは、以前のデータを消去することも忘れないようにしてください。
なお、FTPソフトを使用してWordPressをバックアップする方法については、こちらの記事で解説しています。
それでは、また。








