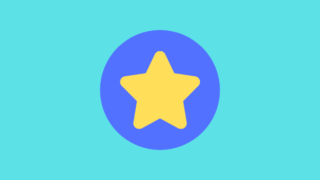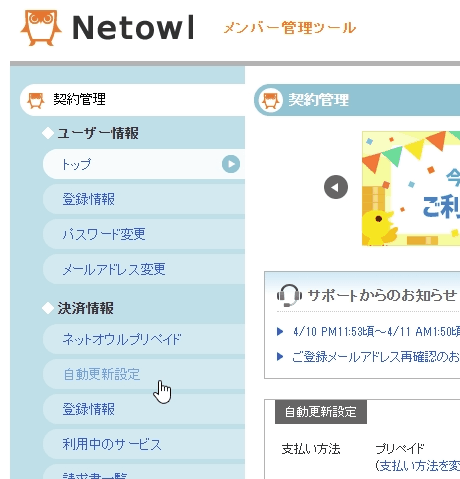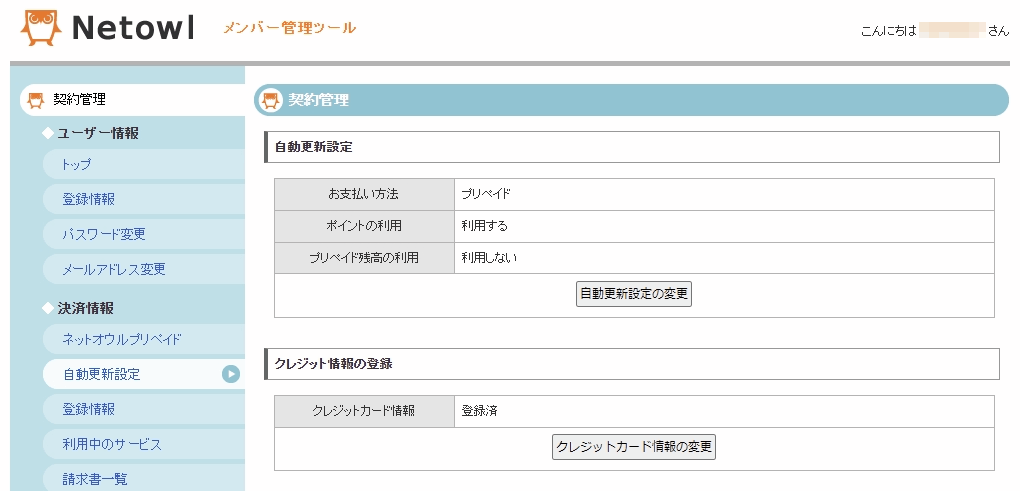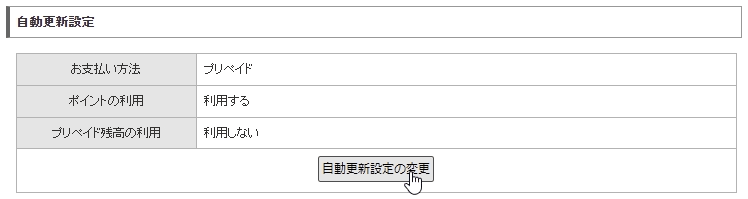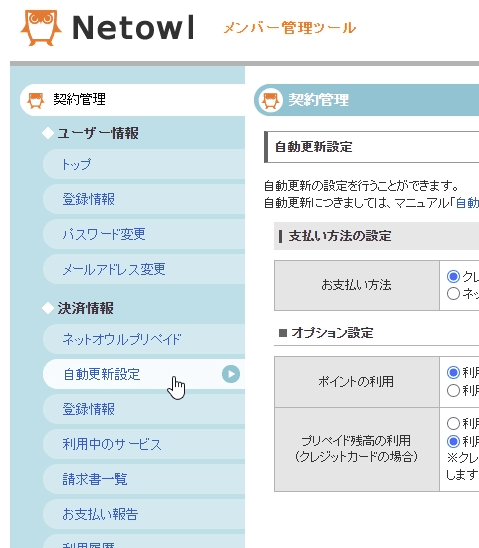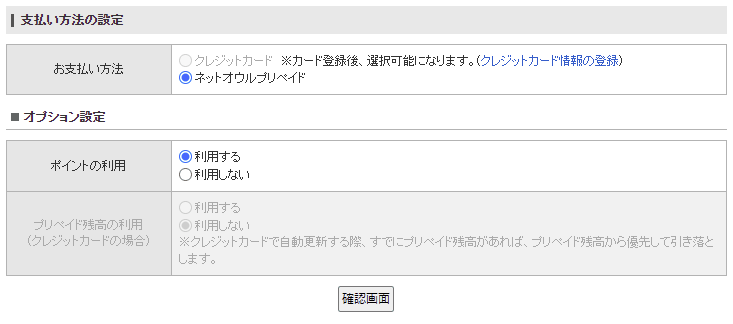今回は、スターサーバーの自動更新について解説を行います。
自動更新の仕組みや設定方法を確認していきましょう。
スターサーバーの「自動更新」とは
スターサーバーには、「自動更新」というシステムが存在しています。
これは、スターサーバーのサービス元であるネットオウルに支払い方法をあらかじめ設定しておくことで、利用期限の月に自動で決済を行ってくれるというものです。
自分で更新契約を行う手間が省けるうえに更新を忘れることもないという便利な機能ですが、少し注意したい点も存在しています。
ここではまず、そんな自動更新の基本的な点についての解説を行います。
自動更新の仕組み
支払いが行われる日にち
自動更新の決済処理の日付は「利用期限月の15日」です。
つまり、毎月15日にスターサーバーは誰かさんの自動更新を行っていると考えてください。
なので、今年の6月が利用期限月である場合は、月の真ん中の15日に自動で請求書が発行・決済処理が行われ、サーバー契約が更新されるというわけです。
支払いに利用できるもの
ネットオウルプリペイド
ひとつは、「ネットオウルプリペイド」と呼ばれる、ネットオウルが展開するサービス内専用の通貨です。
ただ、こちらは事前にプリペイドのチャージが必要ですので、正直なところ使い勝手はクレジットカードに劣ります。
なお、デフォルトのお支払い方法はこれに設定されています。
クレジットカード
またもちろん、「クレジットカード」を使って直接支払うことも出来ます。
こちらの場合、プリペイドをチャージする手間もかからない上、支払い手数料もゼロ円です。
なので、自動更新を設定するのであれば、クレジットカード払いの設定が断然おすすめです。
留意点
自動更新は便利な面がありますが、少し気を付けたいポイントも存在しています。
契約の変更を考えている場合
例えば、「次回の契約は3年間にしたい」とか「そもそも解約して移転したい」といった場合は、「利用期限月の15日」よりも前に作業を行う必要があります。
というのも、先ほど説明したようにネットオウルは毎月15日に自動決済を行っているため、その日にちを過ぎると既に来月からの契約が行われている状態になるためです。
なので、契約期間の延長や解約を考えているのであれば、遅くとも利用期限月の頭の方までに、その手続きを行うようにしましょう
自動更新の設定について
さて、あなたはスターサーバーの契約でクレジットカードを使用した際、以下の文面の表示を覚えているでしょうか?

そう、このようにネットオウルでは、決済に利用したカードが自動更新に設定されます。このため一見すると何もしなくていいように感じますが、気を付けておきたいことがあります。
それは、契約期間の合間に「カードが更新された」時です。
この場合、旧カードか登録されたままになっているので、自らでカードの登録を行う必要があります。なので、2年から3年の長期契約を結んだ場合、持っているカードの有効期限に注意しておきましょう。
自動更新は便利ですが、その設定は自分でもちゃんと確認することが大切です。
自動更新を設定する手順
それでは、スターサーバーの自動更新を設定する手順の説明に入ります。
①:「自動更新設定」ページを開く
初めに、スターサーバー
![]() の公式サイトより、右上の「ログイン」をクリックして、ネットオウルのメンバー管理ツールを開いてください。
の公式サイトより、右上の「ログイン」をクリックして、ネットオウルのメンバー管理ツールを開いてください。

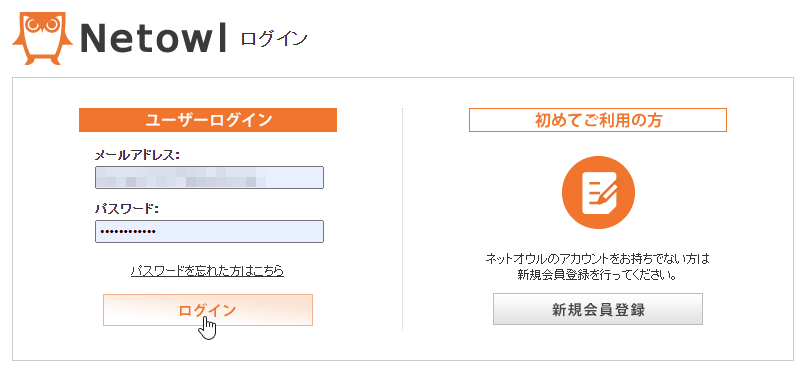
そして、サーバーの管理画面より、左上の「Netowl」ロゴ若しくは左サイドバーの最上段に存在している「契約管理」をクリックしましょう。
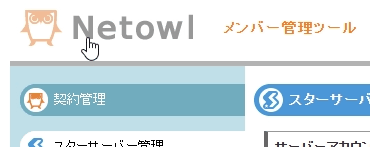
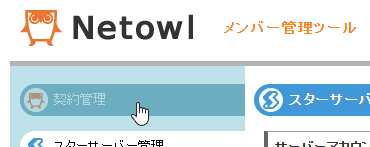
すると、このように「契約管理」ページを開くことができます。
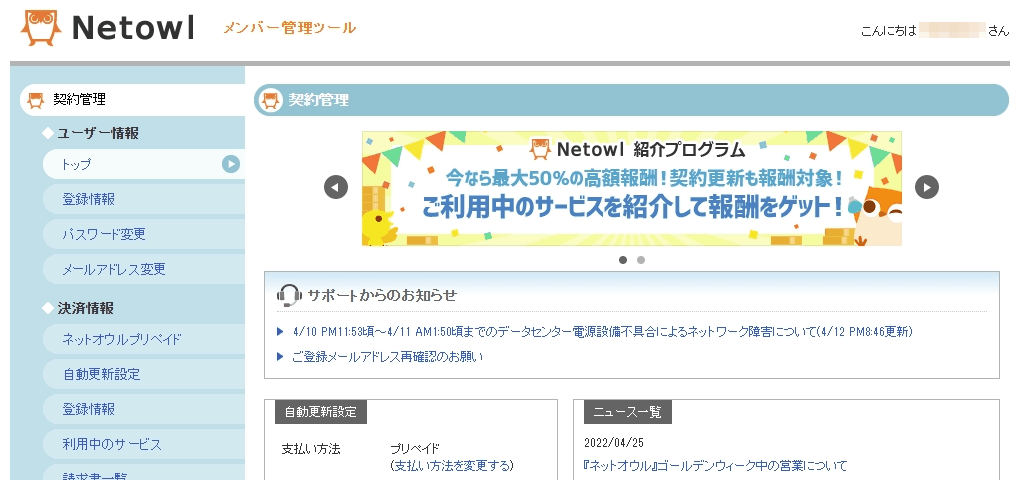
②:自動更新の設定を行う
それでは、今開いている画面より、自動更新の設定を行いましょう。
すると、このような画面に切り替わります。
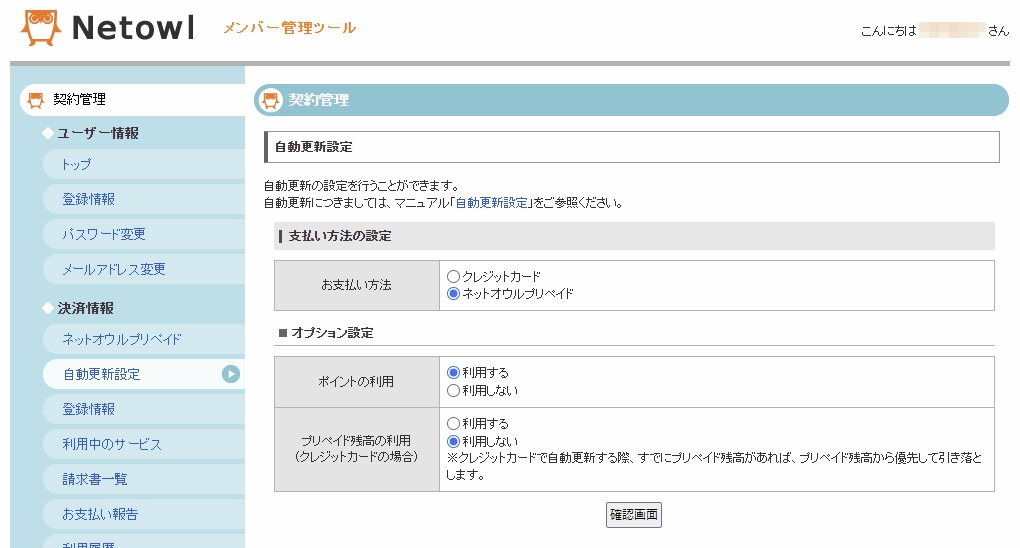
ネットオウルの自動更新に関する設定は、この「支払い方法の設定」ページで行うことができます。
さて、ここには3つの設定項目がラジオボタンで存在しています。
- お支払い方法
- ポイントの利用
- プリペイド残高の利用(クレジットカードの場合)
その中で今回重要な項目は、最初に出てきた「お支払い方法の変更」になります。
もちろん、ポイントやプリペイド残高も大切な項目ですが、クレカ払いオンリーでサーバー契約のみの場合は、下2つはまったく関係ありません。
では、支払い方法を設定し直しましょう。
下の画像のように、「お支払い方法」の欄から「クレジットカード」のラジオボタンをクリックしてください。

きちんと切り替わったことが確認できたら、支払い方法の設定項目の一番下に存在している「確認画面」ボタンをクリックしましょう。
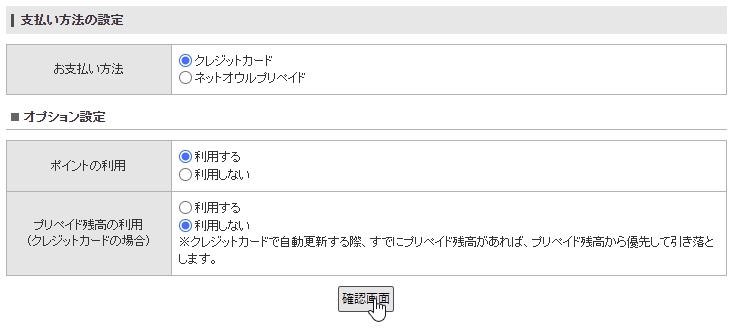
すると、このように設定の最終確認を行う画面に切り替わります。
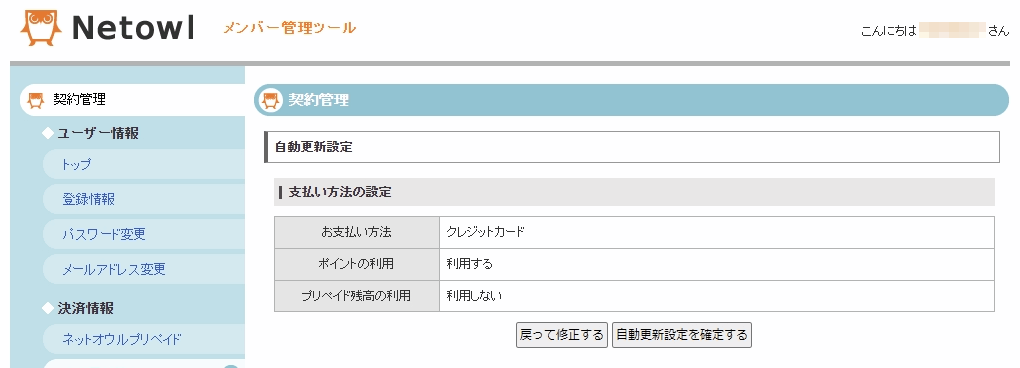
お支払い方法の項目の表示が正しく「クレジットカード」になっていることを確認したら、「自動更新設定を確定する」ボタンをクリックしましょう。
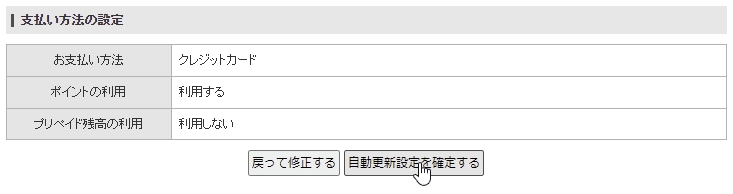
そうしたら、下のように「登録しています」という画面に切り替わりますので、表示されている指示通り、何もせずに待機してください。

ただし、なかなかページの自動変遷が行われないのであれば、下に存在する「移動する」ボタンを押しましょう。
そして、登録が完了すると、支払い方法の設定画面はこのようになっています。
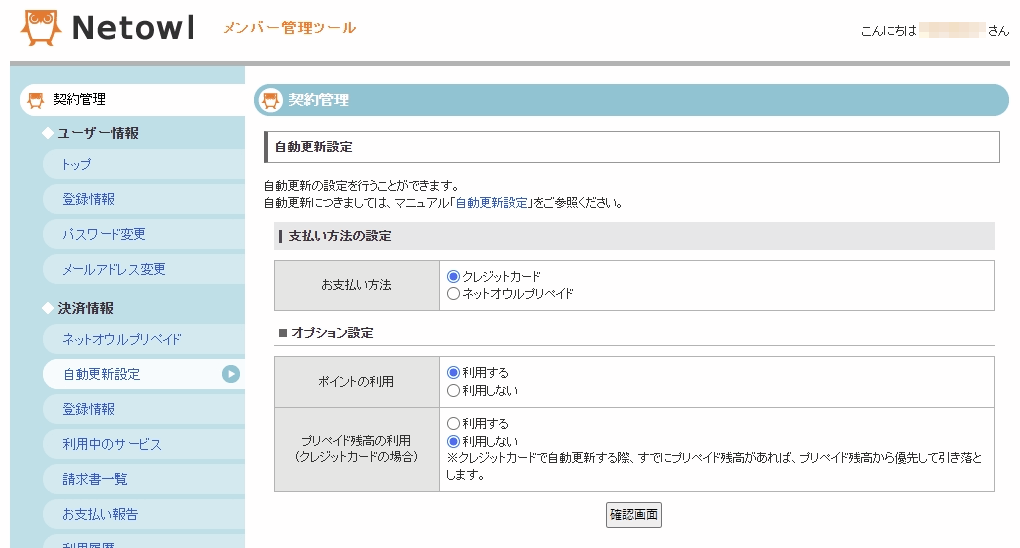
上のように、お支払い方法がクレジットカードに切り替わっていることをご確認ください。
これで、自動更新を設定する手順は終わりです。
③:自動更新の設定完了
最後に、確認も含めてもう一度自動更新設定ページに戻ってみましょう。
以上で、自動更新の設定は完了です。
お疲れさまでした。
今回のポイント
では、今回の重要な点を振り返ってみましょう。
以上の2点には必ず注意しておいてください。
また、以下の疑問を抱いた方もいるでしょう。
このように、カードは必ず登録しておくこと、そして自動更新設定は解除できることも覚えておいてください。
終わりに
今回は、スターサーバーの自動更新についての紹介を行いました。
そして、自動更新を設定する前に知っておくことや、設定の手順についてもの解説を行いました。
現状の契約プランに満足しているのであれば、払い忘れを防いでくれる便利な機能となっておりますので、ぜひ活用を考えてみてください。
それでは、また。