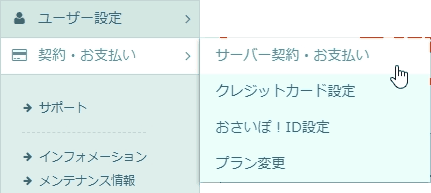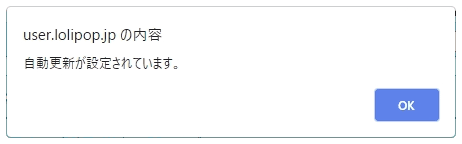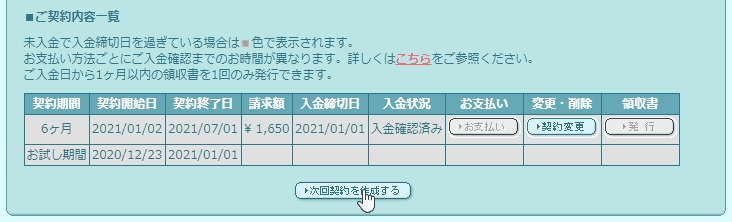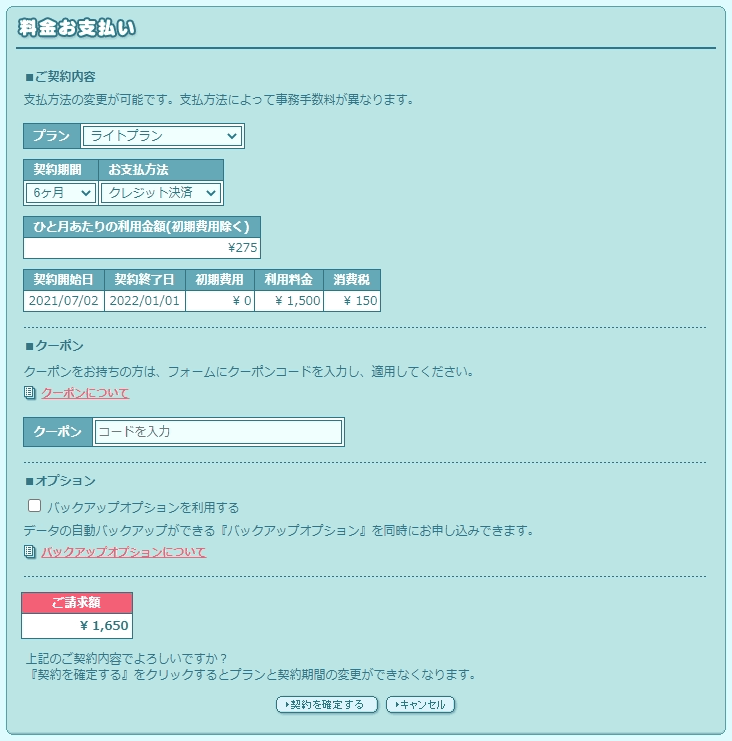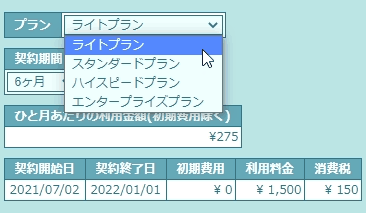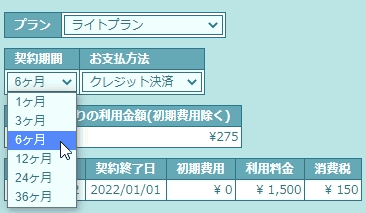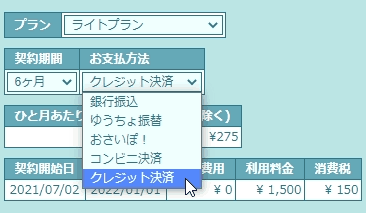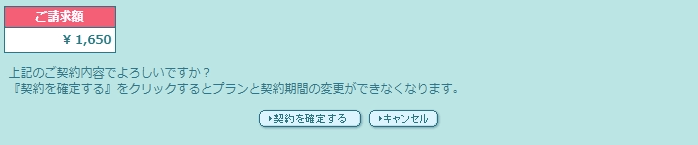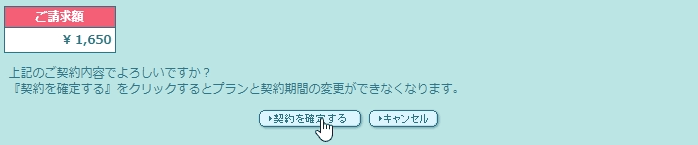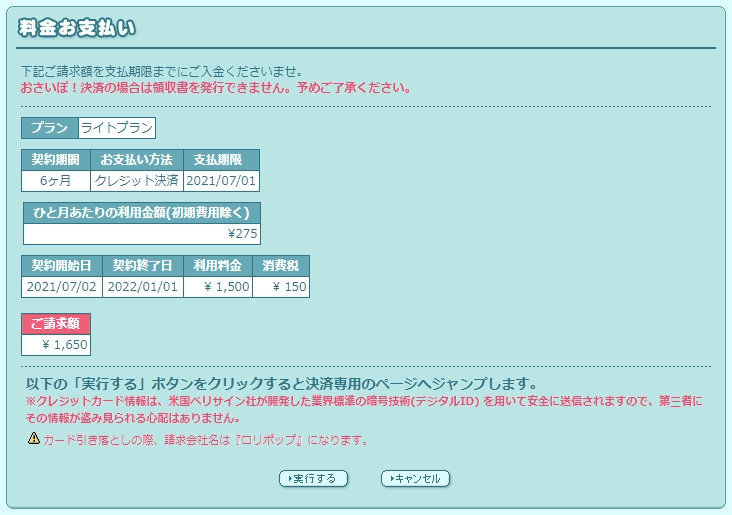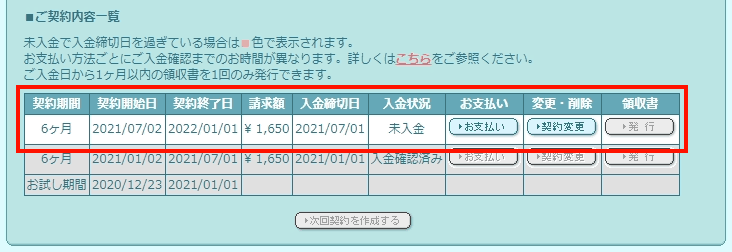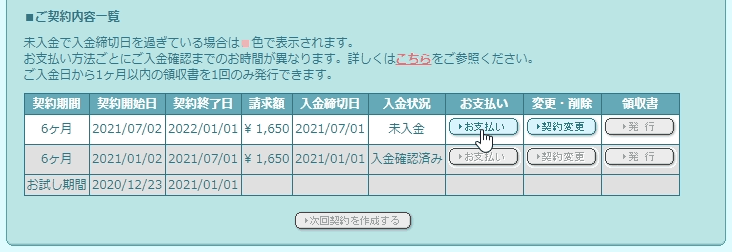今回は、ロリポップ!サーバーの契約の更新を手動で行う方法を紹介します。
次の契約を自分で作ってみましょう!
初めに:「手動」契約とは?
さて、なぜ私は「手動」契約と表記しているのでしょうか?
これは、ロリポップ!サーバーの更新の契約は自動で行われるように設定するものと、自分で契約を作るものとの二通りの方法が存在するからです。
そして、この記事では自分で契約を作ってみようという意味で「手動」の契約としてみました。
なお、自動で更新を行う方法については、こちらの記事をご覧ください。
次回の契約を作成する手順
それでは、次回の契約の作り方についての説明に入りましょう。
始めに、左側サイドバーから「サーバー契約・お支払い」を見つけ、そのページにアクセスしてください。
アクセス出来ましたか?では、手順の解説をおこなっていきます。
①:自動更新を解除する(設定済みであれば)
手動で契約を作成するためには、自動更新を解除する必要があります。というのも、自動更新を設定したまま次回契約を作成しようとすると、このようなポップアップがブラウザ上部に表示されてしまいます。
通常、ロリポップ!サーバーでクレジットカードを使う際はカードの登録を行います。そして、登録したカードでサーバーを開設した場合は自動的に自動更新が設定されるようになっています。
このため、まずは自動更新を解除しなければなりません。
なお、その方法については以前解説していますので、そちらの記事を読んでください。
②:契約の作成を行う
自動更新の解除に成功したら、次は契約の作成に移りましょう。
「サーバー契約・お支払い」欄の一番下に存在する「■ご契約内容」の部分に存在する「▶次回契約を作成する」ボタンをクリックしましょう。
自動更新の契約が解除されていると、上記の画像のようにボタンを押せるようになっています。
そしたら、「契約更新手続き」というページに切り替わります。
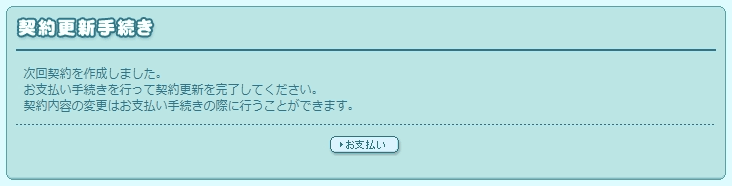
このページには、以下の文章が書かれています。
次回契約を作成しました。
お支払い手続きを行って契約更新を完了してください。
契約内容の変更は押し払い手続きの際に行うことが出来ます。
確認しましたか?
では、このページの説明文の下にある「▶お支払い」ボタンをクリックしてください。
すると、「料金お支払い」ページが表示されます。
このページでは、以下の項目を設定することが出来ます。
このページでは、基本的に「ご契約内容」を設定することになります。
ではまず、「プラン」を設定しましょう。ボックスを下の画像の通りクリックしてみてください。
このように、「使用中のプラン」と「それよりも上のグレードのプラン」を設定することができます。
なので、現在のプランより上のプランを選ぶときは、よく考えましょう。基本的には、今契約しているプランか、それよりひとつ上のプランを選ぶべきです。
プランを決めたら、次は「契約期間」を選びます。先ほどと同じく、ボックスをクリックしてみてください。
ここでは、1ヶ月から36ヶ月まで、合計6つの契約期間を選ぶことができます。また、通常では現在契約中の期間が選択されているはずです。
ロリポップ!サーバーは長期の契約を結ぶほどお得になりますので、基本的に短い期間の契約は結ばない方が良いです。ロリポップ!サーバーに満足しているのなら24ヶ月以上の契約を結ぶのもアリでしょう。
そして、最後に「お支払い方法」です。こちらもボックスを展開してみてください。
こちらは、「銀行振込」「ゆうちょ振替」「コンビニ決済」「クレジット決済」の4つから選ぶことができます。
通常であればロリポップ!サーバーを契約したときにクレジットカードを使用しているので、「クレジット決済」で構いません。
あとは「クーポン」と「オプション」ですが、こちらは設定しなくても良いです。ただ、もしクーポンを持っている場合は入力しておきましょう。更新料がお得になります。
しかし、オプションのバックアップはひと月当たり税込み330円と割高なので、設定する必要はないです(注:下記の画像は2021年1月時点のものです)。
このため、バックアップはFTPソフトを使って自分で取る習慣を付けましょう。
この記事を読んでいる方は、既にロリポップ!サーバーに移転するためにFTPソフトを使ったことがあるかもしれませんね。
ここまでが、契約の更新の設定になります。
ただ、これで終わりではありません。次に進みましょう。
③:契約内容を確定する
さて、設定を全て済ませたら、「ご請求額」に契約内容通りの請求額が表示されているかと思います。
おかしな金額になっていないかよく確認してください。
そして金額が正しければ、その下にある「▶契約を確定する」ボタンをクリックしましょう。
すると、料金お支払いページが更新され、このような表示がされます。
これで、契約は確定です。
ここまでが、更新契約の作り方になります。
最後に、お支払いの説明に移ります。画面はそのままにしてください。
契約を確定した後は…
さて、先ほど更新の契約を作り終えました。
今、料金お支払いページの確認画面の下はこのようなボタンが並んでいます。
こちらをそれぞれ説明していきます。
今すぐお支払いを行う場合
今すぐに更新料を支払う場合は「▶実行する」ボタンをクリックしましょう。
そうすると、料金のお支払いページに移り更新料の決済手続きが始まります。
なお、ロリポップ!サーバーで決済を行う手順は以前の記事で紹介しましたので、そちらをご覧ください。
後日お支払いを行う場合
また、契約だけを作って支払いは後日にすることもできます。
この場合は、「▶実行する」ボタンのすぐ横に存在する「▶キャンセル」ボタンをクリックしましょう。
すると、「サーバー契約・お支払い」ページに切り替わりますので、ページの下の方を確認してみましょう。
このように、「ご契約内容一覧」の枠の中に、先ほど作成した契約が存在しているはずです。
そして、支払いたくなったときは「▶お支払い」ボタンをクリックすることでお支払いページに移ることができます。
これで、更新料金のお支払いを行うことができます。
注意点
自分でサーバー更新契約を作った場合、支払いは自分で行う必要があります。
つまり、支払いの実行を保留している場合、サーバーの利用期間が近づいてもロリポップ!が自動で支払ったりしません。
なので、必ず入金の期限日までにお支払いを済ませるようにしてください。契約を作ってからは出来るだけ早めに支払うことをお勧めします。
補足:作成した契約は変更可能です
補足になりますが、作成した契約は内容を変更することが出来ます。
ただし、「契約を確定する前にキャンセルした場合」と「契約を確定した後にキャンセルした場合」とで変更可能な部分に違いが存在します。
詳しくは、こちらの記事をご覧ください。
終わりに
今回は、ロリポップ!サーバーの更新の契約を作る手順について紹介しました。
基本的に、サーバーを開設するときと手順はあまり変わりません。
また、支払いを保留した場合、自動で引き落とされたりしない事も覚えておきましょう。忘れないうちに支払いを行うようにしてください。
それでは。