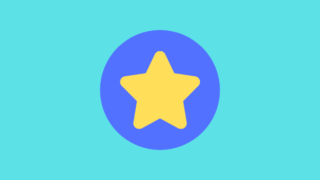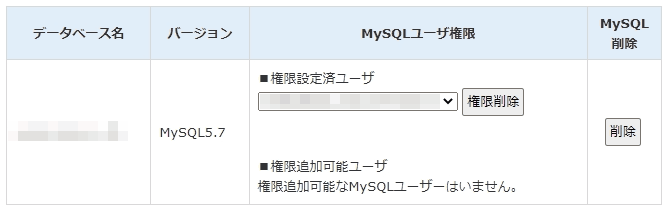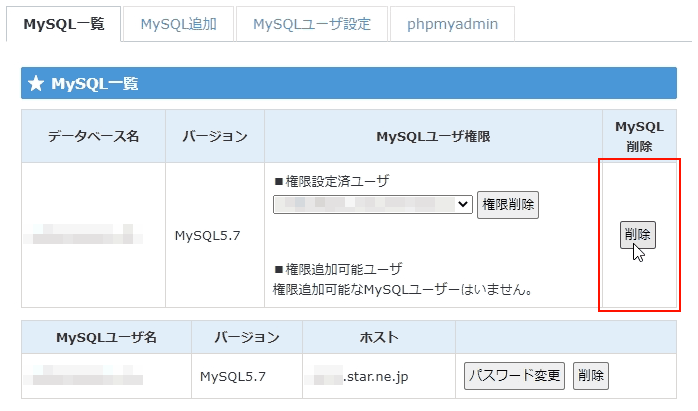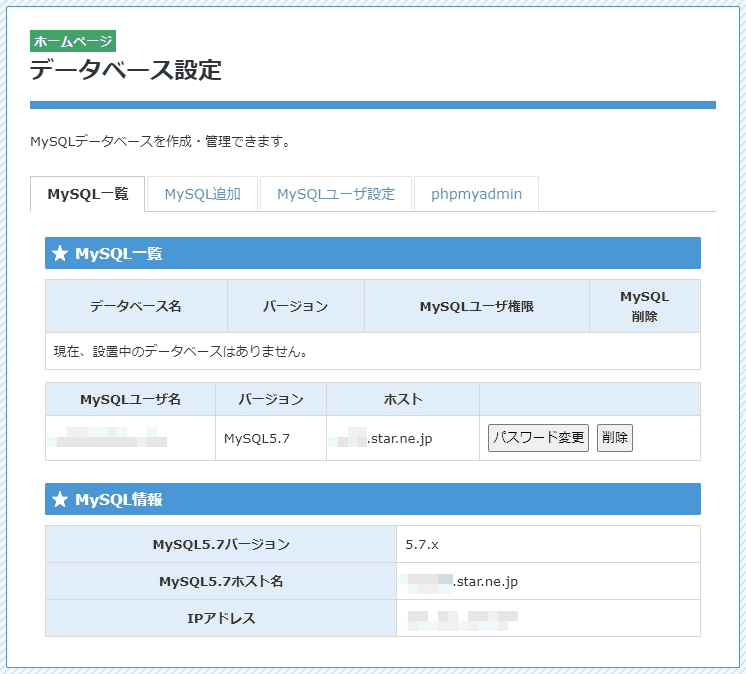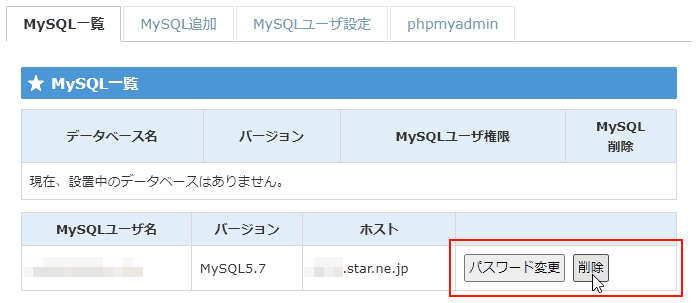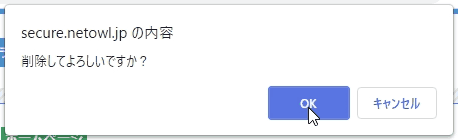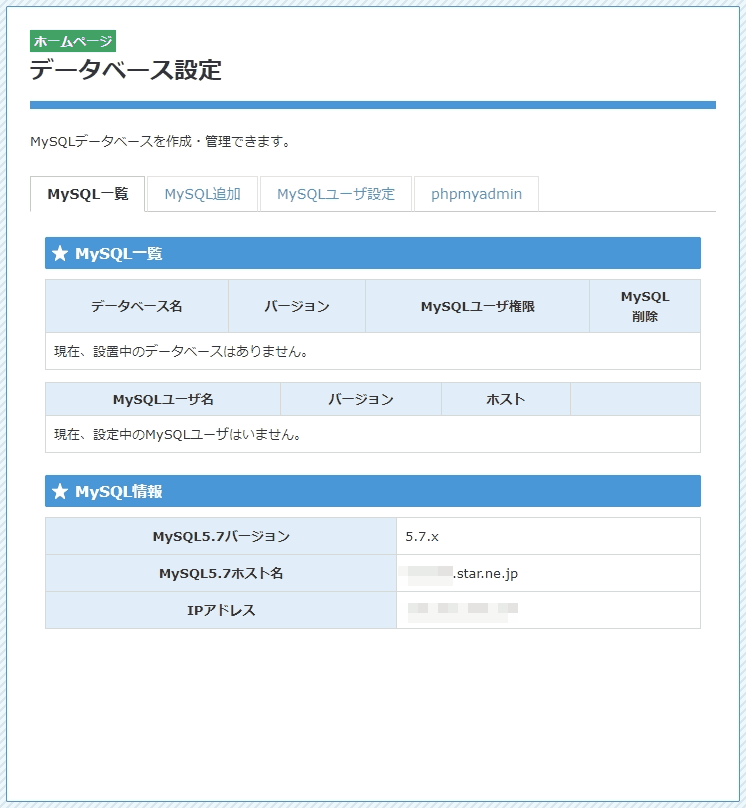今回は、スターサーバーにデータベースを設置する方法を紹介します。
前置き:データベースの作成について
スターサーバーには、データベースを手動で作成する機能が存在しています。
これにより、データベース名やユーザー名・パスワードを自由に決めてデータベースを作成することができます。
ただ、WrodPress(やEC-CUBE)を導入する際に「簡単インストール」機能を使用するのであれば、スターサーバーがデータベースを自動で設定してくれます。
スターサーバーの簡単インストール機能を使ってWordPressを導入する方法はこちらになります。下記の記事をお読みください。
このため、基本的にデータベースの作成はスターサーバー任せで構いません。
しかし、他社のサーバーからスターサーバーへWEBサイトの居場所を移す、いわゆる「サーバー移転」を行うときは、あらかじめデータベースを作成しておかなければなりません。
というのも、WEBサイトを復元するときは、スターサーバーのデータベースにバックアップデータを移植しなければならないからです。
当サイトでは、ロリポップ!サーバーからスターサーバーに移転する方法を解説しています。詳しくは下記の記事をお読みください。
なので、時としてデータベースの手動作成が必要になることを知っておいてください。
データベースを設置する手順
それでは、スターサーバー上にデータベースを作成する手順を説明していきます。
①:「データベース設定」ページを開く
まずは、「サーバー管理ツール」画面のサイドバーから「データベース設定」をクリックしてください。画面上の「ホームページ」内に存在しているので、簡単に見つけることが出来るはずです。
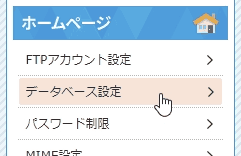
すると、「データベース設定」と書かれたページが表示されるかと思います。
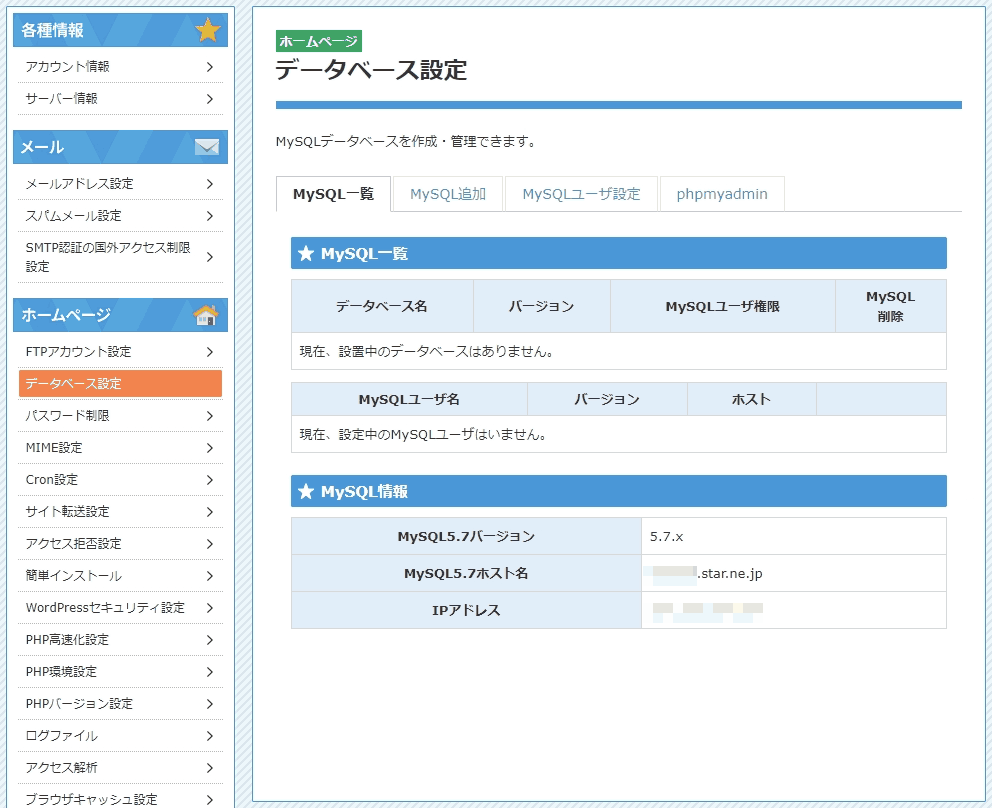
スターサーバーでは、このページからデータベースに関する全ての設定を行っていきます。
②:データベースに必要な情報を入力する
さて、現在データベース設定ページに表示されているものは、以下の通りです。
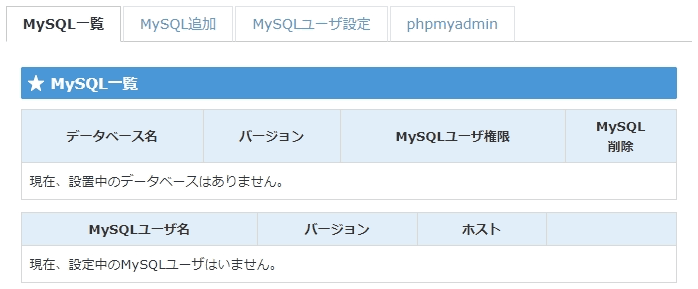
このように、データベースそれ自体を意味する「データベース名」と、それを利用する者を表す「MySQLユーザー名」のどちらもが、「ありません」「いません」と表示されているのがわかるかと思います。というわけで、まずここで必要な情報を入力しなければなりません。
よって、これよりその作業に取り掛かりましょう。
MySQLの追加を行う
まずは、「データベースそのもの」を作成します。
データベース設定ページに存在する「MySQL追加」タブをクリックして、データベースの作成画面を開いてください。

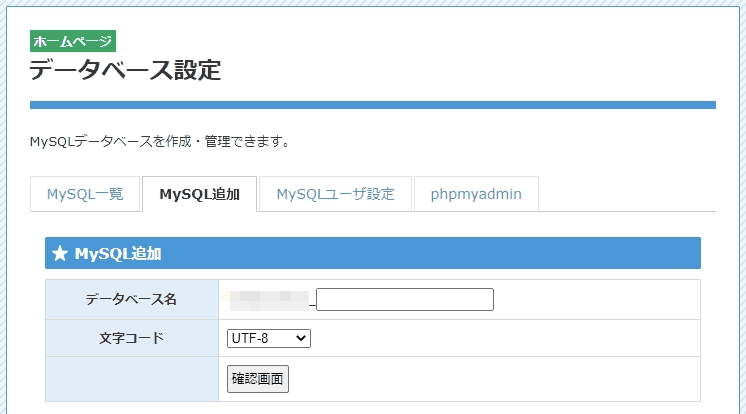
画面に表示されている通り、ここにはふたつの項目が存在しています。
- データベース名
データベースの名前。まずは何事も名前を付けることから始まる。 - 文字コード
データベースで取り扱う文字の種類。
ではこれより、上にあげたものをそれぞれ設定していきましょう。
始めに、データベースの名前を決めましょう。

空欄になっているボックスに、何でもいいので好きな文字列を入力してください。
なお、「_(アンダースコア)」の左側に存在している入力済みの文字列は、あなたのサーバーアカウント名であることも覚えておきましょう。
また、文字コードについては、デフォルトで設定されている「UTF-8」のままにしておいてください。

この理由は、「特に変更する必要がないから」としか言いようがありません。また、サーバーを移転する際に行うデータベースの復元時に、文字コード違いによるエラーを避けるためでもあります。
それぞれ設定し終えたら、一番下に存在している「確認画面」をクリックしてください。
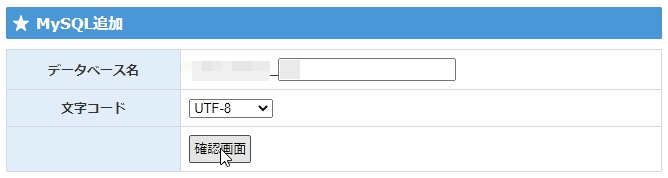
すると、設定の確認画面に入りますので、ここで今一度表示されている内容をよく確認してください。そして、間違いがなければ「確定する」ボタンをクリックしてください。
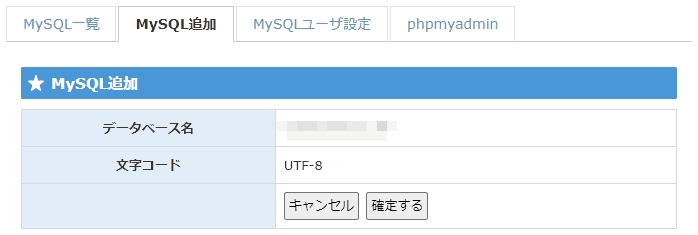

そうすると、「更新中です。」と書かれた白い画面が一時表示されたのち、また最初に開いたデータベース設定ページの「MySQL一覧」画面に切り替わります。

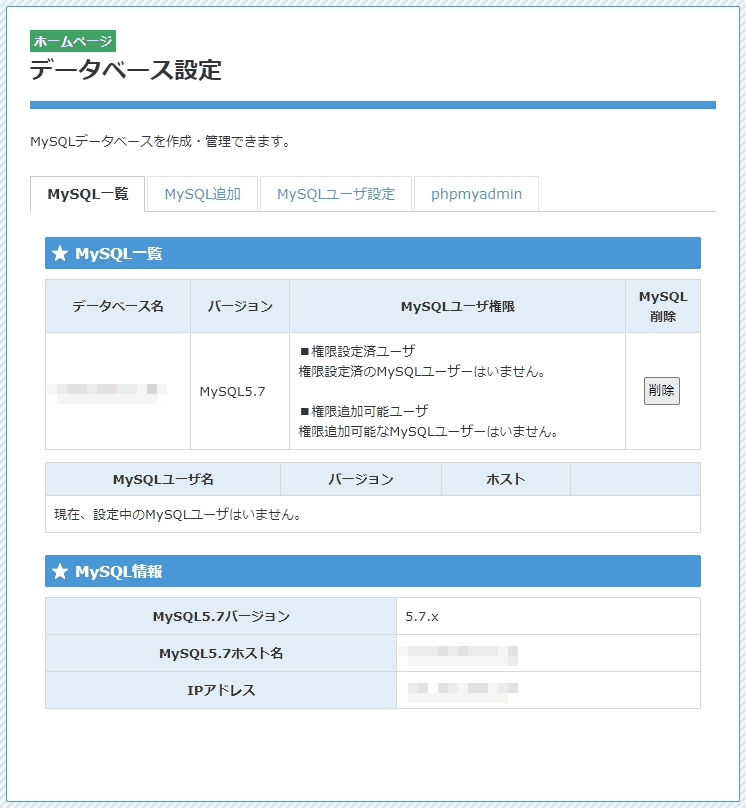
上の画像のように、今さっき作成したデータベースが表示されていることを確認できますか?
これで、まずデータベースの作成作業は完了です。
MySQLのユーザーを設定する
次は、「データベースを利用するユーザー」を追加しましょう。
データベース設定ページより「MySQLユーザー設定」タブをクリックして、データベースの作成画面を開いてください。

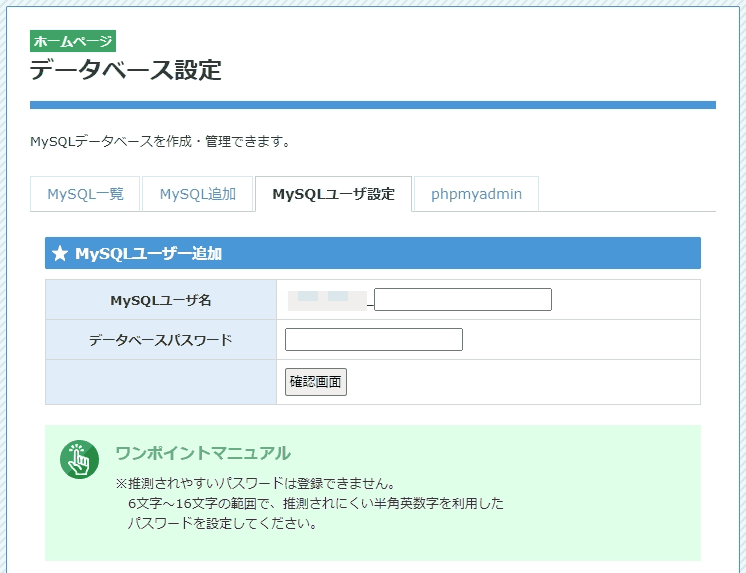
上に載せた画像の通り、こちらの画面にもふたつの項目が存在しています。
- MySQLユーザー名
データベースを利用するユーザーのこと。これが無いとデータベースは意味を為さなくなる。 - データベースパスワード
データベースに登録したユーザーが使うパスワード。
ではこれより、上にあげたものをそれぞれ設定していきましょう。
始めに、データベースを利用するユーザーを設定しましょう。

空欄になっているボックスに、何でもいいので好きなユーザー名を入力してください。
ただし、このとき以下の決まりがあることを覚えておいてください。
- データベースユーザー名は全角5文字以下(半角10文字以下)で入力すること。
- データベースユーザー名は合計16文字以内でご入力ください。
まず「①」の意味は、文字通り「空欄ボックスに入れる文字数」の事です。
そして「②」の意味は、「空欄ボックスの左側に存在する文字(サーバーアカウント名)を含めた文字数」の事です。つまり、「0123456789_」は「11文字」なので、空欄ボックス内にはあと「5文字」しか入力できない、という事です。
というわけで、サーバーのアカウント名が10文字を超している場合、ユーザー名の自由はあまり利かないことを覚えておきましょう。
それぞれ設定し終えたら、一番下に存在している「確認画面」をクリックしてください。
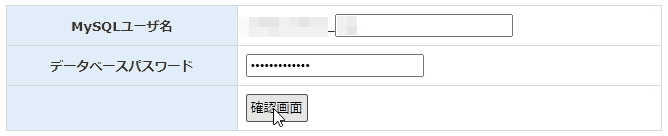
すると、設定の確認画面に入りますので、ここで今一度表示されている内容をよく確認してください。また、パスワードは伏せて表示されることも覚えておきましょう。
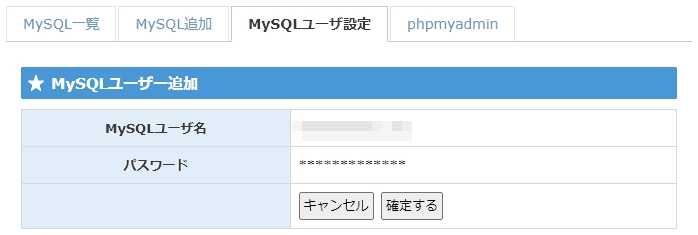
そして、内容に間違いがなければ「確定する」ボタンをクリックしてください。

そうすると、「更新中です。」と書かれた白い画面が一時表示されたのち、また最初に開いたデータベース設定ページの「MySQL一覧」画面に切り替わります。

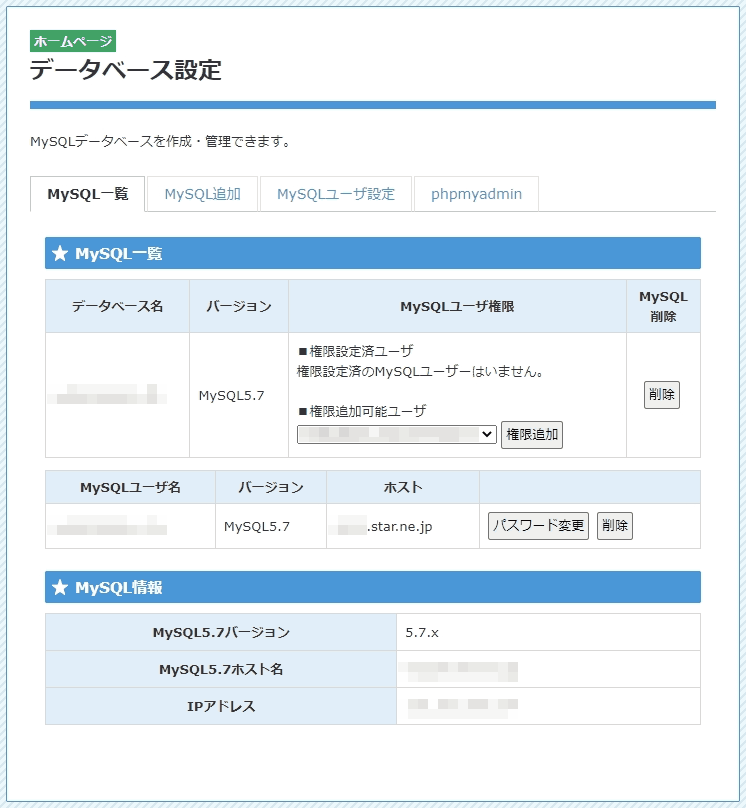
上の画像のように、先ほど追加したデータベース名の表示を確認することが出来ますか?
これで、データベースのユーザーの作成作業も完了です。
③:ユーザーの権限を設定する
データベースとデータベースユーザーを作り終えた今、MySQL一覧タブページはこのような表示になっているはずです。
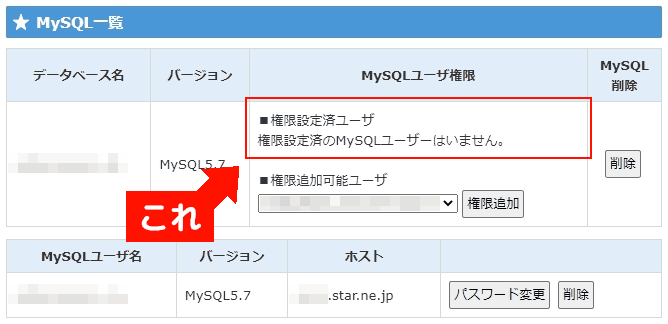
上記の画像の通り、お互い「ただ存在するだけ」の状態になっています。これでは、誰がどのデータベースを使うのか分かりません。
なので、最後は先ほど作成したデータベースにユーザー権限を与えましょう。
といっても、何か難しい操作があるわけではなく、「MySQLユーザー権限」の「権限追加可能ユーザー」から先ほど作ったユーザーが選択されていることを確認したら、「権限追加」ボタンをクリックするだけです。
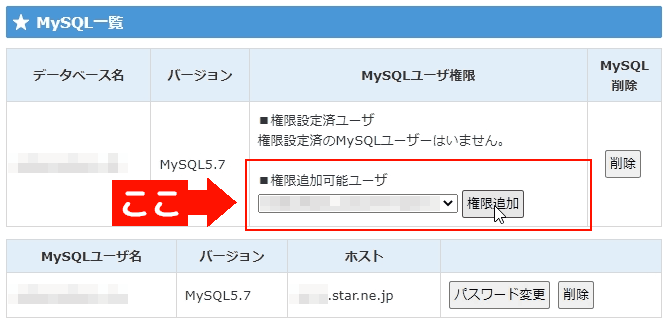
すると、少し更新画面を挟んだのち、またデータベース設定画面に切り替わります。

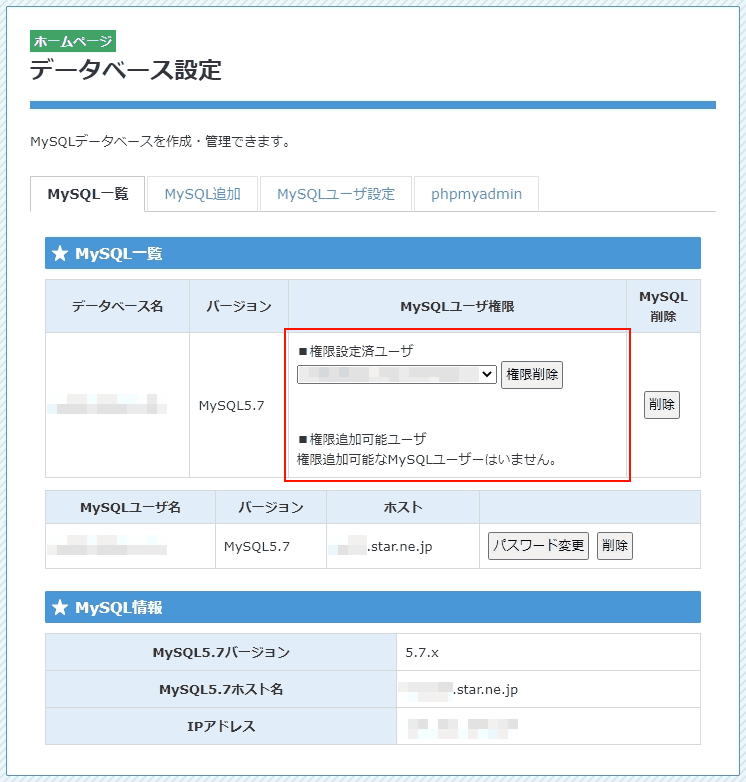
上記の画像のように、ユーザーが「権限設定済みユーザー」に設定されていることを確認してください。
これで、権限追加の作業も完了です。
④:データベースの設置完了
以上で、データベースの設置は完了しました。
あとは、「phpmyadmin」タブをクリックして、作成したデータベースにアクセスしてみましょう。なお、このときログインを求められますので、作成時に設定した「ユーザー名」と「パスワード」が必要になることも覚えておいてください。

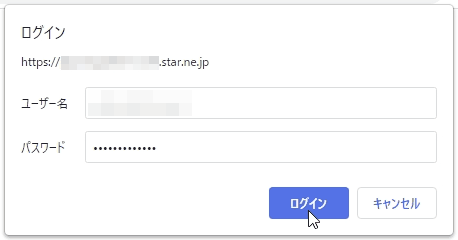
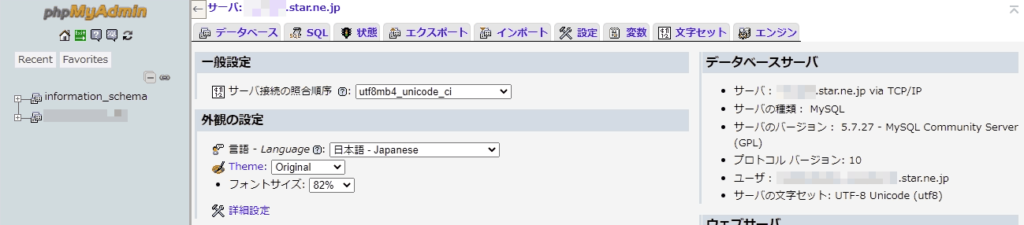
さて、phpMyAdminを開いたら、左側のサイドバーを確認してください。
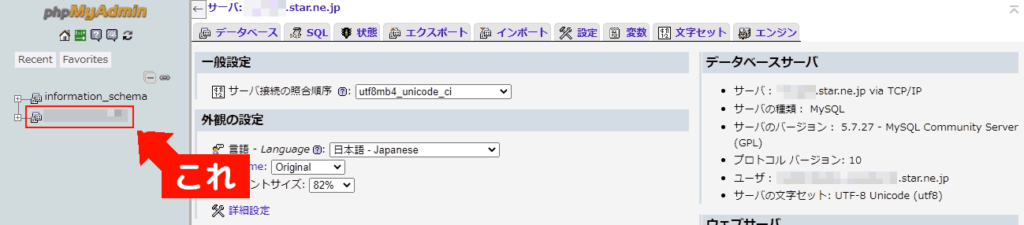
「information_schema」と書かれたすぐ下に、先ほど作成したデータベースの名前が表示されていることがわかりますね。
では、これをクリックしてみてください。
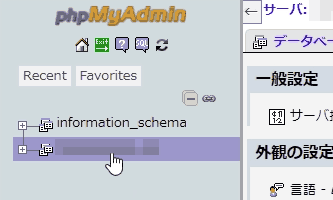
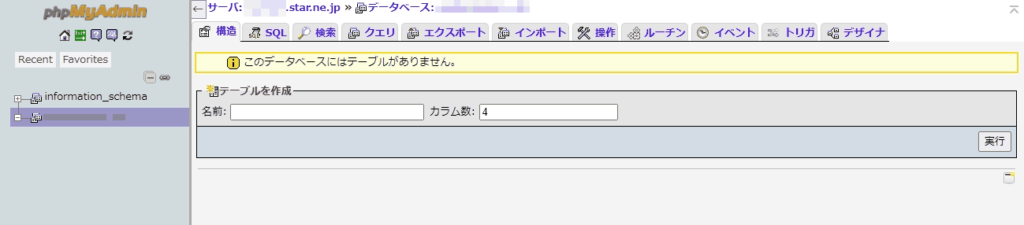
これが、先ほど作成したデータベースになります。
今はまだ使用していないので、上の画像のように「このデータベースにはテーブルがありません。」という表示がされているかと思います。
以降は、このデータベースをWordPress用に使ってみましょう。
これで、データベースの設置方法の説明を終わります。
ここまでお疲れさまでした。
データベースを消去するには
また、データベースを削除する手順についても解説しておきます。
データベースを削除する手順
まずは「データベースそのもの」を削除する方法についてです。
すると、ブラウザ上部より削除の確認を問うポップアップが出現します。
削除されるとデータベース内のデータは復元できません。
削除してよろしいですか?
上記の注意書きを確認したうえで、「OK」ボタンを押してください。
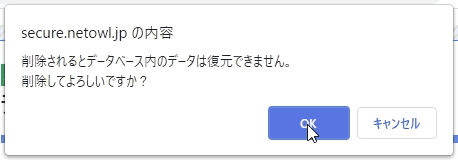
以上で、データベースを削除する方法についての説明は完了です。
ユーザーを削除する手順
次に、「データベースを利用するユーザー」の削除手順です。
以上で、ユーザー名を削除する方法についての説明も完了となります。
終わりに
今回は、スターサーバーにデータベース・データベースユーザーを作成する方法について解説しました。
また、データベースを削除する方法についての説明もおこないました。
通常であればユーザー自らデータベースを作成する必要は無いのですが、もしサーバー移転を行う際は忘れずに設置しておきましょう。
それでは、また。