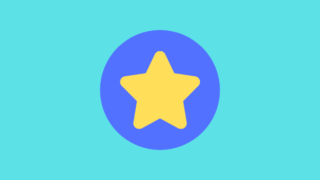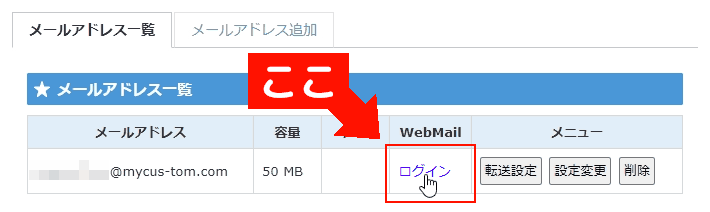今回は、スターサーバーに独自メールを作成する方法を解説します。
スターサーバーにメールを開設してみよう
スターサーバーは独自メールを作成することもできます。
そして独自メールは、普通のメールと同じように様々なサービスの登録に利用することも、普通に連絡用としてやり取りすることも可能です。もちろん、WordPressの管理者メールアドレスにも使用できるので、普段使いのメールとブログ用のメールに役割を分けることができます。
このようにブログ関係の作業がいろいろと便利になりますので、ぜひとも作ってみましょう。
知っておきたいこと
ただし、ひとつだけ注意点があります。
それは、「お試しサーバーでは独自メールの作成が不可能」という点です。
これはスターサーバーの初期ドメイン(サーバーアカウントドメイン)・独自ドメインを問わず、絶対に設定することができません。これはお試し契約の規約にも書かれています。
このため、現在試用期間中の方はまず本契約を行いましょう。
詳しい手順は以下の記事で説明していますので、ぜひ読んでみてください
独自メールを作成する手順
それでは、スターサーバーで独自メールを作成する方法を解説していきます。
①:「メールアドレス設定」ページを開く
まず始めに「サーバー管理ツール」にログインしたら、画面左側に存在するサイドバー内から「メールアドレス設定」をクリックしてください。ページ上部の「メール」と書かれた項目にあるので、比較的簡単に見つけることができるかと思います。
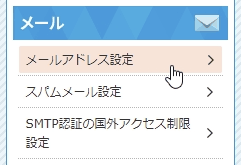
すると、まず「対象ドメイン選択」という画面が表示されますので、独自メールの作成を行いたいドメインをクリックしましょう。私は今回、独自ドメインにメールアカウントを作成したいと思います。
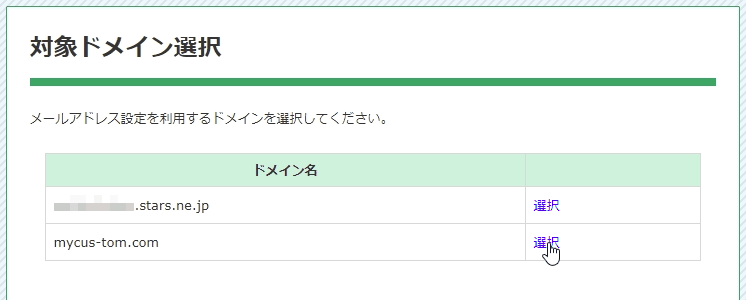
そうしたら、このような画面を開くことができます。
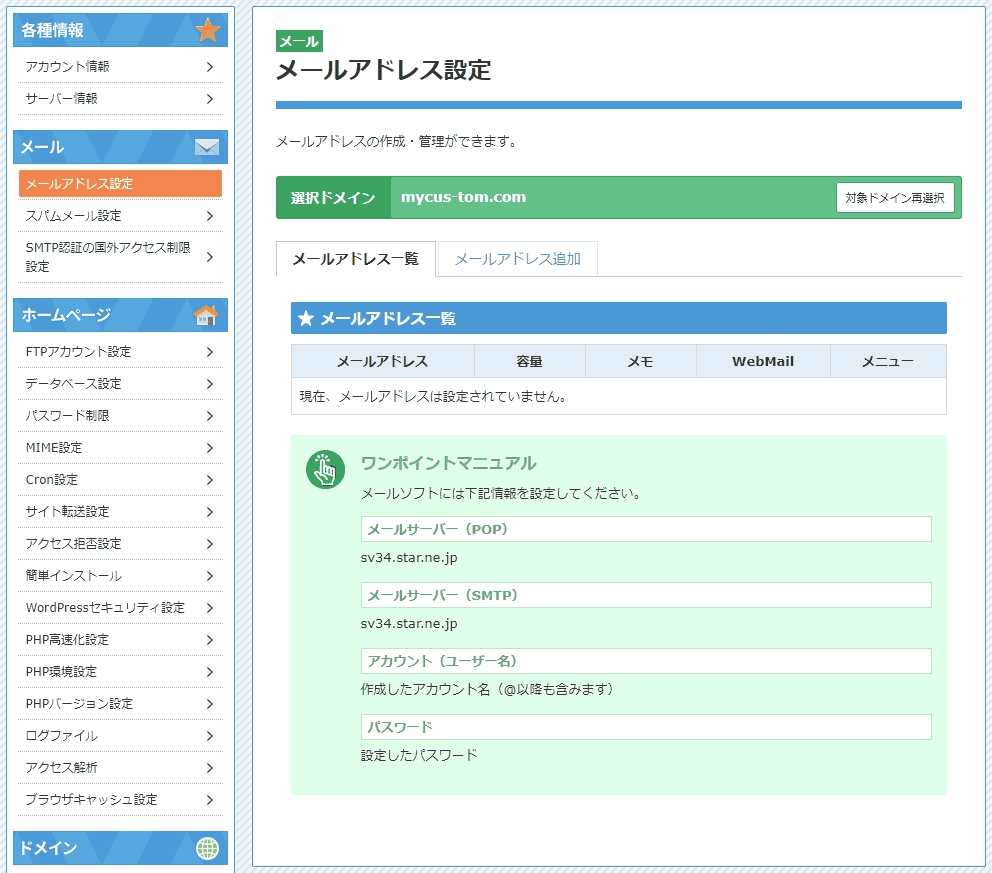
スターサーバーでは、この「メールアドレス設定」ページから作成したメールアカウント(独自メール)を確認したり、また新たにメールアカウントを作成することができます。
②:「メールアドレス追加」画面より作成を行う
今回は新しく独自メールを作成したいので、現在開いている「メールアドレス一覧」タブの右隣の「メールアドレス追加」タブをクリックしましょう。
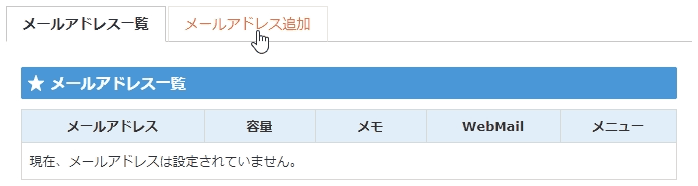
すると、このような画面に切り替わります。
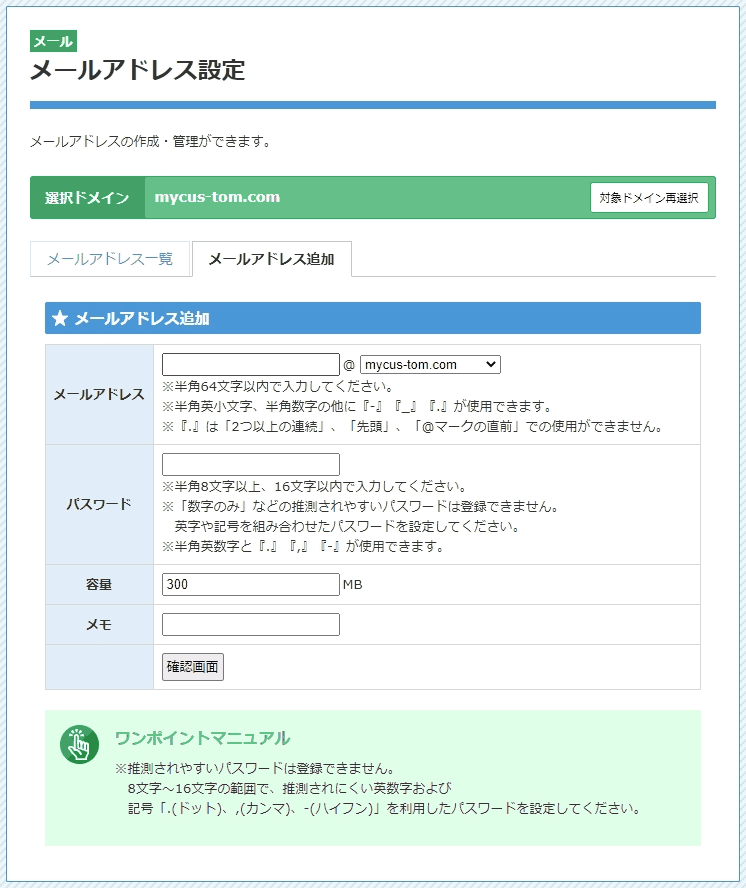
スターサーバーでは、この「★ メールアドレス追加」画面より独自メールの作成を行います。
ステップ①:必要事項を入力する
それでは、独自メールの作成に必要な情報を入力していきましょう。
このページに表示されている各項目を、それぞれ解説していきます。
メールアドレス

まずはメールアドレス、つまりアドレス名を考えます。
ここは基本的にどんな文字列でも構いません。「admin」、「info」、「reply」などなど……なんでも良いです。
好きなもの、またはWEBサイトを運用するうえで適していると考えたアドレス名を入力しましょう。
パスワード

次は、パスワードを決めましょう。
これは、WEBメーラー(スターサーバーのメールアプリ)を開く際に使用します。
なお、パスワードには以下の決まりがあります。
上記を踏まえて入力してください。
容量

また、メールアカウントが使用する容量も決めましょう。
この部分の設定により、レンタルサーバーの総容量の一部がメール専用に割り当てられます。それにより、メーラーに保管できるメールの数などが決まります。
なお、私は「50MB」で十分だと考えています。

というのも、メールは基本テキストのやり取りですからあまり容量を食いませんし、そもそもサーバーの容量を必要以上にメーラーに割くことは馬鹿馬鹿しいですから。
なので、上の画像のように「50」と入力しておくことをお勧めします。
メモ

最後にメモ書きになります。
この部分に何かひとこと入力しておくと、「メールアドレス一覧」タブ画面の「メモ」の項目に入力した内容が表示されます。

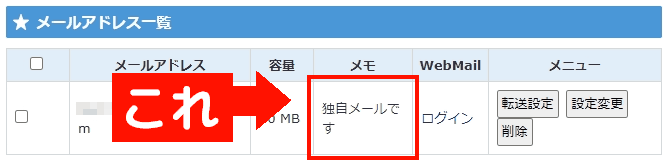
なお、この部分は空欄でも構いません。必ず入力する必要は無いことを覚えておいてください。
もし、WordPress認証用・メール配信用・お問い合わせ用などと複数のメールアドレスを使い分けるつもりであれば、区別がつきやすいようひとこと添えておくのも良いでしょう。
ステップ②:確認と確定を行う
必要事項を全て入力したのであれば、一番下に存在する「確認画面」ボタンをクリックしましょう。
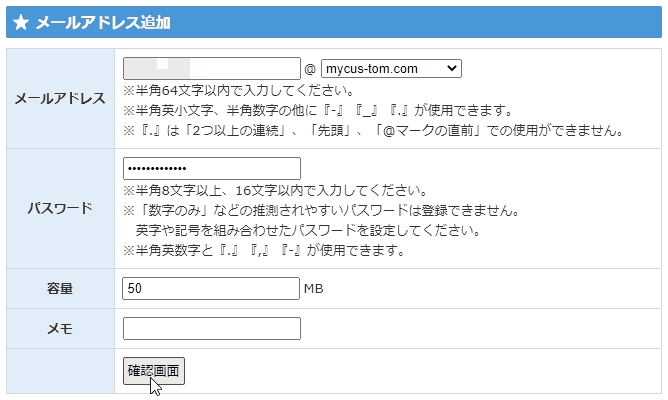
すると、このような画面に切り替わります。
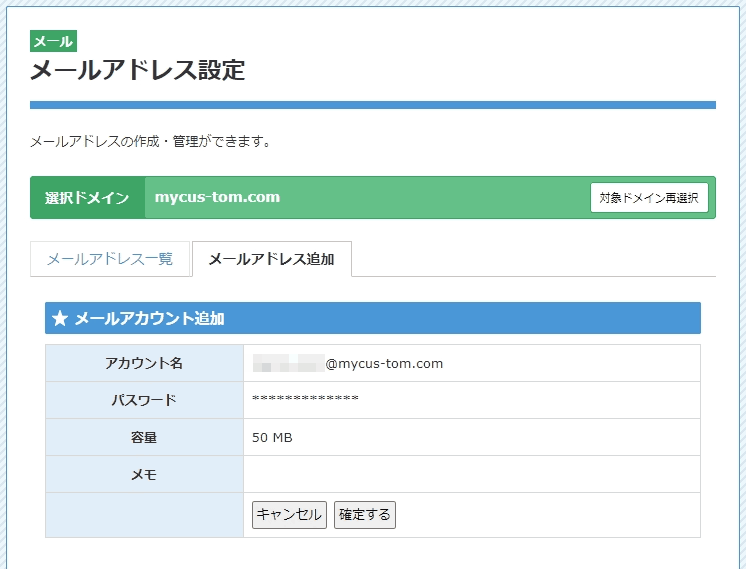
ここで今一度、表示されている内容をよく確認してください。また、先ほど注意したようにパスワードは伏せ字で表示されることにも注意しましょう。
すべて正しく入力されているのであれば、「確定する」ボタンをクリックしましょう。
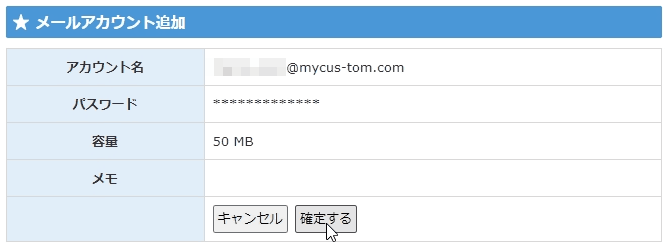
③:独自メールの作成完了!
そうしたら、いったん「ただいま追加中です。」という画面に切り替わります。

この画面が表示される時間はわずか1秒から2秒ほどなので、その間は何もせずに待っていてください。
そして、スターサーバー側でメールアカウントの追加が完了したら、もう一度画面が切り替わり「メールアドレス設定」画面が表示されます。
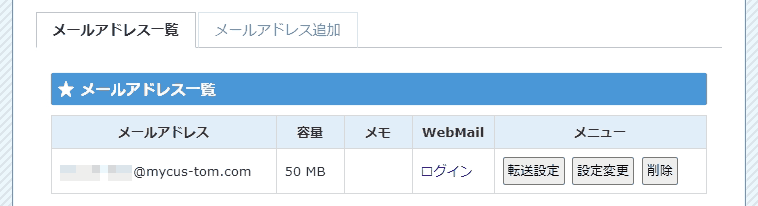
上記の画像のように、先ほど作成したメールアカウントが表示されているでしょうか?
ちゃんと表示されているのであれば、独自メールの作成は完了です。
ここまでお疲れさまでした。
独自メールを作成した後は…
さて、独自メールを作成したら、試しにログインを行ってみましょう。
ここにその手順を記しておきますので、ボックスを開いて確認してください。
すると「ログインフォームに遷移しています。」という画面が少し表示されたのち、スターサーバーのWEBメールログイン画面に切り替わります。なおその際、画面が自動で切り替わらない場合は「ログインする」ボタンを押して手動で切り替えましょう。

ログイン画面が表示されたら、独自メールを作る際に決めたパスワードを入力して「ログイン」ボタンを押してください。なおこのとき、独自メール名(メールアカウント)はあらかじめ入力済みとなっていることも覚えておいてください。
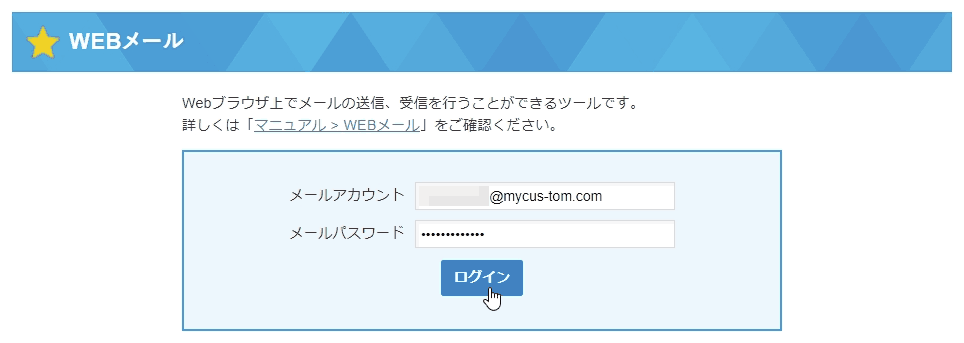
すると「WEBMAILにログインしています。」という画面が表示されます。なおこのときも画面が自動で切り替わらない場合は「ログインする」ボタンを押して手動で切り替えてください。
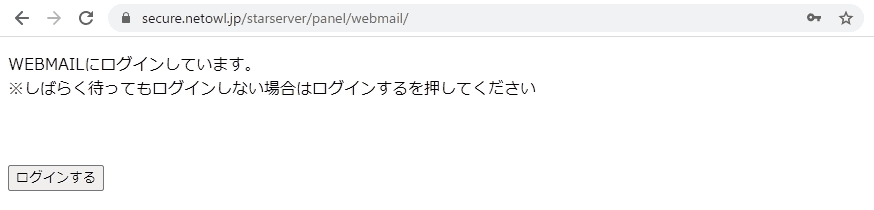
そして遷移が終わると、このような画面が表示されます。
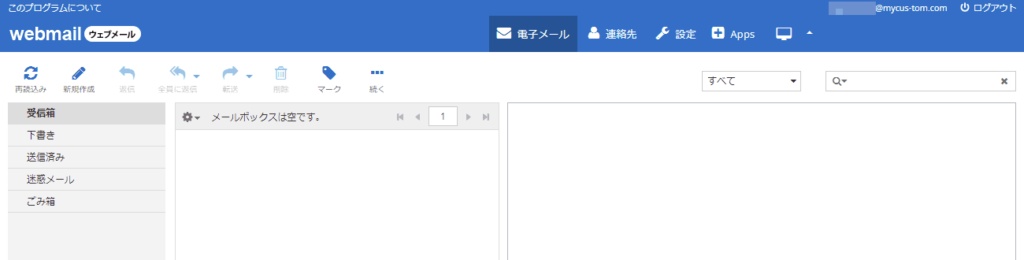
これがスターサーバーのWEBメールになります。
以上のようにWEBメールにログインできるのであれば、独自メールは正常に使用可能です。
スターサーバーのWEBメールは、Yahoo!メールやGmail、またWindowsやMacのメーラーと機能はほぼ変わりません。なので、普段使っているメールと同じ感覚で使うことができます。
というわけで、WordPressの管理者アドレスやお問い合わせボックスといった機能を使う際に利用してみてくださいね。
終わりに
今回は、スターサーバーに独自メールを作成する方法についての解説を行いました。
普段使うメールに加えてスターサーバーの独自メールを持つことで、ブログに関する連絡はすべてそちらで負担することができたりと大変便利ですので、ぜひ利用してみてください。
また、再度になりますがスターサーバーでは本契約を結ばないとメールの作成を行うことができないことにも注意してくださいね。
それでは、また。