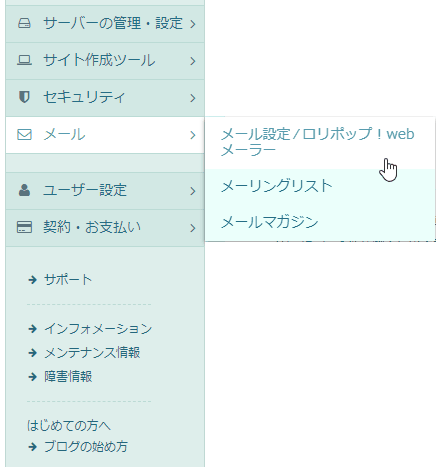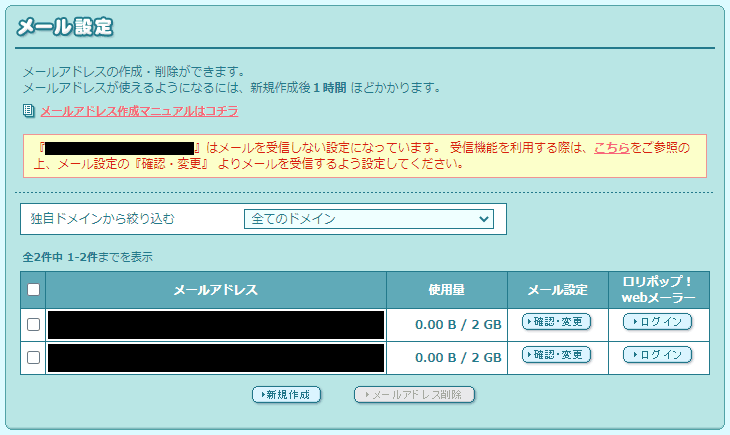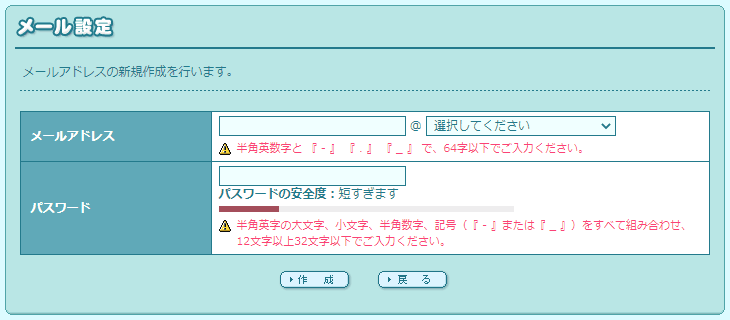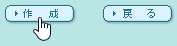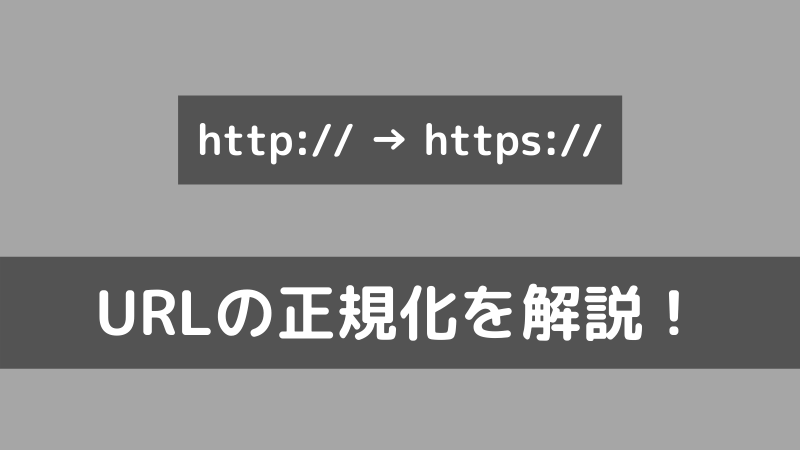今回は、ロリポップ!サーバーに独自メールを作成する方法について解説します。
独自メールを設定する手順
それでは、ロリポップ!サーバーに独自メールを設定してみましょう。
①:「メール設定」ページを開く
まずは、ユーザー専用ページの左側にある「メール」から「メール設定 / ロリポップ!webメーラー」を見つけましょう。
それをクリックすると、このようなページが開かれます。
ここが、ロリポップ!サーバーのメールアドレスの編集や閲覧・送信を行うことができる「メール設定」ページなります。
②:新規作成を行う
それでは、このページから新しいメールアドレスを作りましょう。
まず、「メールアドレス」の項目の下部に存在する「新規作成」ボタンをクリックしてください。
そしてら、このようにメールアカウントを新規に作成するページが開かれます。
ここで、メールアドレスを新しく作っていきます。
メールアドレス
ここでは、作りたいメールアドレスを作成します。
左側のボックスに自分が決めた文字列を、右側のボックスからはメールアドレスに作成したいドメインを選んでください。
なお、メールアドレス名には「半角の英数字」「-」「.」「_」のみを使用することができ、64文字以内という決まりがあります。なので、64文字以上のアドレス名は作成できません(作ることはないと思いますが)。
パスワード
こちらは、作りたいメールアドレスのパスワードを設定する部分です。
入力ボックスに、自分で決めたパスワードを打ち込んでください。その際、ボックスの下にある「パスワードの安全性:」も目安にしましょう。「高」であれば良いパスワードです。
ちなみに、文字列の長さは12文字以上32文字以内です。
上記を踏まえて、なるべく推察されにくい、強いパスワードを作りましょう。
③:独自メール完成!
さて、メールアドレスとパスワードが決まったら、下の方にある「作成」ボタンを押しましょう。
そしたら、メールアドレス作成欄の下のほうに「下記のメールアドレスを作成します。間違いなければ~」の文章付きで、作成するメールアドレスの再確認ボックスが表示されます。
正しければ「作成」ボタンを押しましょう。
そうすると、ブラウザ上部に「メールアドレスを作成します。宜しいですか?」というポップアップが表示されるので、「OK」ボタンを押してください。
そうしたら、メール設定ページに「『メールアドレス』を作成しました。」と表示されます。
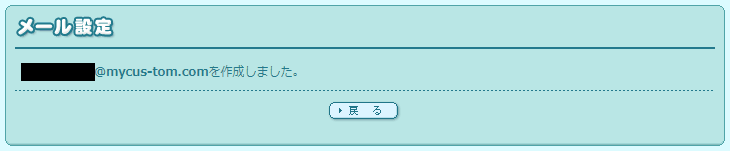
これで、独自メールの作成は完了です。お疲れさまでした。
独自メールを作った後は
まずは、1時間から2時間待ちましょう。作成したメールアドレスが有効化されるまで、少し時間がかかります。
なので、サーバーを移転した際は、そのことに注意してください。
それから、実際に送受信できるかを確認しましょう。正常にやり取りできるようであれば、独自メールの作成は成功です。
今回は、ロリポップ!サーバーの独自メールの作成について解説しました。
通常、連絡フォームなどでは「info@独自ドメイン」でも構いません。しかし、それ以外の文字列の独自メールを利用する必要もあるかもしれません。
その時は、当記事が参考になればうれしいです。