今回は、ロリポップ!サーバーにWordPressをインストールする手順を解説していきます。
ロリポップ!サーバーにWordPressを導入するには
まず、ロリポップ!にWordPressをインストールする方法はふたつあります。
ひとつは、自分でロリポップ!にデータベースを作成し、(リンク:WordPress公式サイト)からWordPressの構成ファイルを入手して、FTP等で構成ファイルをサーバーにアップロードする方法。
こちらは、少々用意するものと、多少の手間がかかりますが、データベース名やテーブル接頭辞を自分で決めたりすることができます。と言っても、その利点はあまりありません。
ふたつめが、ロリポップ!サーバーの「WordPress簡単インストール」機能を使う方法です。
こちらの方法は、ユーザーがWordPressの開設に必要最低限の情報を入力するだけで、文字通り簡単にWordPressをインストールすることができます。データベースの作成からWordPressへのホストサーバー情報入力といった部分を、すべて自動で行ってくれるのです。
今回は、「WordPress簡単インストール」を使用してのWordPress導入方法を紹介します。
「WordPress簡単インストール」を使おう
それでは、ロリポップ!の「WordPress簡単インストール」機能を使って、WordPressを設置してみましょう。
なお、今回は「初期ドメイン」にWordPressを入れています。
①:「WordPress簡単インストール」ページを開く
まず始めに、ユーザー専用ページの左側のサイドバーに存在する「サイト作成ツール」から「WordPress簡単インストール」を選んでクリックします。
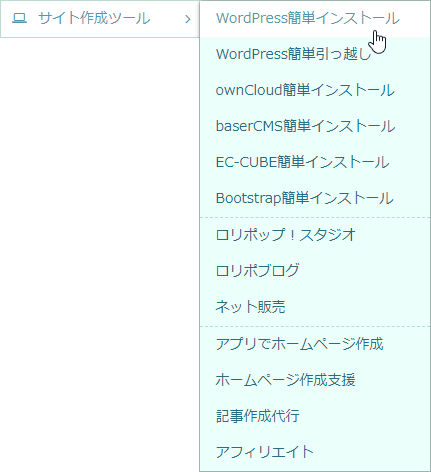
これをクリックすることで、ページを開くことができます。
②:各項目を入力していく
さて、「WordPress簡単インストール」ページは、このようになっています。
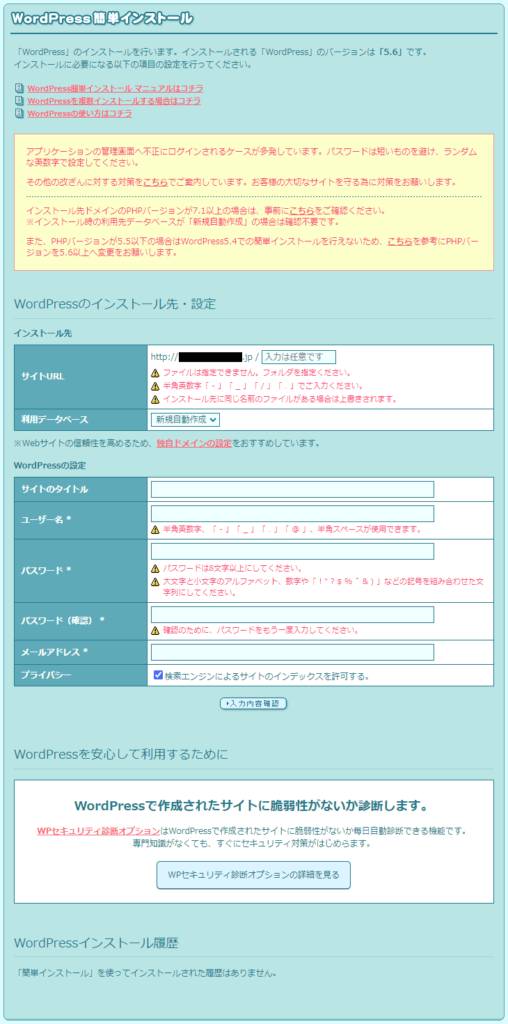
ここで各種設定を行ったのち、WordPressをロリポップ!サーバーに導入することになります。
インストール先

この項目は、ロリポップ!サーバー側の設定になります。
WordPressをインストールしたいドメインと、利用するデータベースを選択しましょう。
初期ドメイン・独自ドメインのどちらでも利用することができます。また、「/(スラッシュ)」以降の項目は、空欄でも構いません。ただし、「example.com/wordpress」のようなドメインでWebサイトを開設したいのであれば、任意で文字列を入力する必要があります。
データベースは余裕があるなら「新規作成」、すべて使い切っているのであれば既存のものから選びましょう。
WordPressの設定

こちらの項目は、インストールするWordPressの設定になります。
サイト名やユーザー名、メールアドレスの登録など、WordPressに必要な設定を行っていきます。
注意点
一番下のほうに「プライバシー」という項目が存在します。

これは、「あなたのサイトをnoindex化しますか?しませんか?」の選択を行う項目です。
なぜこのような機能が存在するのかというと、各種固定ページが未完成だったりコンテンツの量が極端に少ないサイトを公開した場合、検索エンジンの評価がマイナスになってしまうことがあります。
このため、作りかけのWebサイトを検索エンジンから保護する機能が備わっているのです。
もし、最初から公開しても構わないと考えているのなら、「検索エンジンによるサイトのインデックスを許可する。」にチェックを入れましょう。
その他
「WPセキュリティ診断オプション」は必要ありません。
何もしなくてよいです。
必要な項目をすべて埋めたら、「入力内容確認」ボタンを押しましょう。
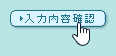
この次は、確認ページです。
③:作成されるデータベースとWordPressを確認する
さて、「入力内容確認」ボタンを押したら、このページに切り替わります。
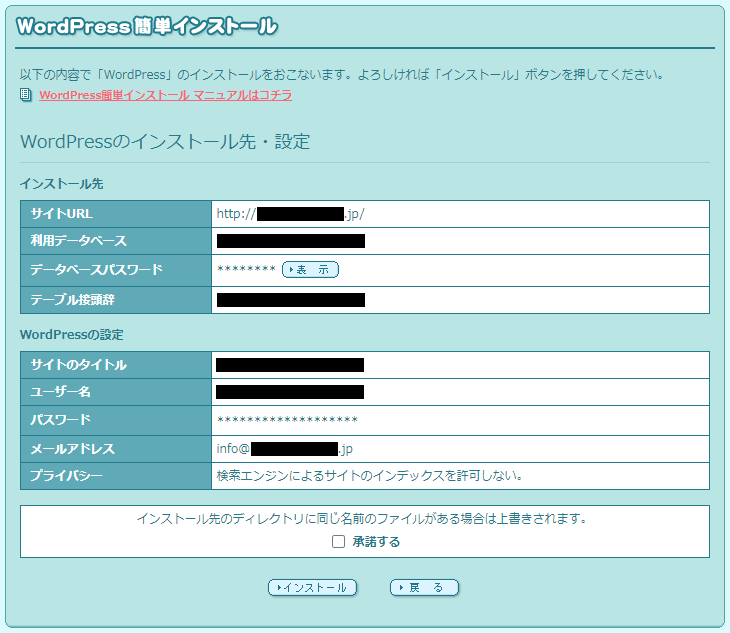
ここで、ロリポップ!側が生成したデータベースと、先ほどあなたが入力したWordPressの情報を確認します。
入力事項に問題がないか確かめたら、「インストール先のディレクトリに同じ名前のファイルがある場合は上書きされます。」の「承認する」にチェックを入れましょう。
そして、「インストール」ボタンをクリックしましょう。

これで、簡単インストールの作業は終了です。
④:Webサイト完成!
さて、「インストール」ボタンを押したら、簡単インストールのページに「インストールしたWordPress」という項目が表示されます。
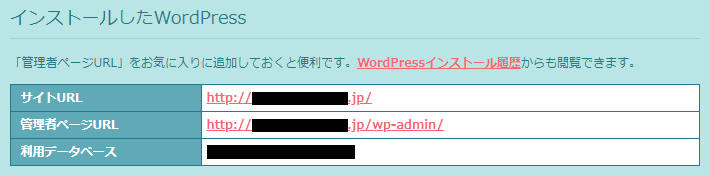
これで、あなたのWebサイトは完成しました。
なお、ここに載っている情報は「サイトURL」「管理者ページURL」「利用データベース」の3つしか載っていませんが、「アカウント情報」でいつでも詳細な情報を確認することができますのでご安心を。
これで、ロリポップ!の「WordPress簡単インストール」機能の解説は終わりになります。
WordPressの設置に成功したら
とりあえず、WordPressにログインしてみてください。
先ほどの「インストールしたWordPress」の確認画面の「管理者ページURL」をクリックしましょう。
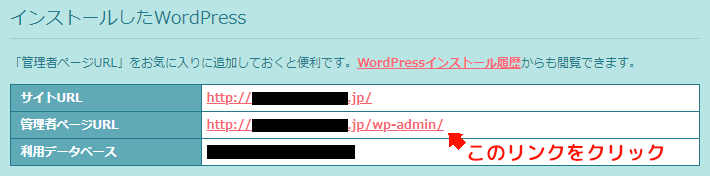
これで、あなたのWordPressのログイン画面に入ることができます。
それ以降はロリポップ!側で必要な設定などはとくに無いので、各自やりたいことをやってみましょう。
今回は、ロリポップ!サーバーのWordPress簡単インストールについて書き留めました。
WordPressに扱いなれていなくても、たった数分でWebサイトを設置できる便利なシステムなので、ぜひ当サイトを参考に使用してみてください。



