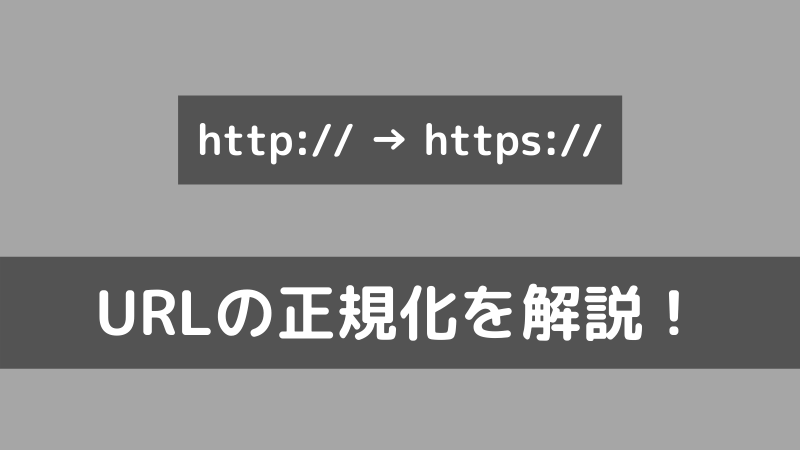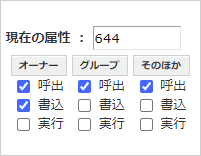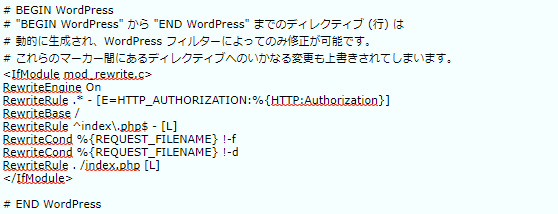今回は、SSL化したWebサイトのURLを正規化する方法を紹介します。
URLの正規化とは?
さて、独自ドメインでWebサイトを作ったとき、同時にWebサイトで使っているドメインのSSL化も行ったと思います。
このとき、あなたのWebサイトは「http://ドメイン」と「https://ドメイン」のふたつのWebサイトが存在することになっています。理由は、「s」の有無だけでドメインは違ったもの同士になるからです。
このため、「http://ドメイン」と「http://www.ドメイン」、ついでに「https://www.ドメイン」の3つを、「https://ドメイン」に永久にリダイレクトを行う処理を施さなければなりません。
これが、「URLの正規化」です。
正規化しなかったらどうなるのか?
全く同じ内容のサイトがふたつ存在すると、検索エンジンはペナルティとして検索順位を下げたり、検索結果から除外するようになります。それらを「コピーコンテンツ」、または「検索結果ページの独占」だと判断するからです。
つまり、URLの正規化をしなかったら、あなたは記事を書くたびに検索エンジンから信用を失うことになります。なぜなら、SSL化していないサイトと、SSL化したサイトで、同じ記事が同じ時期にインデックスされてしまうからです。
なので、SSL化した後は必ずURLを正規化して、「https://ドメイン」にまとめる必要があるのです。
URLを正規化する手順を解説
それでは、SSL化したWebサイトのURLを正規化していきましょう。
①:サーバーの公開フォルダにアクセスする(ロリポップ!FTP)
まずは、サーバーに設置したWordPressを構成するファイルを開かなければなりません。そのため、ロリポップ!サーバーで使うことができるファイルマネージャーを使用します。
ユーザー専用ページの左側のサイドバー内にある「サーバーの管理・設定」から「ロリポップ!FTP」を見つけましょう。

それをクリックすると、こちらのページを開くことができます。
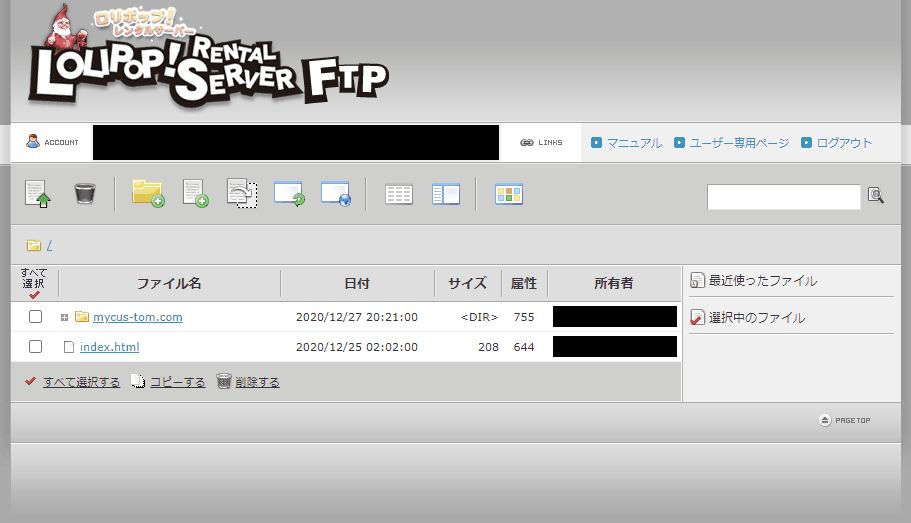
これが、今回の作業に使用する「ロリポップ!FTP」です。Webブラウザ上からファイルのやり取りや編集を手軽に行うことができる、とても便利な機能です。
無事アクセスできたら、次に進みましょう。
②:「.htaccess」ファイルにリダイレクト設定コードを書き加える
それでは、ファイルの書き換え作業に移りましょう。
「.htaccess」ファイルの場所を開く
まず、FTPに表示されているWordPressのフォルダを開きます。
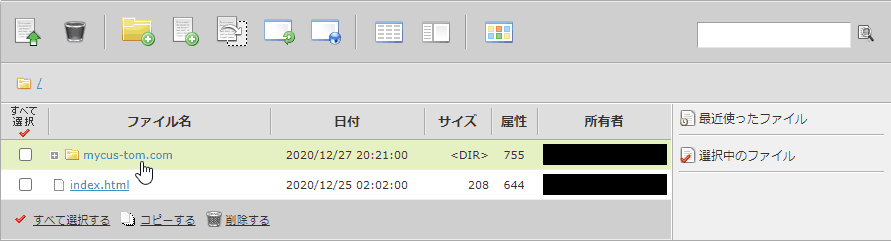
フォルダを開いたら、たくさんのフォルダとファイルがずらりと表示されているはずです。
下のトグルボックスを開いて見てみてください。
これらが、あなたのWebサイトを構成しているWordPressのデータです。誤って削除したりしないようにして下さい。
その中から「.htaccess」というファイルを探しましょう。通常であれば、「wp-includes」フォルダのすぐ下にあります。
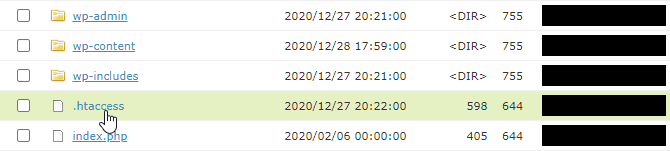
このファイルをクリックしましょう。
301リダイレクトコードの追加
さて、「.htaccess」ファイルの編集画面はこのようになっています。

ここが、ロリポップ!FTPのファイル編集機能です。ここで、301リダイレクトを設定するコードを追加する編集を行うことができます。
それでは、以下のコードをコピペしてください。
# カスタマイズ:URLの正規化(SSL)
# ここから
<IfModule mod_rewrite.c>
RewriteEngine On
RewriteBase /
RewriteCond %{HTTPS} off
RewriteRule ^(.*)$ https://%{HTTP_HOST}%{REQUEST_URI} [R=301,L]
</IfModule>
# ここまでなお、コピペする際は「#(番号記号)」のコメントの部分も含めることをお勧めします。この理由は、これは何をするために存在するコードなのか?誰がなんのために書き込んだのか?と、あとでファイルを開いたときにわからなくなるのを防ぐためです。
コードをコピペしたら「保存する」ボタンを押しましょう。
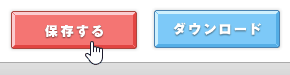
「保存する」ボタンを押したら、ブラウザ上部に「変更して宜しいですか?」とポップアップが表示されるので、「OK」ボタンをクリックしましょう。
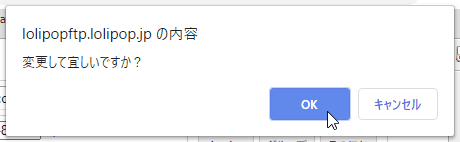
そうすると、チェックマーク付きで「.htaccess ファイルを編集保存しました」と表示されます。

ちゃんと編集が保存されているかどうか確認したら、ロリポップ!FTPを開いているタブを閉じましょう。
これで、「.htaccess」ファイルの編集作業は完了です。
③:リダイレクトが有効になっているか確認する
それでは最後に、きちんと「https://ドメイン」にリダイレクトされているかどうかを確認してみましょう。また、「http://www.ドメイン」のURLでも確認してみてください。
全てが正常にリダイレクトされていたら、URLの正規化は完了です。
今回は、SSL化した独自ドメインの正規化について解説しました。
独自ドメインにSSLを導入したら、必ずURLの正規化を行っててください。特に、サーバーを開設したてだったり、移転したばっかりのときは、忙しくて忘れてしまうことがありますので。
それでは、また。