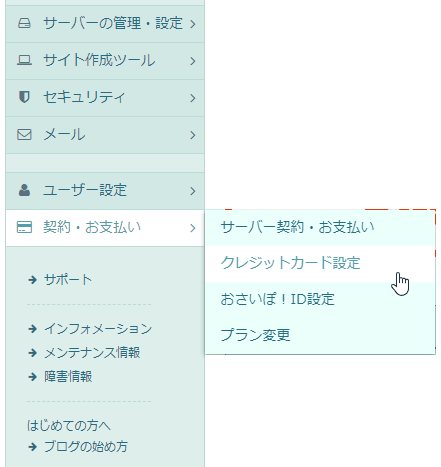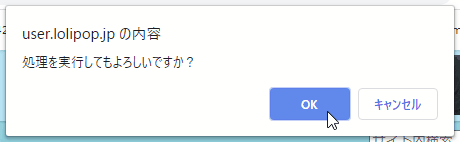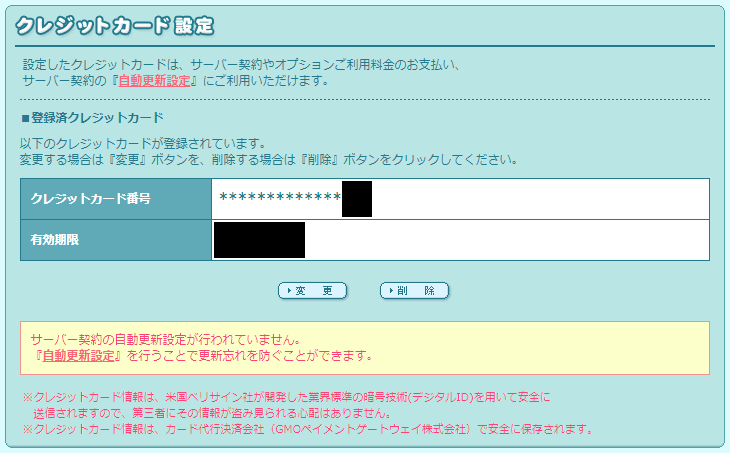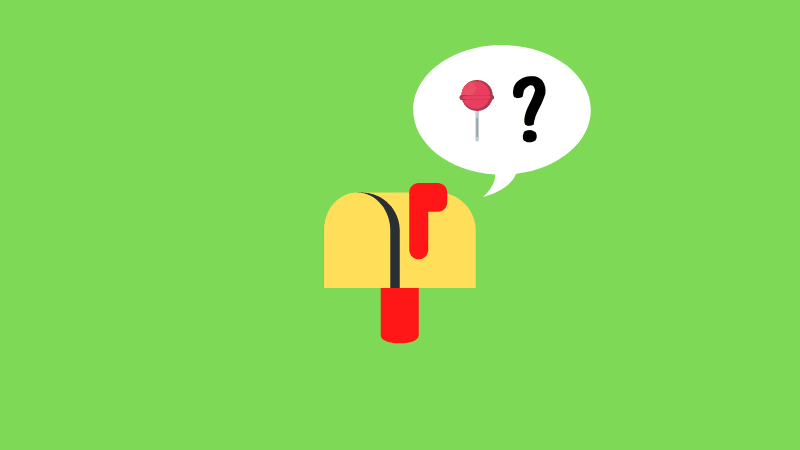今回は、ロリポップ!サーバーの契約と支払いの方法について解説していきます。
始めに:クレジットカードを登録しよう
契約やその支払いを行う前に、支払いの方法を設定しておかなければなりません。そのため、ロリポップ!サーバーにクレジットカードを登録しておく必要があります。
「ユーザー設定」内に存在する「クレジットカード設定」ページから登録を行うことができます。
なお、その詳細な手順については、すぐ下のトグルボックスで簡単にまとめているので、クリック・タップして開いて、中身を読んでみてください。
クレカの登録を済ませたら、契約とお支払いに進みましょう。
サーバー契約の手順を解説
それでは、ロリポップ!サーバーに契約する手順を説明してきます。
①:サーバー代の契約・支払いを行うページを開く
まずは、お試し期間中、ユーザー専用ページ上部に表示されている「お試し期間終了まであと○○日」内に存在する「ご契約手続きへ進む」ボタンをクリックしましょう。

そうすると、「サーバー契約・お支払い」ページに入ることができます。
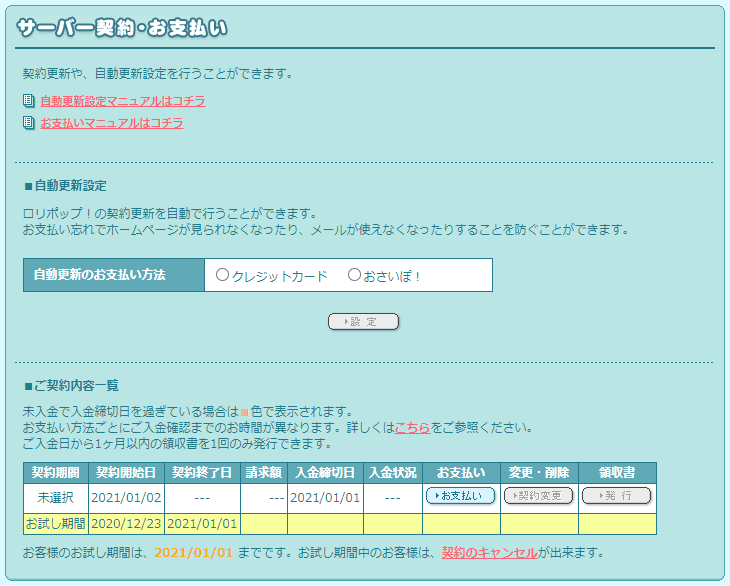
そしたら、この画面の下の方にある「ご契約内容一覧」の項目を確認しましょう。
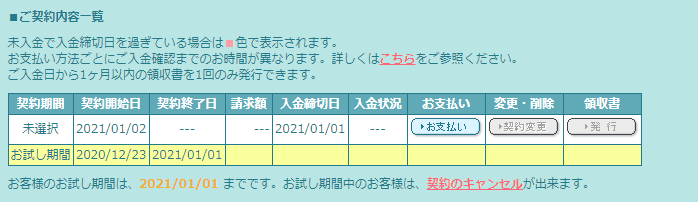
この項目には、現在「お試し期間」と「未選択」のふたつが存在しています。「お試し期間」には、「契約開始日」と「契約終了日」しか表示されていないのがわかるかと思います。
それでは、「未選択」の項目に存在する「お支払い」ボタンをクリックしましょう。

お支払いボタンをクリックすると、このようなページが開かれます
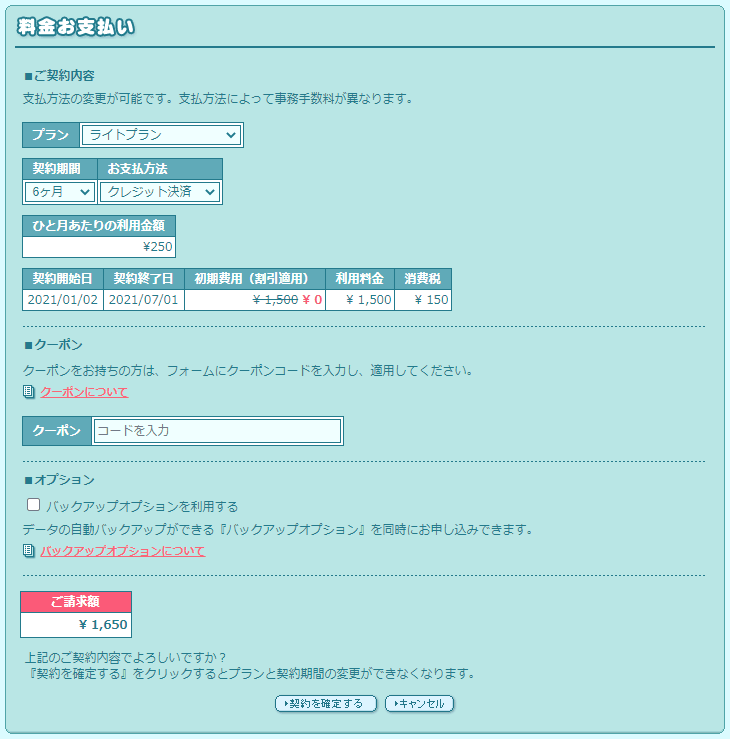
この「料金お支払い」ページで、契約の内容と支払いの手続きを行っていきます。
②:契約内容の設定と確認を行う
それでは、契約内容を決めていきましょう。
契約内容の設定
まずは、契約内容の設定です。
ご契約内容
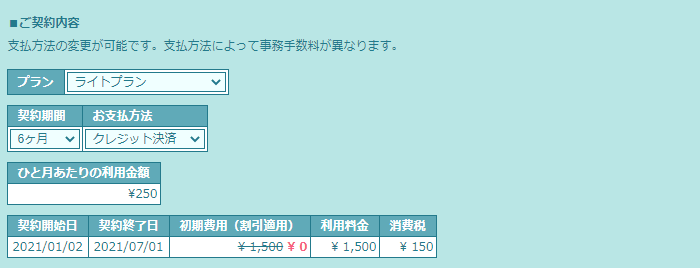
まずは、契約の内容についてです。ここでは、プランの設定・変更から、ひと月当たりの利用料金(注:税抜き)、そして税込みの合計金額など、すべてが表示されています。
「プラン」の部分は、通常であれば現在使用中のプランが設定されているはずなので何も行う必要はありませんが、もし異なった設定が表示されている場合は、無料お試し中のプランに直しておきましょう。
また、「契約期間」にも注意してください。「ライトプラン」「スタンダードプラン」「エンタープライズプラン」は「6ヶ月」から、「ハイスピードプラン」は「36ヶ月」からの契約で、ひと月当たりに支払う金額がいちばん安くなります。「ひと月当たり利用料金」に注目しましょう。
今回は「ライトプラン」なので、6ヶ月以上の契約です。
クーポン

こちらは、クーポンを入力する部分です。
持っていたら、ぜひ利用しましょう。初期費用の割引などを受けられます。
オプション

こちらは、Webサイトのバックアップのオプションを設定する項目です。
ですが、このオプションを付ける必要はありません。上記の画像の通り、チェックを入れずに次へ進みましょう。
上の3つの内容を入力を終えたら、「ご請求額」の部分の下の方にある「▶契約を確定する」ボタンを押しましょう。
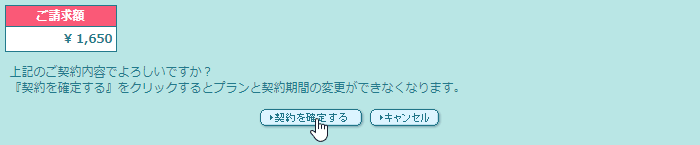
契約内容の確認
次は、契約内容をもう一度確認します。契約の確定ボタンを押すと、このようなページが表示されているでしょう。
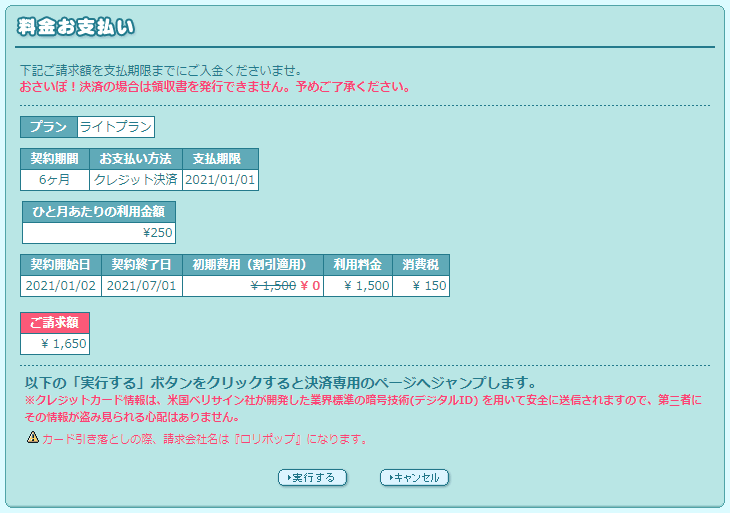
ここで、先ほど設定した契約内容と、それに支払う合計金額が税込みで表示されます。プランや契約期間に誤りがないかどうか、よく確認してください。
支払いの内容が正しければ、「実行する」ボタンを押しましょう
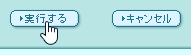
③:契約の支払いを行う
それでは、お支払いに移りましょう。先ほどの「実行する」ボタンを押したら、「料金お支払い」というページを開くことができます。
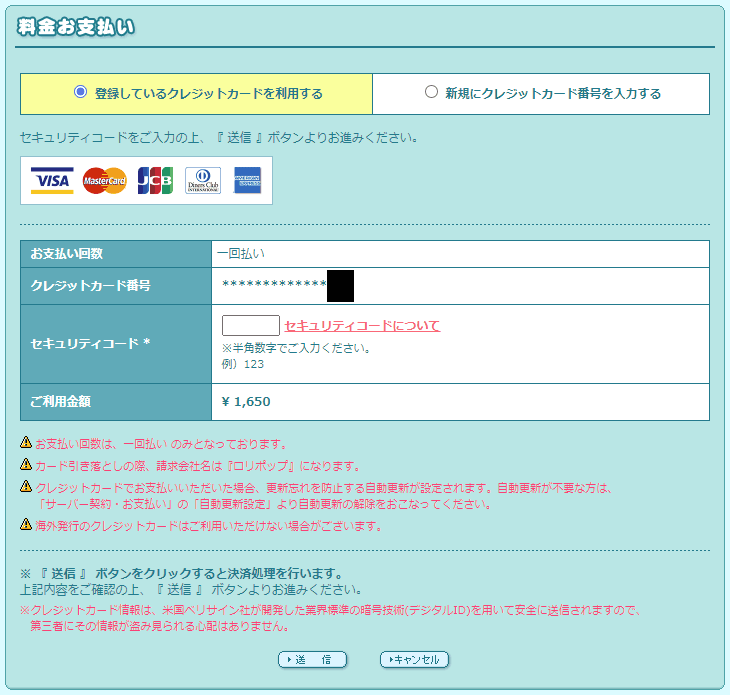
ここで、支払い方法を決めて、決済を行います。ひとつひとつ確認していきましょう。
項目の説明
支払いの方法
支払いはクレジットカードで行います。「登録しているクレジットカードを利用する」にチェックが入っているかどうか確認してください。
ロリポップ!へクレカを登録する方法は、先ほど上で解説した通りです。
お支払い回数以下の項目
詳しく説明するところでもないので、まとめて説明してしまいます。
支払い手続きの流れ
さて、「▶送信」ボタンを押すと、決済の処理が行われます。これ以降は確認ページが存在しないので、支払いの内容をよく確認してください。
全て正しければ、「▶送信」ボタンを押しましょう。
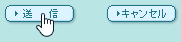
そうすると、ブラウザの上部に「処理を実行してもよろしいですか?」というポップアップが出現します。なので、「OK」ボタンを押しましょう。
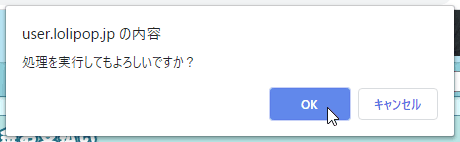
すると、画面が切り替わり「クレジット決済処理は正常に終了しました。」というページが表示されます。
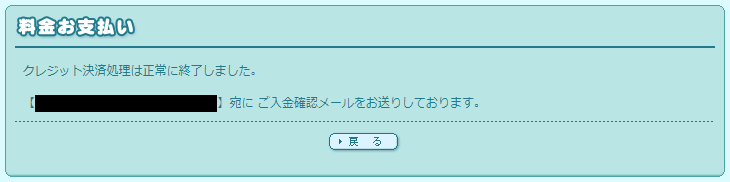
これで、契約の手続きとお支払はすべて完了です!
お疲れさまでした。
契約を終えた後は
さて、契約の手続きを終えました。あとは、ふたつほど確認したら完了です。
入金の確認を行う
まずは、「ご入金確認メール」を確認しましょう。
ロリポップ!サーバーのアカウントを作るときに使用したメールアドレスに、決済の内容が届いているはずです。
きちんと支払いが行われているかどうか、確認しておいてください。
領収書を発行しておく
入金の確認をしたら、領収書も発行しておきましょう。
「サーバー契約・お支払い」ページの「ご契約内容一覧」の右端に存在する「領収書」内の「発行」ボタンをクリックしましょう。

すると、ブラウザ上部に「領収書を発行します。よろしいですか?」といったポップアップが出現するので、「OK」ボタンをクリックしてください。
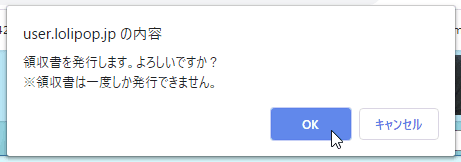
そうしたら、サーバー代金の支払いの領収書がPDF形式でダウンロードされます。
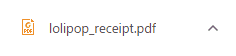
これで、領収書の発行は完了です。大切に保管しておきましょう。
これらを確認したら、またいつも通りブログを書いたり、WebサイトのカスタマイズなどをやってOKです。
お疲れさまでした。
今回は、ロリポップ!サーバーの契約と支払いの流れ、また支払いに必要になるクレジットカードカードの登録方法のふたつを説明しました。
ロリポップ!の画面自体はシンプルで分かりやすいのですが、契約の手続きを始める際に「自動更新設定」と間違えてしまいやすいので注意してください
それでは、また。