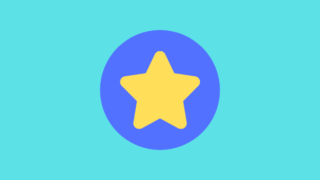今回は、スターサーバーにWordPressを設置する方法を解説します。
スターサーバーでWordPressを使おう
スターサーバーにはWEBサイトを運営するうえで人気が高いソフトウェアのインストールを手伝ってくれる、「簡単インストール機能」というものが搭載されています。
そして、この機能は以下のソフトに対応しています。
それぞれ上から順に、「ブログ」「ECサイト(ネット通販サイト)」「Wiki」に対応するソフトウェアとなっております。
そして、スターサーバーは、これらの導入の工程をほぼ全て自動で行ってくれるんです。
今回はこの機能を使って、あなたのドメインに「WordPress」を設置していきましょう。
「簡単インストール」機能を使うときに注意したいこと
簡単インストールはとても便利な機能ですが、少々注意したい点が存在します。
それが、こちらになります。
- 簡単インストールを使った導入に失敗しても、スターサーバーは責任を取らない。
- 簡単インストールを使って導入したソフトウェアに不具合が発生しても、スターサーバーは責任を取らない。
- 簡単インストールでソフトウェアを設置する際、使用されるディレクトリは一度クリーンアップされる。
- データベースの作成数の上限に達していた場合、データベースを利用するソフトウェアの導入は不可能。
これだけではピンと思うので、これらがどういう意味なのかすぐ下で説明しておきます。
「①」については、インストール時に不具合が起きること自体まずありえませんので気にする必要は無いです。何か起こった場合は、再度インストールをやり直すようにしましょう。
「②」については、日頃からバックアップを取ることを心掛けることで、もし何かあっても元に戻すことができます。
「③」については、初めてドメインのディレクトリ(サーバーのフォルダ)にソフトウェアをインストールするため、気にすることはないです。あらかじめ存在しているファイルは、ディレクトリの目隠しの為にスターサーバー側が用意しているものなので、別に削除されても構いません。
「④」については、データベースつまり「MySQL」の上限に達していた場合は簡単インストールを利用できない、という事です。
どういうことかと言うと、WordPressは「動的」なソフトウェアであり、プログラムは「ファイル」に文章は「データベース」にと、役割を分担しているんです。そして、ブラウザにWEBサイトを表示するときは、その二つを組み合わせているのです。
つまり、WordPressはデータベースが無ければ、WEBサイトとして存在できなくなるわけです。なぜなら、この記事の本文もデータベースに収められているわけですから。
そして、スターサーバーには、サーバーのプランによってデータベースの作成数に決まりがあります。
なので、データベースを1つしか作成できない「ライトプラン」を使用中の方は、このことをよく覚えておいてください。「スタンダードプラン」であれば30個作成できるため、気にする必要はありません。
以上の4つの注意事項を、必ず覚えておいてください。
WordPressを設置する手順
それでは、スターサーバーにWordPressを設置する手順を解説していきます。
①:「簡単インストール」ページを開く
始めに、スターサーバーのサーバー管理ツールにログインして、左側のサイドバーに存在している「簡単インストール」をクリックしてください。サイドバーの中程、「ホームページ」の項目に存在しています。
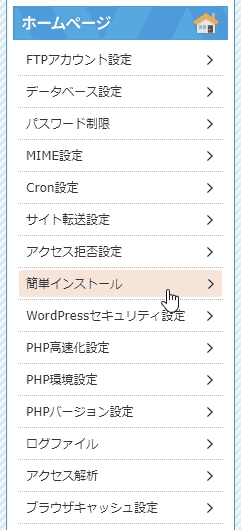
すると、最初に「対象ドメイン選択」という画面が開かれます。
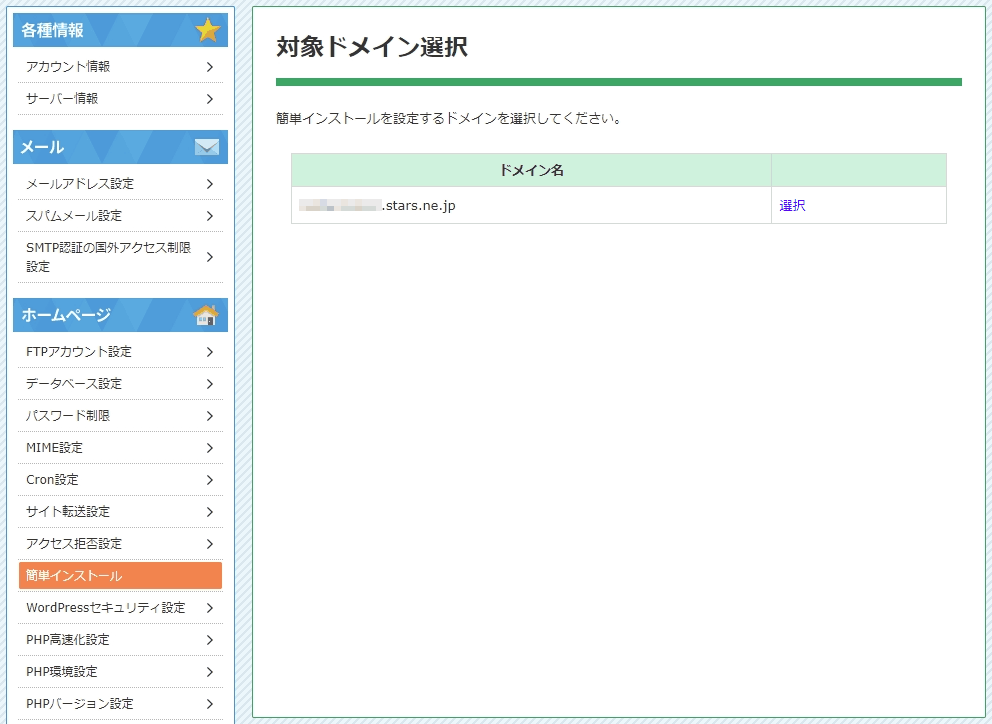
まずここで、簡単インストール機能を使用するドメインを選択することになります。
では、導入したいドメイン名の横に存在する「選択」にカーソルを合わせてクリックしてください。リンクになっているので押すことが出来ます。
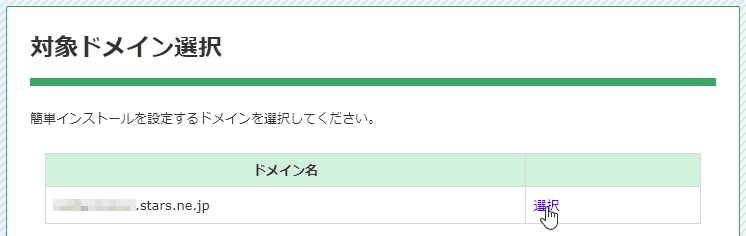
これで、「簡単インストール」ページを開くことができます。
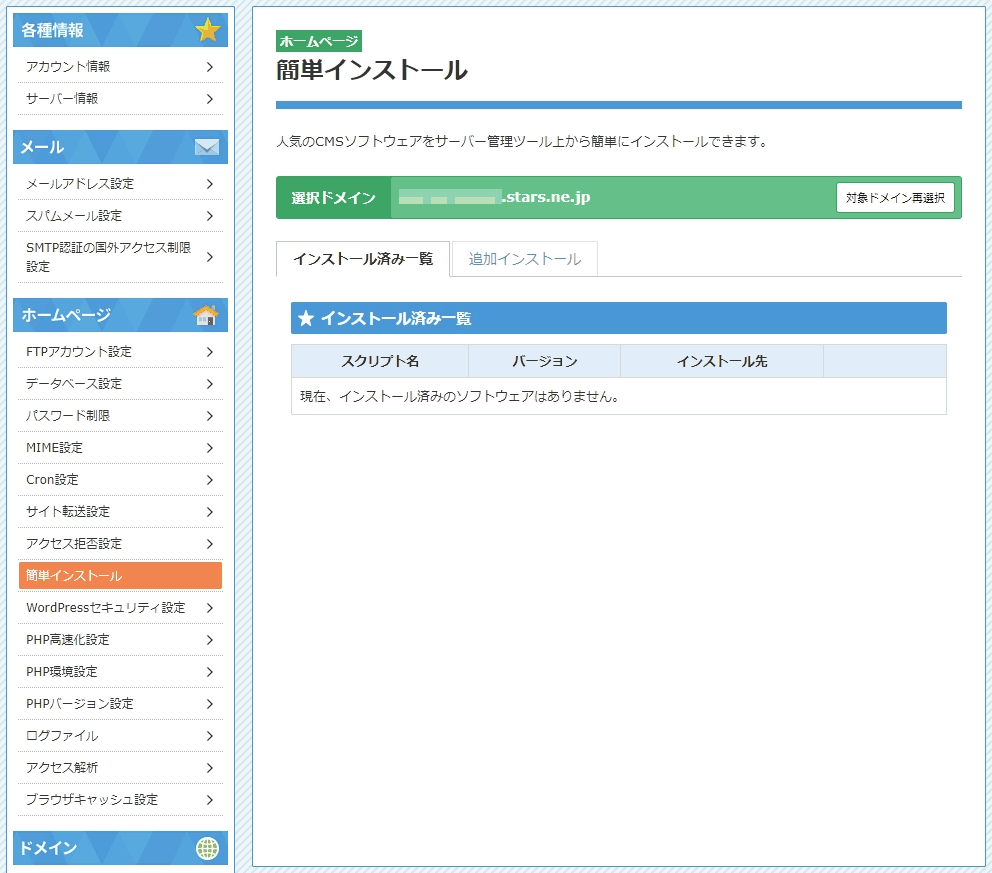
今ここで表示されている「インストール済み一覧」タブ画面では、スターサーバーの機能を用いて導入したソフトウェアを確認することができます。そして、それのアップデートや削除を行うことも可能です。
なお、一番最初に開いたときは「ソフトウェアはありません」と表示されている状態になっています。当たり前ですが、まだ何もインストールしていませんので。
また、タブの上に表示されている「選択ドメイン」についても今一度確認しておいてください。

意図しているものであればOKです。
②:「追加インストール」画面に入る
さて、今回は新規にWordPressを導入するので、「インストール済み一覧」タブのすぐ隣の「追加インストール」タブをクリックしましょう。
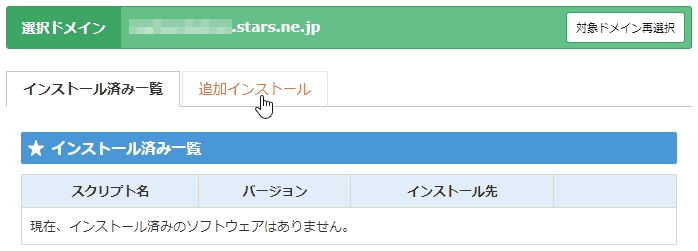
すると、画面はこのように切り替わります。
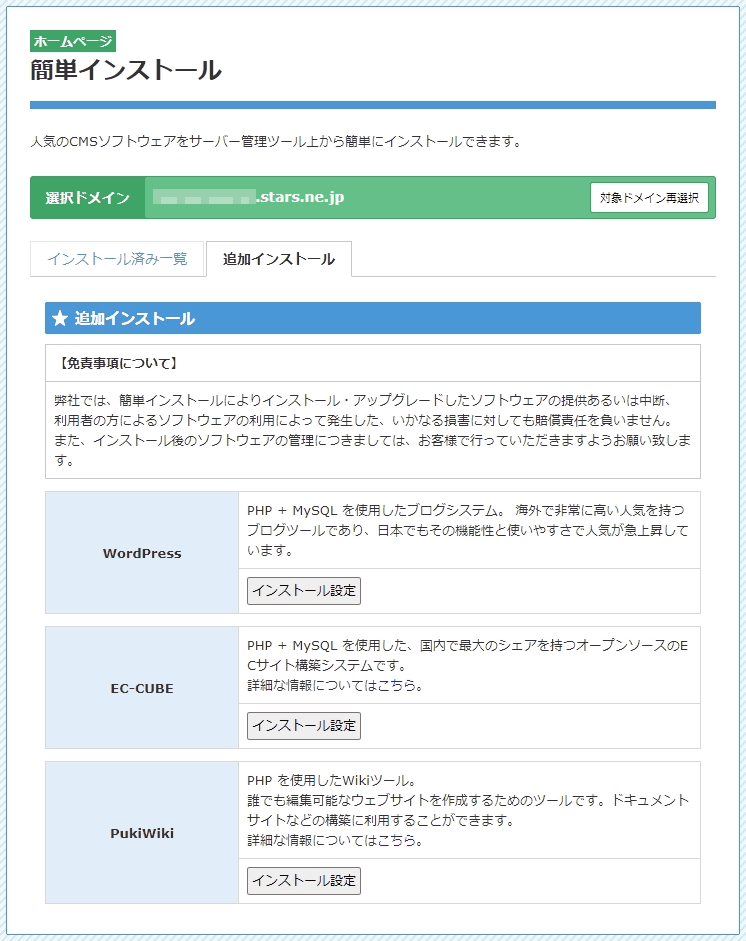
今回はWordPressを設置したいので、「WordPress」の項目の「インストール設定」ボタンをクリックしましょう。
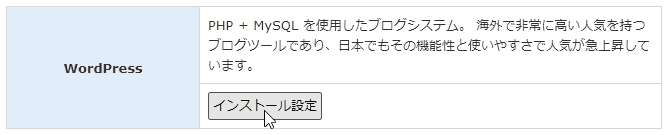
③:WordPressの作成に必要な情報を入力する
先ほどのボタンをクリックすると、このようなページに切り替わります。
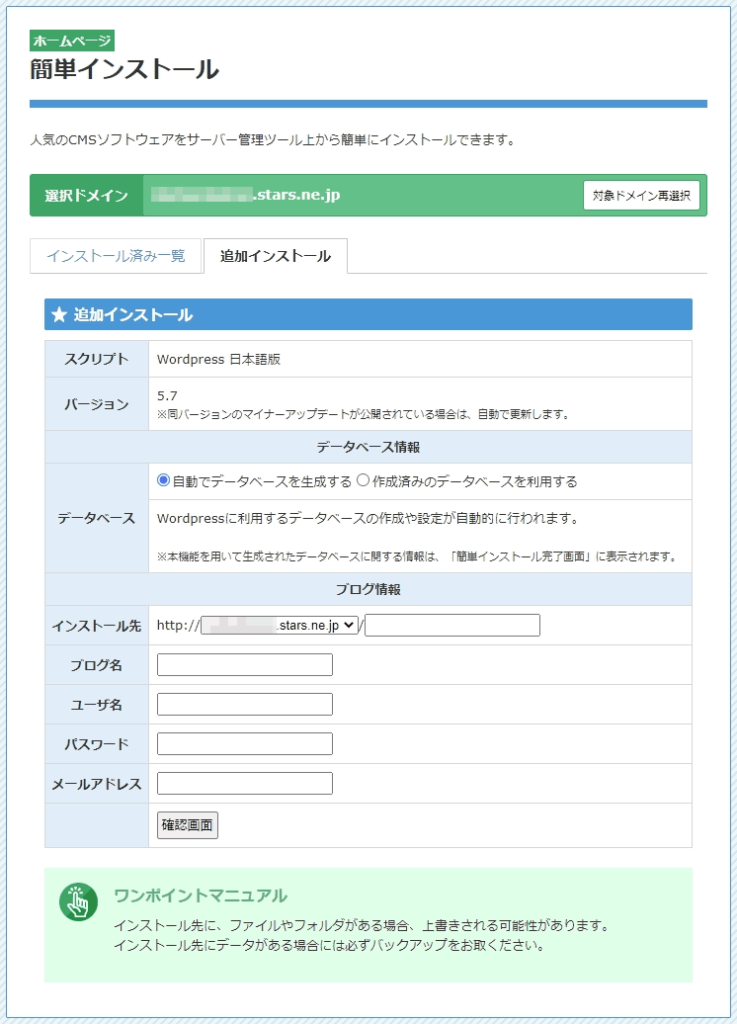
この画面で、WordPressを設置する際に必要な情報を入力していきます。
このとき、ユーザーが入力する、または選択する項目は「データベース情報」と「ブログ情報」のふたつになりますので、すぐ下の方でそれぞれ解説していきます。
データベース情報
まずは、データベースの情報になります。
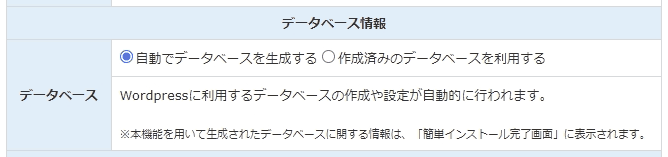
ここでは上記の画像の通り、スターサーバーにデータベースを作ってもらうか、自分であらかじめ作成したデータベースを使うか、の2通りを選ぶことができます。
この部分は「自動でデータベースを作成する」のままにしておきましょう。
データベースはWordPressの文字データを管理する重要な部分なのですが、閲覧者はもちろん管理者であっても普段は目にする部分ではありませんので、作成に関してはスターサーバー任せにしても全く問題はないからです。
なので、何もしなくてよいです。
ブログ情報
次は、ブログに関する情報になります。
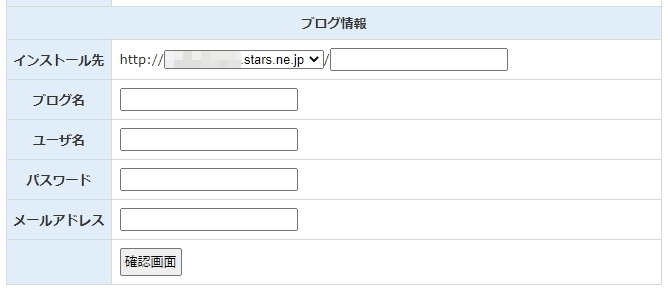
この部分は、WordPressを開設するうえで重要なものなので、ひとつひとつ説明していきます
インストール先

ここは、WordPressをインストールするディレクトリ階層を決めます。
つまり何をするのかというと、「WordPressを構成するファイル群を、サーバーのどの部分に設置するのか?」を決めるという事です。
サーバーに登録したドメインは「ディレクトリ」とも呼ばれます。そして、その呼称はディレクトリの階層によって違いが存在します。
- 「http://example.com」は、「ルートディレクトリ」と呼びます。
「大元のファイル」という意味です。 - 「http://example.com/wp」のようなものは、「サブディレクトリ」と呼びます。
「配下のファイル」という意味です。
そして、WordPressをインストールする際に、絶対に注意しておいてほしいことがあります。
それが、こちらになります。
URL = ディレクトリ階層
これを、簡単に説明しましょう。
例えば、現在空欄になっているボックスに「wordpress」と入力します。
ディレクトリの階層を「http://example.com/wordpress」と設定したわけですね。
このようにしてWordPressをインストールした場合、あなたのブログは「http://example.com/wordpress」から始まるようになってしまいます。どうしてかというと、あなたのブログを形作っているWordPressファイルはサブディレクトリに存在しているからです。
つまり、所謂「サブディレクトリ型インストール」を行った場合、あなたのサイトは「http://example.com」のURLで表示することが出来なくなってしまうのです。
その上に、トップページがサブディレクトリに存在するWEBサイトは、ルートディレクトリのものと比べて検索エンジンからの評価が不利になりがちです。また、アドセンスやアナリティクスなど外部提携の広告や解析サービスに登録と審査を行う場合も、少し手間がかかってしまいます。
このため、WordPressでブログを運営する際は「ルートディレクトリ」で行った方が圧倒的なメリットがあるわけです。
なので、この「インストール先」の部分は空欄にしておいてください。入力ボックスには何も入力する必要はありません。
ブログ名

この部分は、文字通りブログ名を決めるところです。あなたが考えているブログ名を入力してください。
なお、ブログ名はWordPressからいつでも変更することができます。
ユーザー名

ここは、WordPressの管理者名を決める項目です。
ログインの際に必要になるので忘れないようにしてください。
パスワード

これは、WordPressで使用するパスワードを決める項目です。
こちらも、ログインの際に必要になりますので忘れないようにしましょう。また、絶対に他者に教えたりしないでください。
メールアドレス

この部分は、WordPressに登録するメールアドレスを入力する部分です。
メールを登録しておくことで、WordPressからの通知(アップデートのお知らせ)やパスワード名を変更する際の確認などを行うことができます。
自分が現在使っているメールアドレスを入力してください。
これらの情報を入力しましたか?
宜しければ、一番下の「確認画面」ボタンをクリックしましょう。
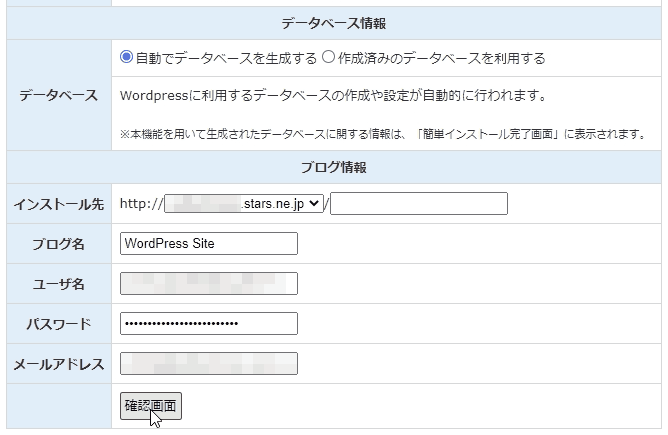
④:入力した内容の確認を行う
さて、先ほどのボタンをクリックすると、このようなページに切り替わります。
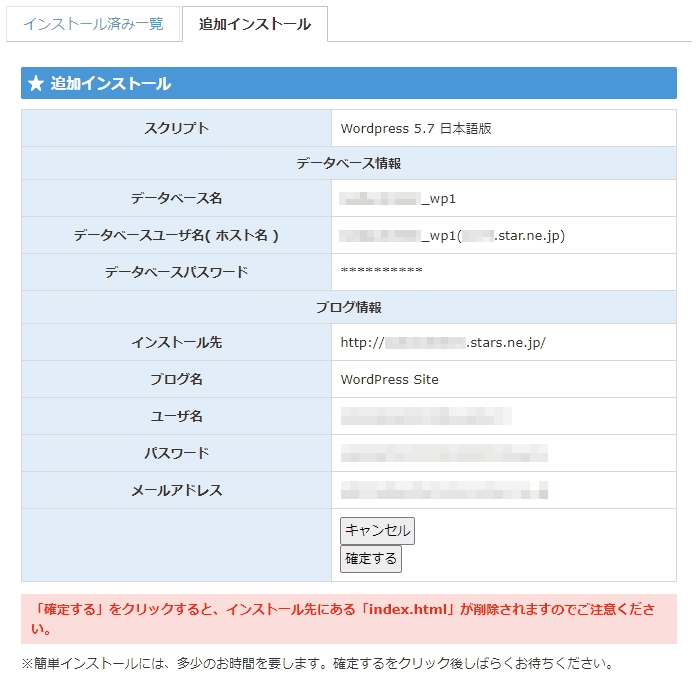
先ほど「ブログ情報」欄に入力したユーザー名やパスワード、そしてインストール先に間違いがないかどうか、今一度よく確認しておいてください。
また「データベース情報」は「データベースパスワード」の部分が伏字になっていますが、これはこの次の画面でちゃんと確認できますので、安心してください。
これらに間違いが無いのであれば、「確定する」ボタンをクリックしましょう。
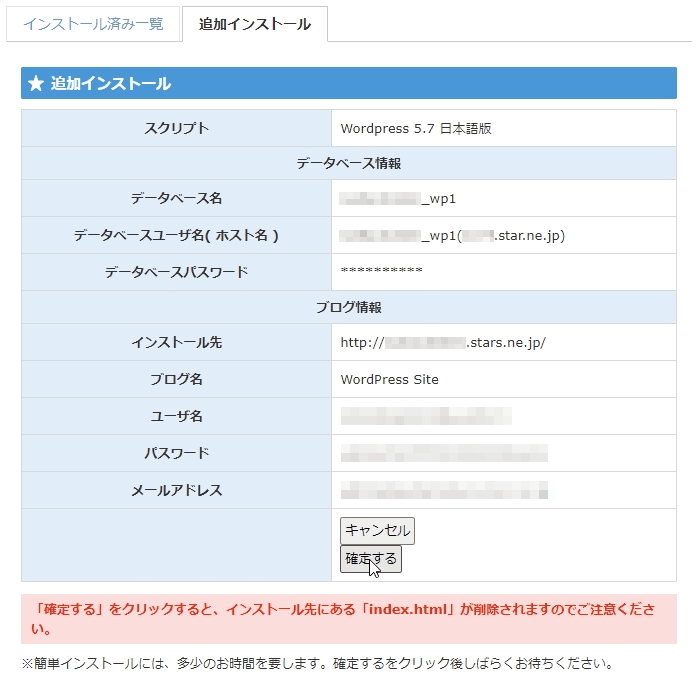
⑤:WordPressの設置完了!
だいたい7秒ほど待った後、このようなページに切り替わります。
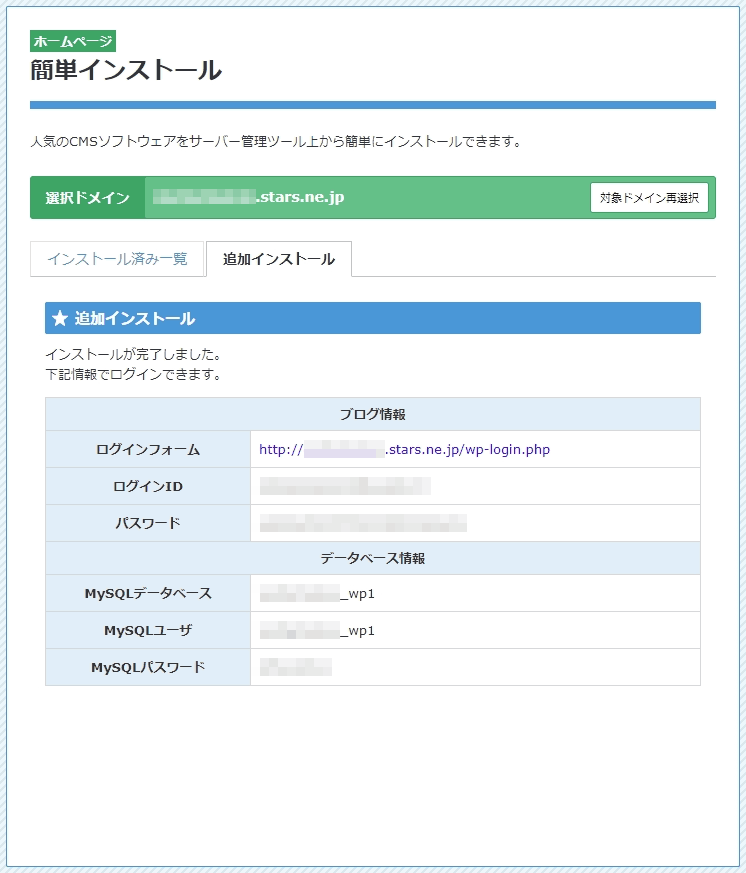
これで、ドメインにWordPressを設置することができました。
あとは「ログインフォーム」の部分で導入したWordPressを開くことができるのですが、その前に今一度、この画面をよく確認してください。
「データベース情報」の部分では、先ほど伏字になっていたパスワードが「MySQLパスワード」に表示されているので、忘れないように手元に控えておきましょう。
また、「ブログ情報」の「ログインID」は先ほど設定した「ユーザー名」だという事も覚えておいてください。
このように、スターサーバーの簡単インストールでは、なぜか表記を変えて表示されていますので。
さて、このページに表示されている情報を、手元に控えておきましたか?
では、ログインフォームの部分のリンクをクリックしてみてください。
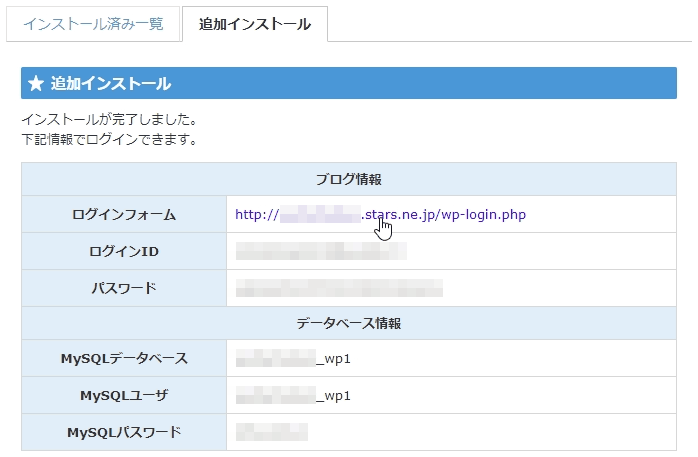
すると、新しいタブが展開されます。
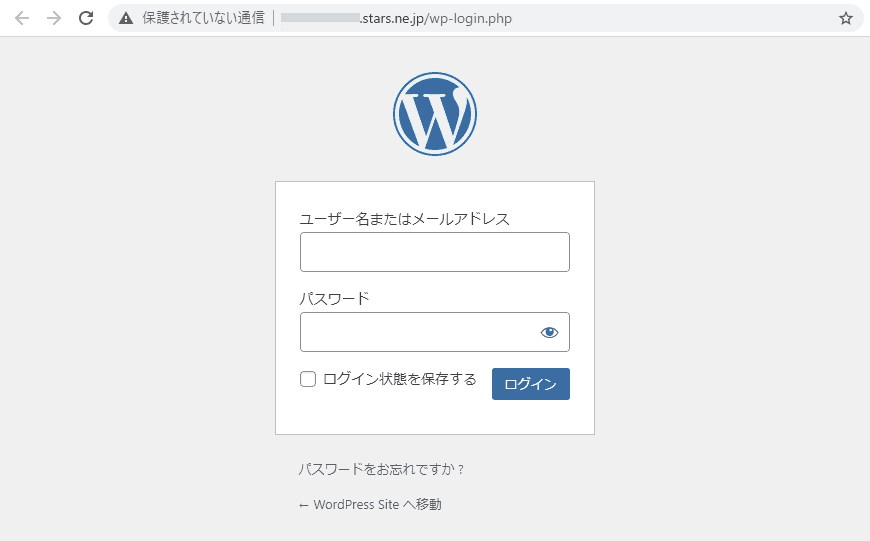
上の画像のように、WordPressのログイン画面が表示されていれば導入は成功です。
「ログインID」と「パスワード」を使って、ログインしてください。
そして、あなたのブログを始めてみましょう!
これで、スターサーバーの簡単インストール機能を使ったWordPressの導入は完了です。
確認を終えたあとは、タブを落とすなりサーバー管理ツールの他のページを開くなりして簡単インストール画面を閉じましょう。くれぐれもブラウザバックは行わないようにしてください!
ここまでお疲れさまでした。
WordPressを設置した後は…
さて、WordPressを設置した後は以下の事を行いましょう。
独自ドメインをSSL化する
独自ドメインにWordPressを設置したら、次はそのドメインにSSLを導入しましょう。
どういうことかと言うと、あなたのWordPressブログのURLを「https://」で表示できるようにするということです。
これを行うことにより、検索エンジンがあなたのブログを「安全で信頼できるWEBサイト」だと認識してくれるようになりますので、必ず行うようにしてください。
詳しい方法は、こちらの記事で解説を行っています。
終わりに
今回は、スターサーバーの機能を使ってWordPressを設置する方法を紹介しました。
スターサーバーには「簡単インストール」という便利な機能が搭載されているので、初心者でも簡単に独自ドメインでWordPressブログを始めることができます。
そして、その作業が終わったら独自ドメインのSSL化も忘れずに行うようにしましょう。
それでは、また。