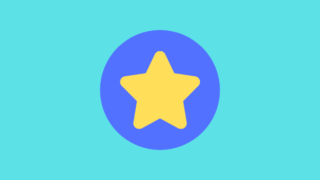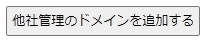今回は、スターサーバーに独自ドメインを登録する手順を解説していきます。
当サイトはASPと提携しているため、記事内には広告も含まれます。
スターサーバーで独自ドメインを使おう
こんにちのレンタルサーバーでは当たり前なのですが、スターサーバーでも独自ドメインを設定することが出来ます。
ただし、その際に少々の決まり事が存在しますので、まずここでその確認を行います。
だいたい上にあげたようになります。
その中でも、3番目に記した「スターサーバーには、存在しないドメインを登録できない」という事は、よく覚えておいてください。このため、サーバーを移転する際のドメインの登録については、少し特別な手続きを踏むことになります。
また、独自ドメインはSSLを使用することが出来ますので、ぜひ利用しましょう。
独自ドメインの取得はどこがおすすめ?
コマーシャルになりますが、おすすめのドメインレジストラをここで紹介しておきます。
まずは、「スタードメイン
![]() 」です。
」です。
こちらは先ほど紹介したように、スターサーバーを運営している「ネットオウル」がレジストラになっているので、ドメインの管理が楽というメリットがあります。
また、スタードメインを取得する際には「ネットオウルポイント」と言うものが還元されるのですが、これはサーバーの維持費を支払う際に使用することができるんですね(ドメインの更新費に使用することは不可能)。
なので、スターサーバーでブログを始めるなら、スタードメインでまとめてとっちゃうのがいいかもしれません。
また、「Xserverドメイン
![]() 」もおすすめですね。
」もおすすめですね。
ここは、世界的にも人気かつ一般的な「.com」の更新費が他と比べて安く、しかも1円から取得することができるんです!
「安く取得して低額で維持する」はWEBサイト運営の基本ですから、Xserverドメインで取得するのも良いでしょう。
ちなみに、私は当サイトのドメインはXserverドメインで取得・維持しております。
その頃は「.com」の更新費が全レジストラの中でも最安値だったので。2024年の現時点ではどの会社も数百円値上げしちゃいましたけどね……それでもXserverドメインは今でもドットコムの維持費はリーズナブルなのでおすすめですよ。
独自ドメインを登録する手順を解説
それでは、スターサーバーにドメインを登録する手順について解説していきます。
①:「ドメイン設定」画面を開く
まずは、スターサーバーのサーバー管理ツールにログインし、左側のサイドバーに存在する「ドメイン設定」をクリックしましょう。管理ツール画面を下までスクロールすると見つけることが出来るはずです。
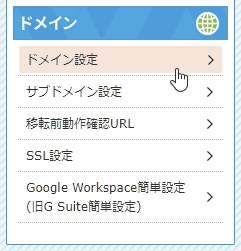
すると、「ドメイン設定」という画面の「ドメイン一覧」タブを開くことができます。
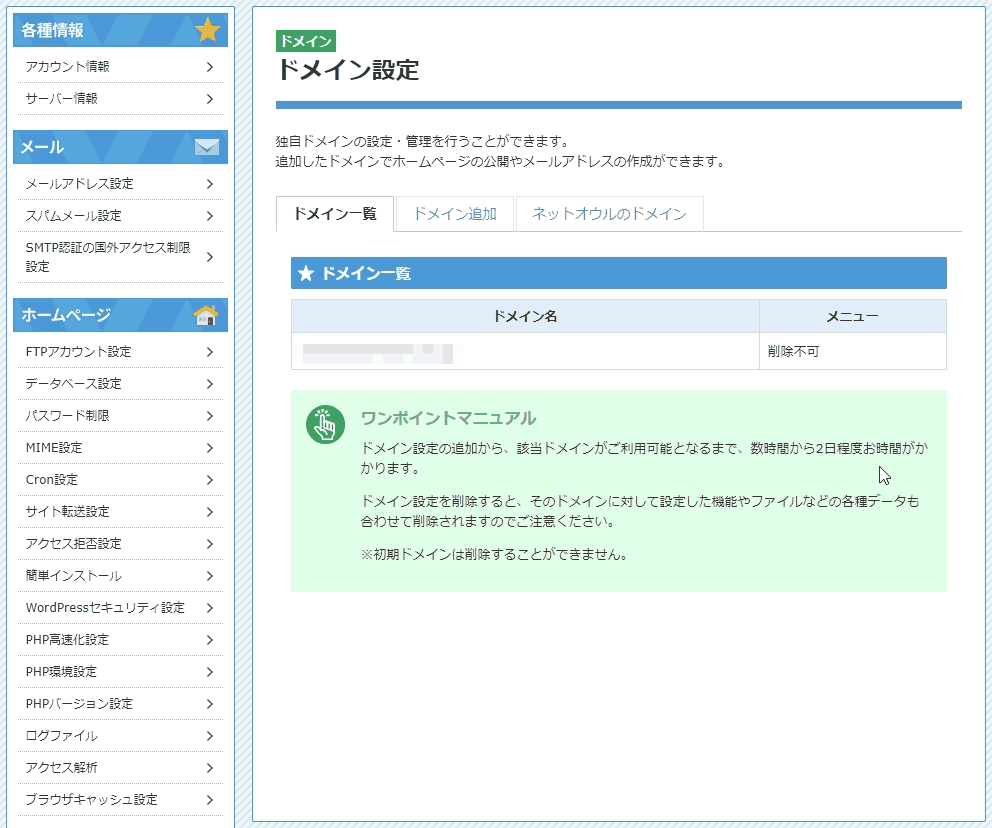
このページには、現在スターサーバーに登録しているドメインがすべて表示されます。また、登録したドメインを削除することも可能です。
なので、スターサーバーでドメインを取り扱うときはこのページを開くことを覚えておいてください。
今回はまず独自ドメインを追加するので、現在表示されている「ドメイン一覧」タブのすぐ右隣の「ドメイン追加」タブにマウスカーソルを合わせてクリックしましょう。
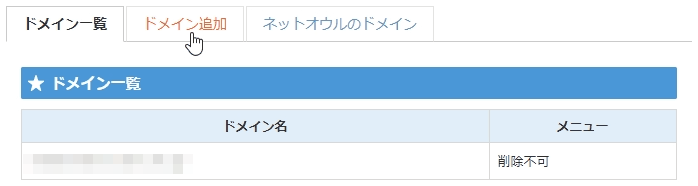
②:「ドメイン追加」画面で独自ドメインを追加する
さて、先ほどのタブをクリックすると、このようなページに切り替わります。
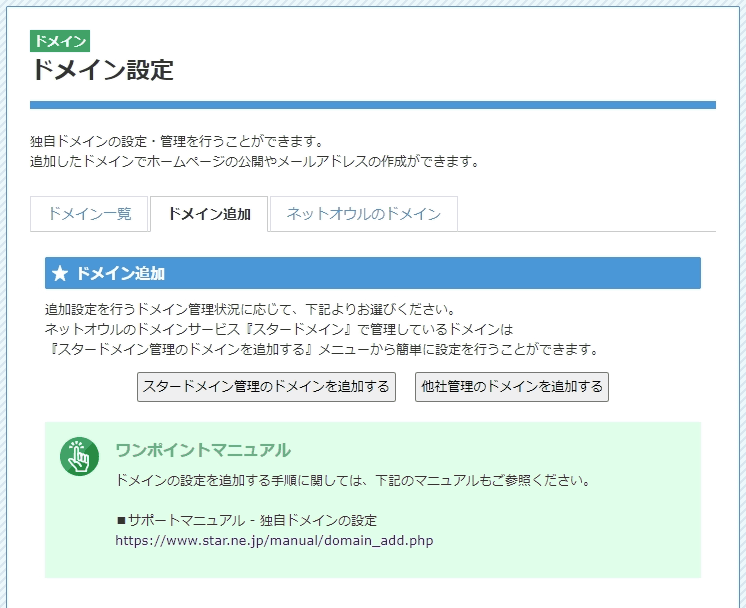
この「ドメイン追加」画面より、スターサーバーに独自ドメインを追加していくことになります。
さて、今この画面にはふたつのボタンが表示されているのがわかりますね。
まずはここで、これらふたつは何が違うのかという事を簡単に説明します。
これらの違いが分かったでしょうか?
大きな違いは、「ドメインの認証作業があるかないか」ということですね。
今回、当記事の解説は後者の方法で行います。
というわけで、「他社管理のドメインを追加する」ボタンにカーソルを合わせてクリックしてください。
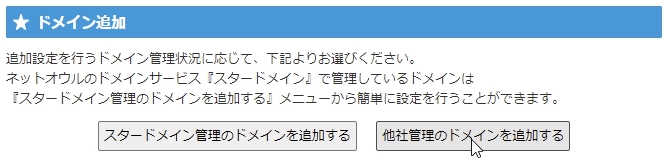
ステップ①:ドメイン名を入力する
さて、先ほどのボタンを押すと、このようなページに切り替わります。
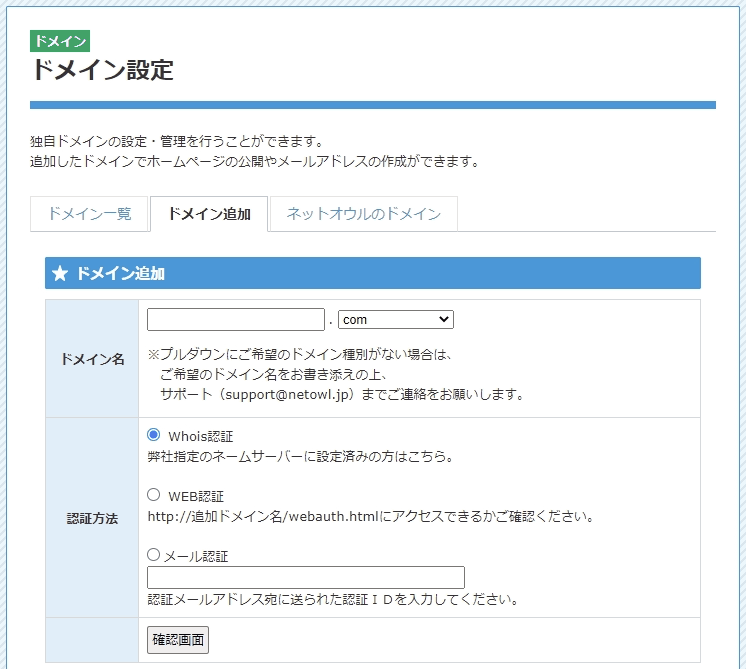
ここが、他社ドメインを追加する際の設定画面になります。
さて、このページには認証方法が3通り存在していることがわかりますね。まずは、これらの違いを説明します。
今回は新規にドメインを追加するので、「Whois認証」を利用する手順を用いて作業を行います。
では「ドメイン名」の部分から、あなたが現在所有しているドメイン名をボックスに入力しましょう。また、その横のトップレベルドメイン(TLD)の部分はドロップダウンボックスになっているため、「.com」以外のドメインの場合はその部分を開いて選んでください。

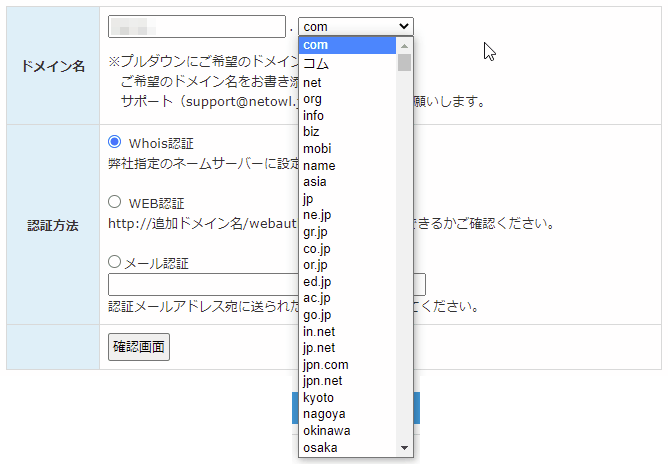
そして、その下の「認証方法」は「Whois認証」にチェックを入れてください。おそらくあらかじめ入っているかと思われますが、一応の確認です。
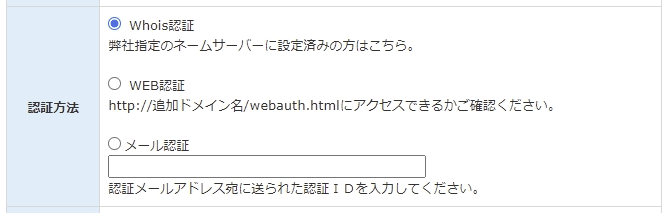
ここまで行ったら、 いったん「ドメイン追加追加」画面の操作はお休みします。
画面はそのままにしてください。
ステップ②:レジストラでネームサーバーを設定する
さて、先ほど追加したいドメイン名の入力と認証方法の設定を整えました。
次は、その追加したいドメインを管理しているドメインレジストラの管理ページから、ネームサーバーのセッティングを行う必要があります。
ちなみに、その時のスターサーバーのネームサーバー名は以下のものになります。
ここにメモしておきます。
ns1.star-domain.jp
ns2.star-domain.jp
ns3.star-domain.jpちなみに、「ns1」というのは「ネームサーバー1」という意味になります。
それぞれ各自、ネームサーバーの1番目から3番目まで入力してください。
なおその場合は、スペルミスの無いようにコピペで行うことを推奨します。
なお、当記事ではエックスドメインを用いた例を紹介しますので、気になる方はトグルボックスを開いて確認してみてください。
まずはエックスドメインにログインして、トップページを開きましょう。
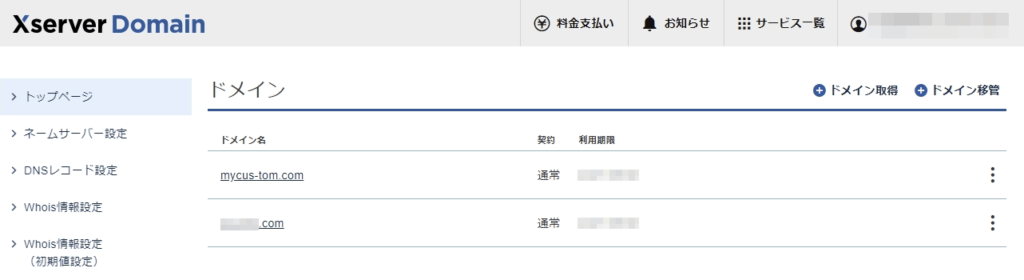
それから、スターサーバーに追加したいドメインをクリックし、そのドメインの「契約情報」ページに入ります。
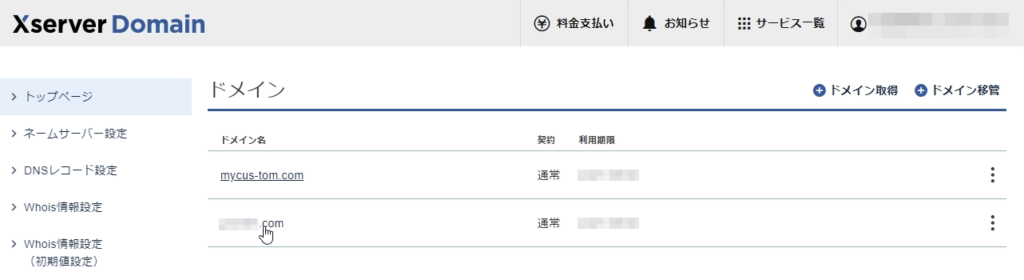
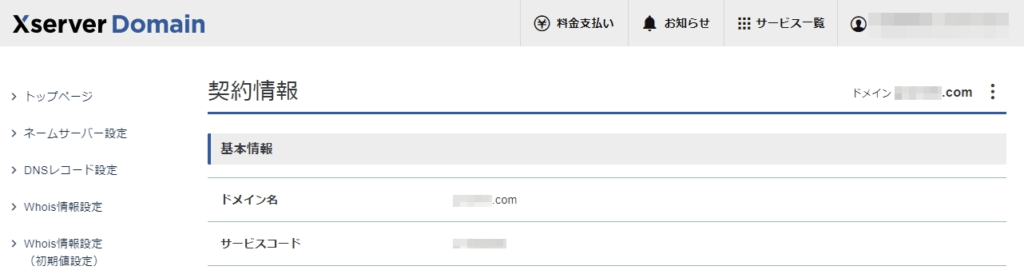
そしたら、ページ下部に存在する「ネームサーバー設定」まで下にスクロールしてください。
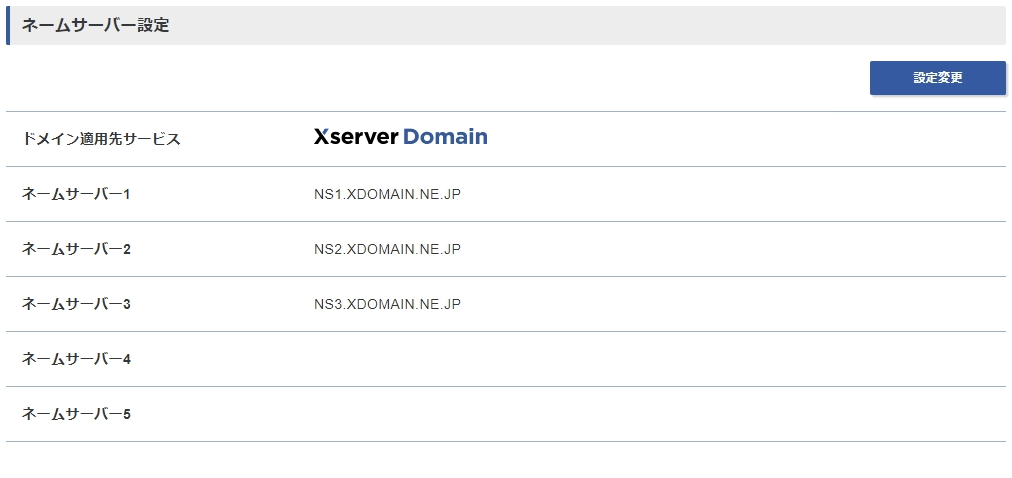
そして、右上の「設定変更」ボタンをクリックして、「ネームサーバー設定」ページに入ってください。

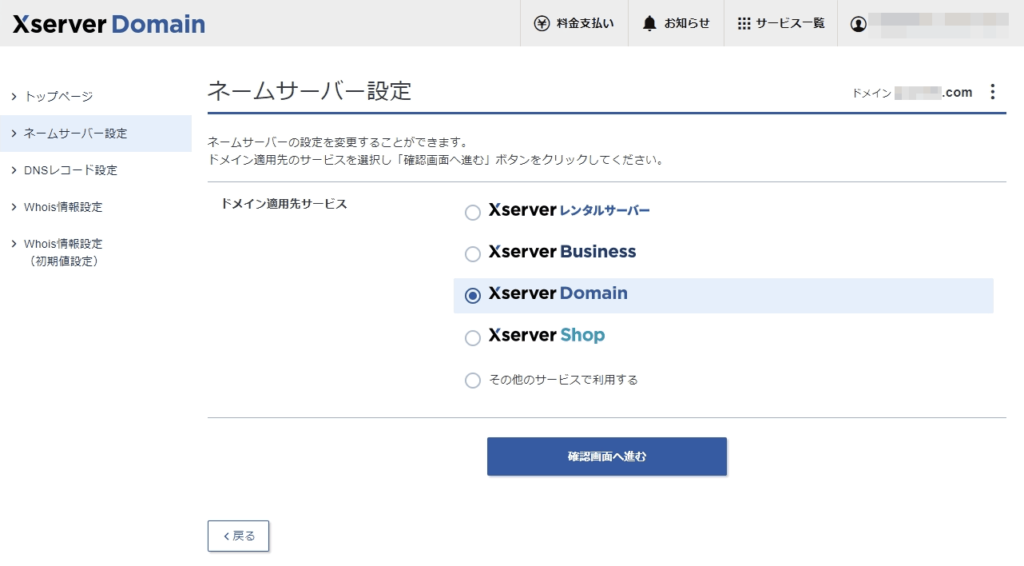
ここで、「ドメイン適用先サービス」の項目は「その他のサービスを利用する」を選び、その下のネームサーバーの入力ボックスの1番目から3番目までスターサーバーのネームサーバー名を入力してください。
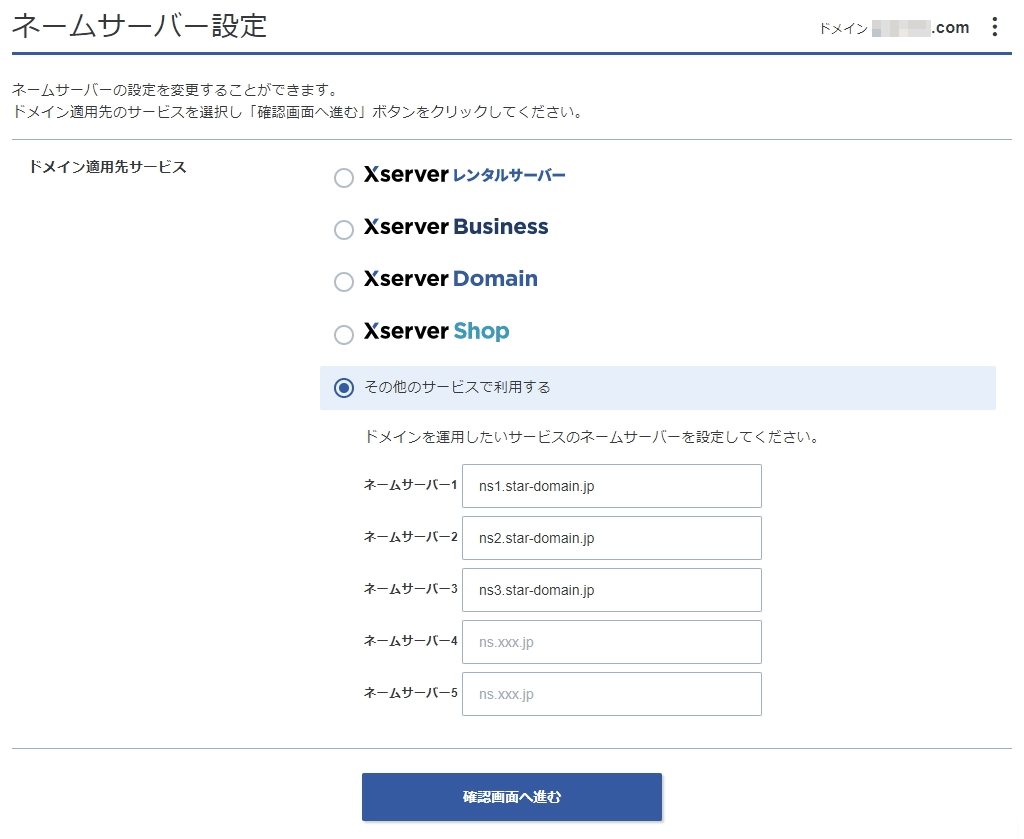
上記のようにちゃんと入力したことを確認したら、一番下の「確認画面へ進む」ボタンをクリックしましょう。
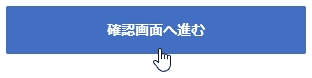
そして、ネームサーバー名の入力に間違いが無いかなどをもう一度よく確認したら、「設定を変更する」ボタンをクリックしましょう。
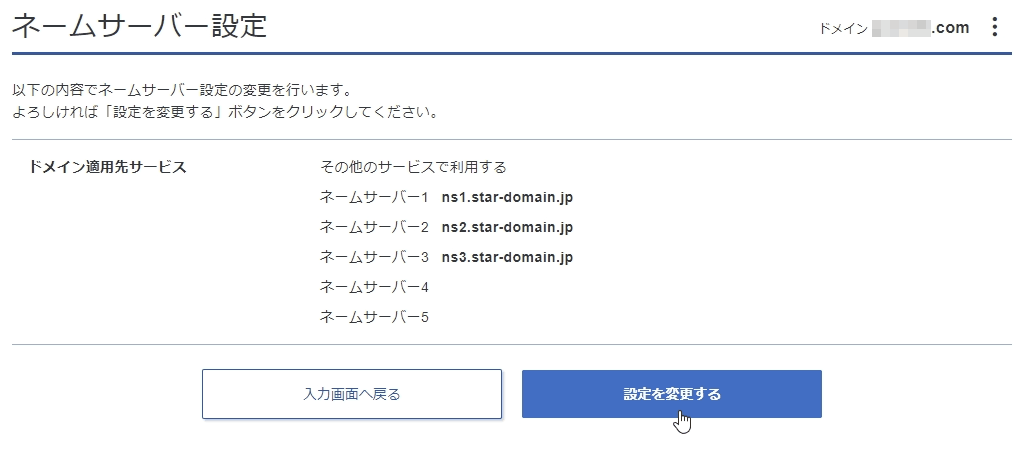
すると、ほんのちょっとの間を置いて、またドメインの契約情報ページに切り替わります。「ネームサーバー設定が完了しました。」とのポップアップが出るので「OK」ボタンをクリックしてください。
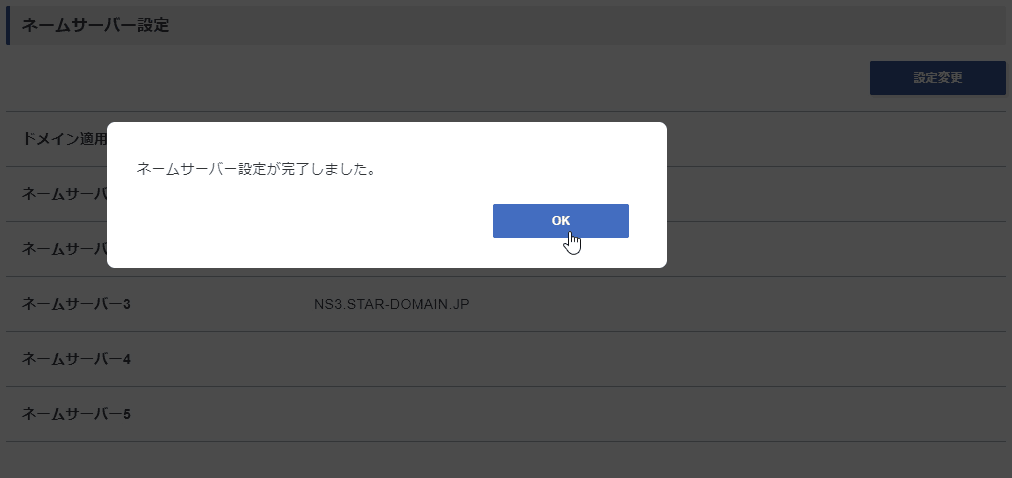
そして、ちゃんとネームサーバーが設定されているか確かめてください。
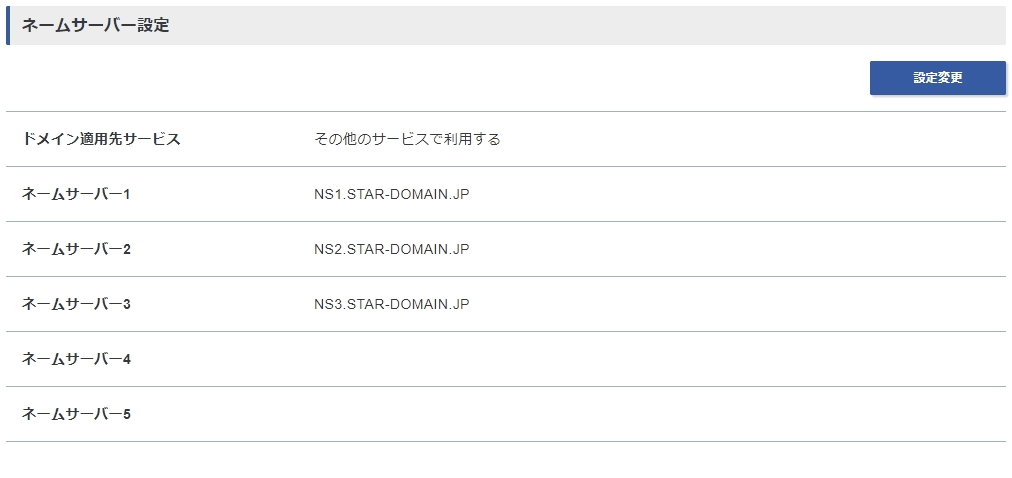
これで、スターサーバーのネームサーバーへの切り替えは完了しました。
基本的にどのレジストラも同じような手順でネームサーバーを変更しますので、参考になるかと思います。
ステップ③:確認を行う
レジストラでネームサーバーの設定を終えたら、作業を途中で止めてそのままにしておいたスターサーバーの「ドメイン追加」画面に戻ってきてください。
そして、もう一度以下のことをきちんと入力しているかどうか確認してください。
- 追加したいドメイン名はスペルミスが無いか
- トップレベルドメインは正しいか
- 「認証方法」は「Whois認証」にしているか
全て正しければ、「認証方法」のすぐ下に存在する「確認画面」ボタンをクリックしましょう。
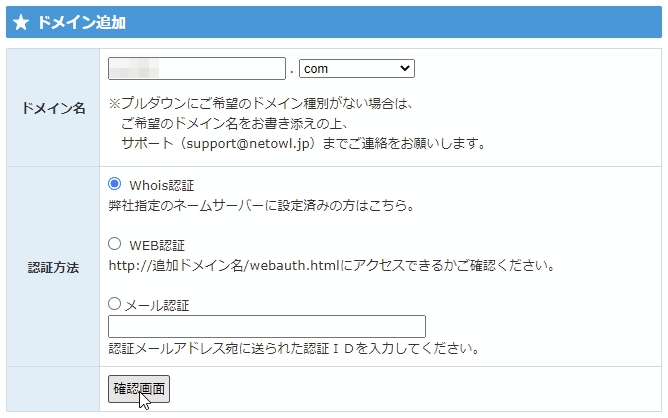
すると、最終確認の画面が表示されます。
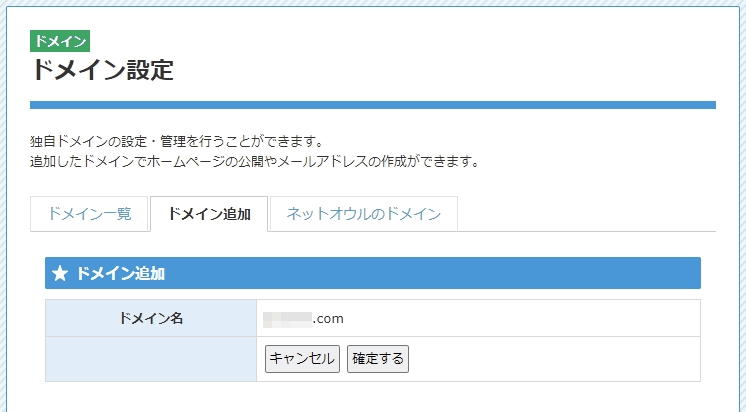
最後に「確定する」ボタンをクリックしましょう。
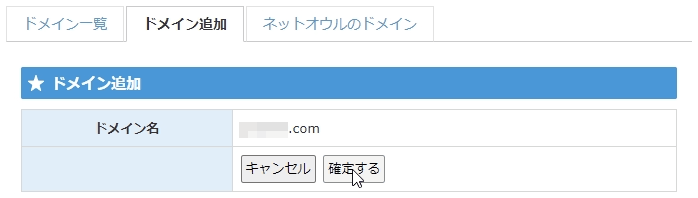
③:ドメインの登録完了!
さて、ドメインの追加を確定したら、このような画面に切り替わります。
(画像:スターサーバーのサーバー管理ツール画面の「ドメイン設定」ページの「ドメイン追加完了画面」の画像)
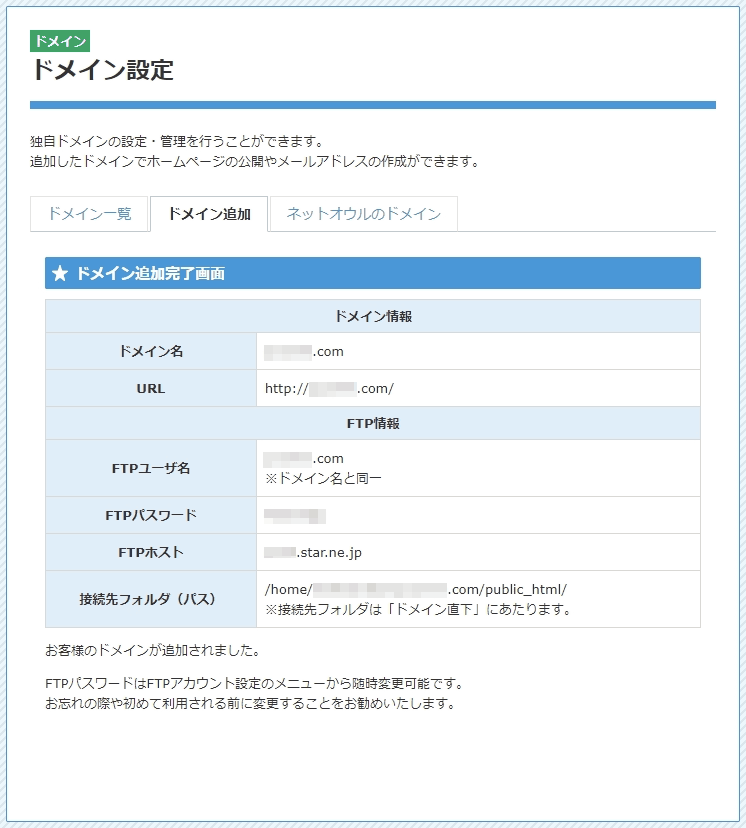
この「ドメイン追加完了画面」が表示されていれば、ドメインの追加は成功です。
なお、この画面に表示されている情報はすべて大切なものなので、必ず忘れないように控えておいてください。特に、「FTP情報」はFTPソフトを使ってバックアップを取得する際に必要になるので、絶対に忘れないようにしましょう。
最後に、本当に正しく登録されているのか気になる場合は、このページからサイドバーの「ドメイン設定」をクリックして、もう一度ドメイン設定ページを開きましょう。
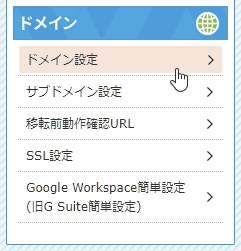
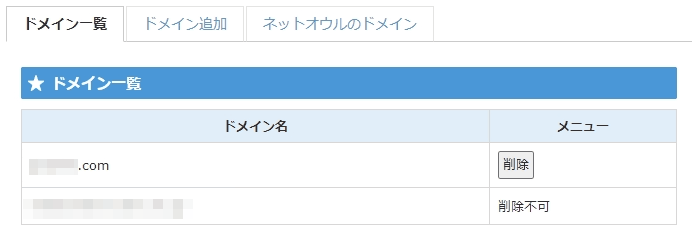
このように、ちゃんと「ドメイン一覧」に存在しているはずです。
以上で、ドメインの追加作業は終わりになります。
ここまでお疲れさまでした。
独自ドメインを登録した後は…
独自ドメインを追加し終えたら、次は以下の事をやってみましょう。
独自ドメインにWordPressを導入してみる
まずは、設定した独自ドメインにWordPressを設置してみましょう。
スターサーバーでは、ブログを始めるために必要なこのソフトウェアを初心者でも簡単に導入できる機能を備えています。
独自ドメインをSSL化してみる
独自ドメインにWordPressを導入したら、次は独自ドメインをSSL化しましょう。
SSL化とは、独自ドメイン前に付く「http://」を「https://」にするという事です。
こんにちのインターネット世界において常識となっていますので、必ず行うようにしましょう。
正規化も忘れずに!
また、独自ドメインをSSL化したら、そのドメインの正規化も忘れず行いましょう。
ドメインの正規化とは、「http://」の独自ドメインを「https://」にリダイレクトする作業の事を言います。
これを行わなかった場合、検索エンジンはあなたのブログをコピーコンテンツだと判断するようになってしまいますので、必ず行ってください。
終わりに
今回は、スターサーバーに独自ドメインを追加する手順について紹介しました。
スターサーバーでは、ドメインの管理の証明ができなければ登録できないということを覚えておいてくださいね。
そして、ドメインを追加した後は、そのドメインでWordPressを始めてみましょう。
それでは、また。