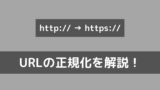今回は、ロリポップ!サーバーで独自ドメインを使えるようにする方法を解説します。
当サイトはASPと提携しているため、記事内には広告も含まれます。
独自ドメインを登録する前に
独自ドメインをまだ持っていないのであれば、各種ドメイン会社から契約して取得しましょう。
ちなみに、ロリポップ!サーバーは「 ムームードメイン
![]() 」というドメインサービスもやっているので、こちらもぜひ確認してみましょう。私が見たところでは、「.work」ドメインが安いな~と感じました。
」というドメインサービスもやっているので、こちらもぜひ確認してみましょう。私が見たところでは、「.work」ドメインが安いな~と感じました。
皆さんもいろいろなサービスを探してみてください。
独自ドメインを用意したら、さっそく登録の作業にかかりましょう。
独自ドメインを登録する手順を解説
それでは、ロリポップ!サーバーに独自ドメインを登録する方法を紹介していきます。
①:「独自ドメイン設定」ページを開く
まずは、ユーザー専用ページの左側のサイドバーに存在する「サーバーの管理・設定」から「独自ドメイン設定」を見つけましょう。
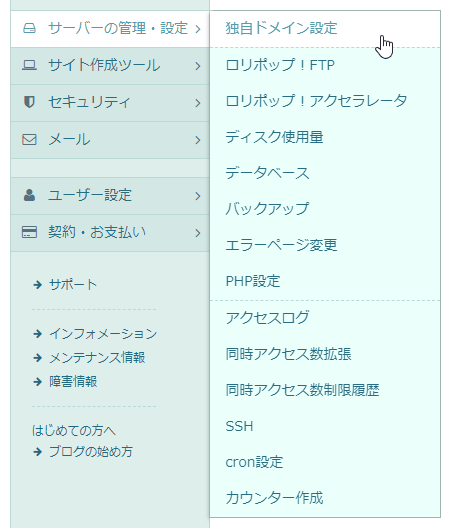
これをクリックすると、独自ドメインを設定するページを開くことができます。
②:各項目に必要事項を入力していく
さて、独自ドメイン設定画面はこのようになっています。
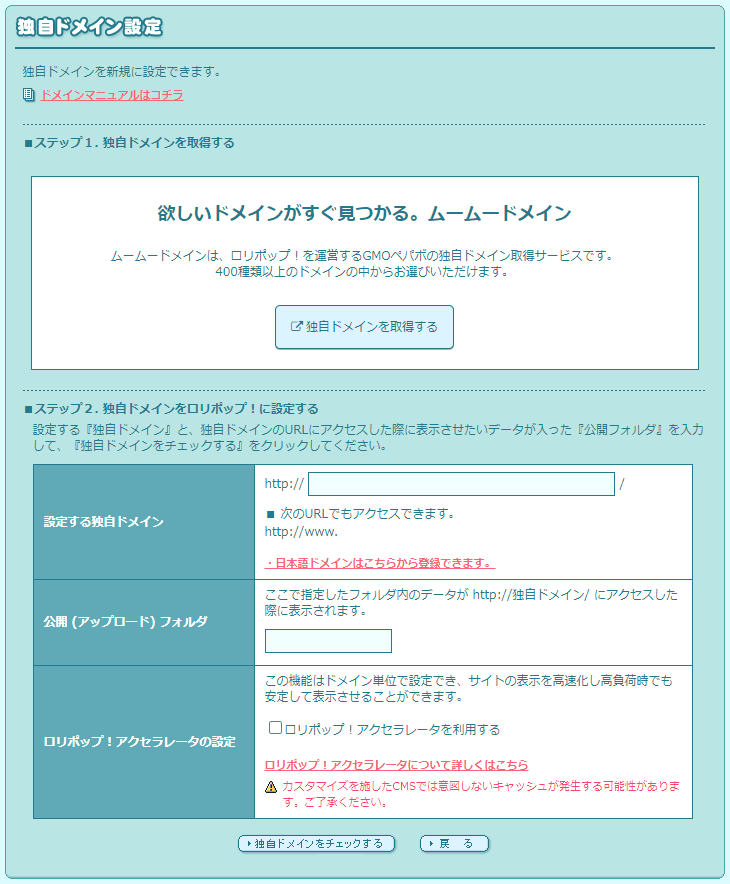
ここで、登録したいドメインの情報の入力を行っていきます。
なお今回の解説では、「ステップ1. 独自ドメインを取得する」を飛ばして「ステップ2. 独自ドメインをロリポップ!に設定する」から始めます。
「設定する独自ドメイン」

こちらは、あなたが持っている独自ドメインを入力する項目です。
「http://」以降の入力ボックスに、トップレベルドメイン(「.com」とか「.jp」のこと)込みでドメインを入力してください。
「公開(アップロード)フォルダ」

こちらは、あなたが独自ドメインで公開したいWebサイトのデータを置いておくフォルダの名前を入力する項目です。
「アップロード」と書かれているので少しややこしさがありますが、要するに「example.com」という独自ドメインでWebサイトを動かすとして、そのサイトに使うWordPressや画像などを置いておくフォルダの名前を決める。ということです。
フォルダ名の決め方はこれと言って特に無いのですが、できれば登録する独自ドメインと同じ文字列にしておきましょう。つまり、「example.com」という独自ドメインを登録したのであれば、フォルダ名も「example.com」にする。ということです。「example」でも良いですが、とにかくパッと見で分かる名前です。
こうするべき理由は、ひとつのサーバーで複数のWebサイトを運営する際に、見分けを付けやすくするためです。フォルダ名がいい加減だったり「wordpress1」「wordpress2」のような命名だと、Webサイトのメンテナンスやバックアップのときに少し時間がかかってしまいます。
なので、独自ドメインと同じ名前のフォルダ、もしくはそれに近い名前にしておくのが無難です。
上に記したポイントを参考に、フォルダ名を決めて入力しましょう。
できるだけ分かりやすい名前にすることを忘れずに!
「ロリポップ!アクセラレータの設定」

最後は、「ロリポップ!アクセラレータ」と言う、ロリポップ!サーバー独自のWebサイト最適化機能を使うかどうか。といった設定です。
正直、ここはどちらでも良いです。使用したければチェックを入れて、別にいいと感じたなら空欄にしておきましょう。
必要な項目をすべて入力し終えたら、「独自ドメインをチェックする」ボタンを押しましょう。

③:独自ドメインの確認作業に移る
次は、登録内容の確認となります。
ネームサーバーの確認
「独自ドメインをチェックする」ボタンを押したら、少しローディングを挟んだ後、先ほど3つの項目を入力した部分のすぐ下に、このようなものが出現します。
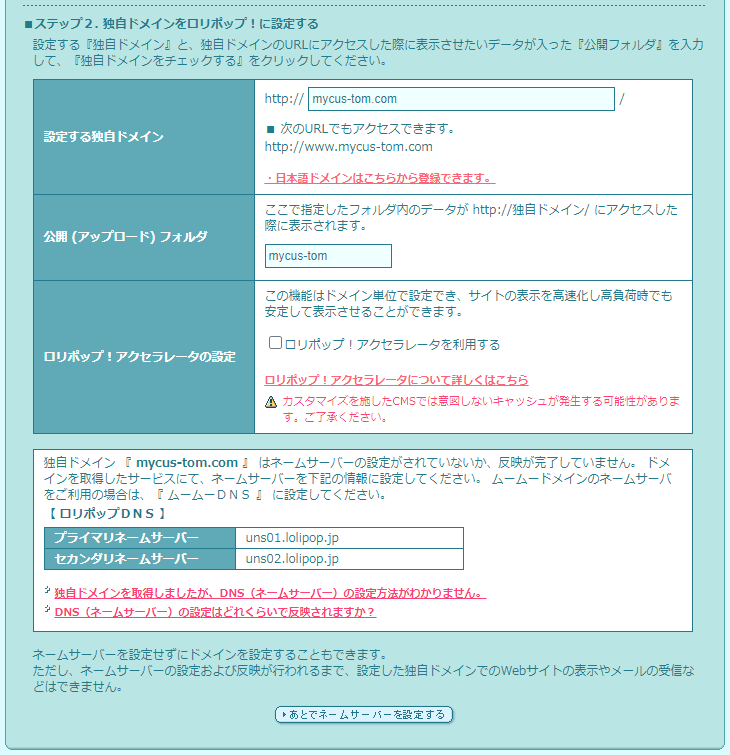
ここに表示されているものは、ロリポップ!サーバーのネームサーバー(DNS)です。
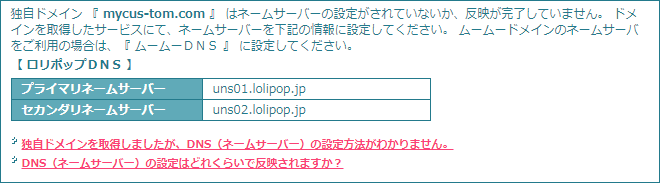
このネームサーバー名をあなたが登録しているドメイン会社に登録することで、あなたのドメインにアクセスできるようになります。
上記の理由により、ここではネームサーバーの設定を最後に行うことにします。
「あとでネームサーバーを設定する」ボタンを押しましょう。
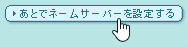
登録する内容の確認
そうしたら、ネームサーバーの項目の更に下に、このような項目が出現します。
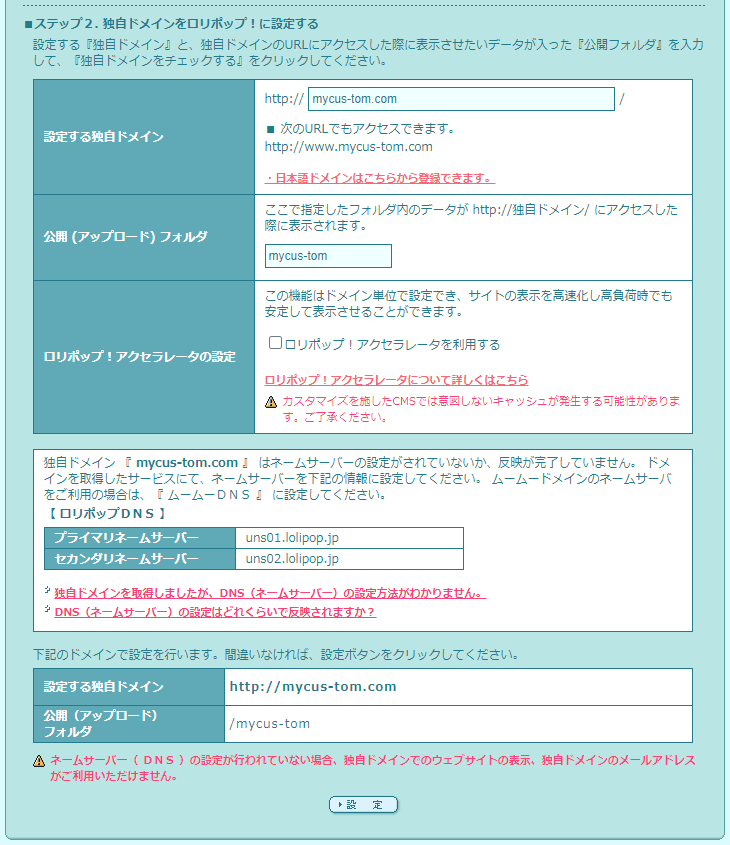
ここは、今回登録する独自ドメインと、その独自ドメインのWebサイトが使用するフォルダ名を確認する場所です。「下記のドメインで設定を行います。間違いなければ、設定ボタンをクリックしてください。」と表示されている部分のすぐ下を、もう一度よく確認してください。
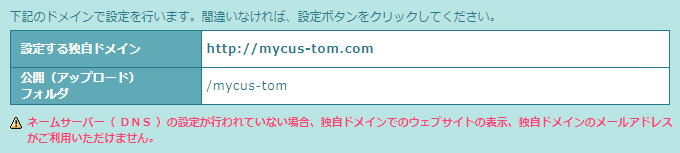
入力した内容が正しければ、「設定」ボタンを押しましょう。

④:独自ドメイン登録完了!
さて、「設定」ボタンを押すと、ブラウザの上部から「ドメインを設定します。宜しいですか?」とのポップアップが出現するので、「OK」ボタンを押しましょう。
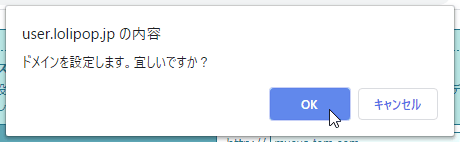
そうすると、画面がこのように切り替わります。
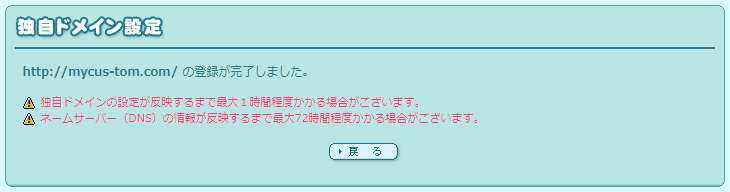
「http://独自ドメイン/ の登録が完了しました。」という文章が表示されていると思います。
これで、独自ドメインの登録作業は完了です。お疲れさまでした。
独自ドメインを登録した後は……
さて、先ほど行った作業は「ロリポップ!サーバーに独自ドメインを登録した」だけです。
なので、忘れずに行うべきことがまだ残っています。
ネームサーバーを設定する
先ほど後回しにしたネームサーバーの設定を忘れずに行いましょう。ネームサーバーを設定しなければ、登録したドメインはただの文字列でしかありません。なぜなら、ドメインが住所だとすると、サーバーはただの土地だからです。土地に住所が与えられて、初めて手紙が届くようになります。
なので、必ずあなたがドメインを購入したドメイン会社(ドメインレジストラ)で、ロリポップ!サーバーのネームサーバーを登録することを忘れないでください。
ネームサーバーのメモ
ロリポップ!サーバーのネームサーバーをメモしておきます。
// ロリポップ!のネームサーバーのメモ
uns01.lolipop.jp
uns02.lolipop.jp
// このふたつを上から順に登録しておく参考にしてください。
SSL化する
独自ドメインの登録を行ったら、忘れずにSSL化も行いましょう。
現在では、Webサイトの接続の保護は検索エンジンも重要視しています。
URLの正規化も忘れずに!
SSL化を行ったら、URLの正規化も忘れずに行ってください。
そのままにしておくと、「http://」と「https://」のふたつのWebサイトが存在することになってしまいます。
詳しくはこちらで解説しています。
WordPressを開設する
登録した独自ドメインに、WordPressで動くWebサイトを作ってみましょう!
ロリポップ!サーバーにWordPressを導入する方法はこちらで紹介しています。
今回は、ロリポップ!サーバーに独自ドメインを登録する手順の説明を行いました。
いくつかの手順で簡単にドメインを登録できるので、この記事が参考になればうれしいです。
また、ネームサーバーの設定は絶対に忘れないようにしてください。