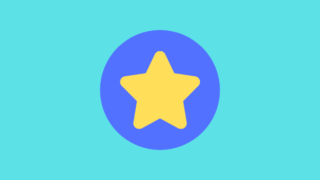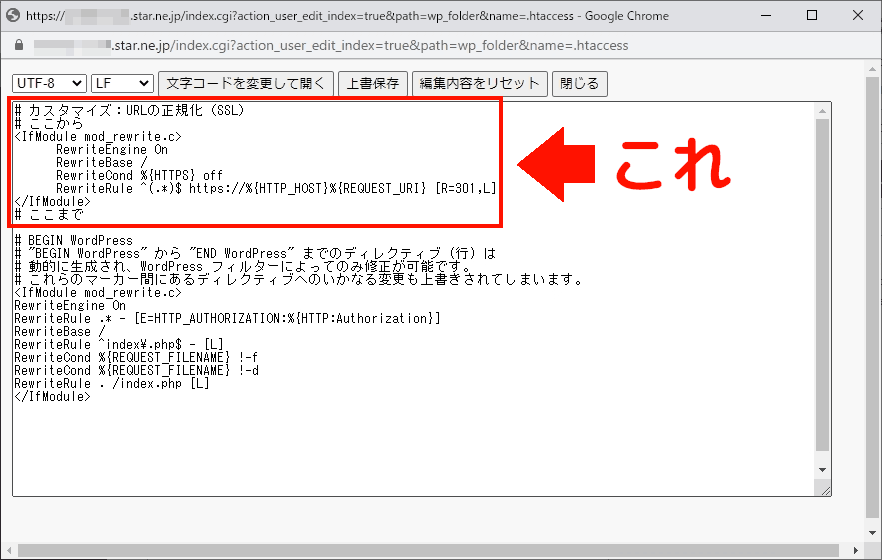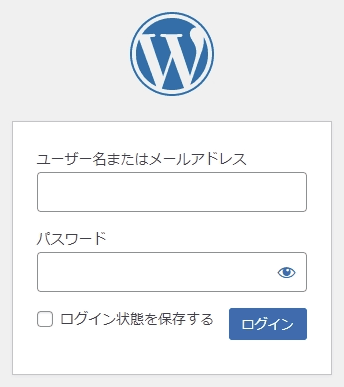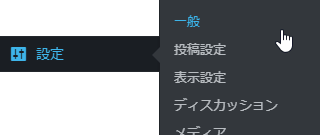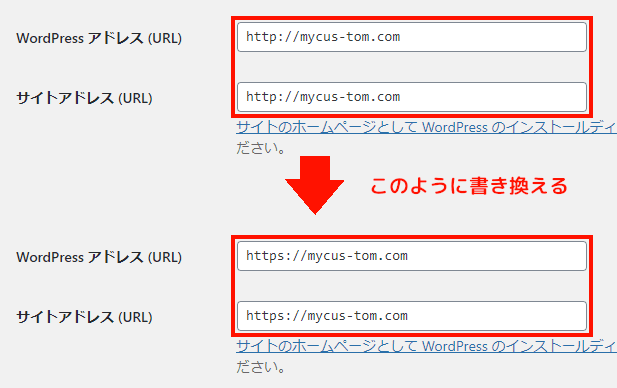今回は、SSLを導入したスターサーバーの独自ドメインを正規化する方法について解説します。
SSL化したらURLの正規化も行おう
独自ドメインにWordPressを導入し、そのドメインのSSL化も行ったら、いよいよブログを始める準備は整いました。
ただこのとき、SSL化した独自ドメインの「正規化」を行うことを絶対に忘れないでください。
正規化を行う必要性とは
ここで少し、今回作業を行う理由について解説しておきます。
まず、独自ドメインをSSL化しても、「http://あなたのドメイン」が「https://あなたのドメイン」に変身するわけではありません。
ただ、WEBサイトを「https://あなたのドメイン」でも使ってもいいよ!というお墨付きが出ただけで、「http://あなたのドメイン」のWEBサイトも依然として存在し続けています。
ということは、「http://」と「https://」のふたつのサイトが存在していることになります。要するに「コピーサイト」です。
そして、Googleなどの検索エンジンは、これを「検索妨害」と判断し検索結果から排除するという処置を取ります。
つまり、上記の内容をまとめたらこういう事になります。
「http://」から始まるURLを「https://」で始まるURLへ強制的に誘導し、検索エンジンにWEBサイトを正しく評価してもらう
これが、「URLの正規化」を行う目的です。
正規化の手順を解説
それでは、スターサーバーに設定した独自ドメインの正規化手順を解説していきます。
①:「FTPアカウント設定」ページを開く
まずスターサーバーの「サーバー管理ツール」画面にログインしたら、左側のサイドバーから「FTPアカウント設定」を見つけてクリックしてください。「ホームページ」と書かれた項目のすぐ下に存在しています。
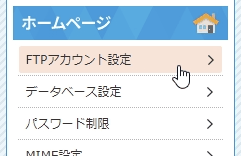
すると、初めにこのような画面が開かれます。

この「対象ドメイン選択」ページでURLの正規化を行うドメインを選び、一番右の「選択」をクリックしてください。この部分はリンクになっています。
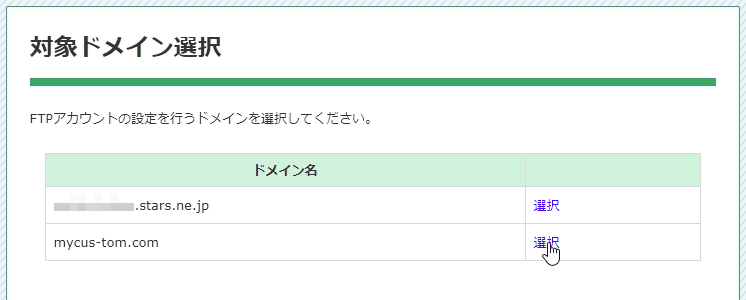
すると、このような画面に切り替わります。
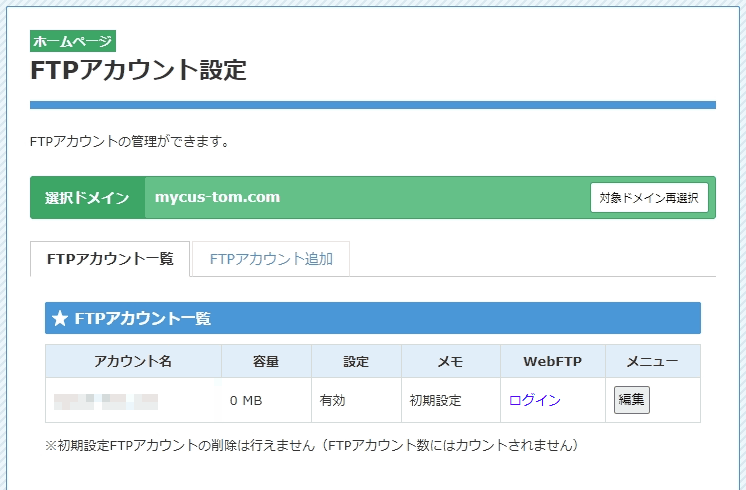
スターサーバーでは、この「FTPアカウント設定」ページからスターサーバーの「WebFTP(ファイルマネージャー)」にアクセスすることができます。
②:スターサーバーの「ファイルマネージャー」にアクセスする
では、これよりファイルマネージャーを開きますが、その前に今一度「FTPアカウント一覧」と書かれたタブの上に存在する「選択ドメイン」を確認してください 。

ちゃんと正しいドメインを選んでいることを確認しましたか?
そうしたら「★ FTPアカウント一覧」の中の「WebFTP」に存在する「ログイン」をクリックしましょう。この文字もリンクになっています。
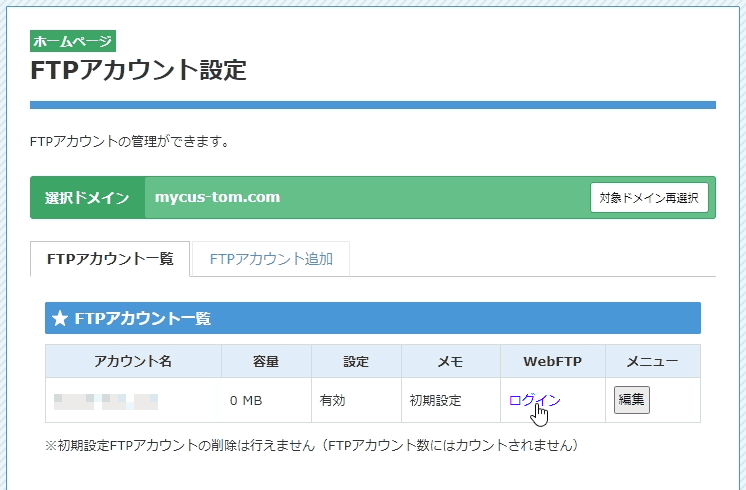
すると新しいタブが開かれ、いったんこのような画面が表示されます。

この画面は2秒もしないうちに切り替わりますが、もし変わらない場合は「ログインする」ボタンを押して手動でログイン処理を完了させましょう。
そしてログイン処理が終わると、このような画面が表示されます。

これが、スターサーバーの「ファイルマネージャー」です。
ここではサーバーに設置したフォルダやファイルにアクセスすることができ、それらの閲覧や編集を行ったり、ダウンロードやアップロードが可能となっています。他にも、ファイルやフォルダの属性を確認したりすることもできます。
このようにブラウザ上で気軽に使うことができるFTPソフトなので、今回のようなちょっとした変更作業にうってつけの機能なんです。
③:「.htaccess」ファイルにコードを追加する
今回行う作業は、「.htaccess」というファイルに永久リダイレクトを設定することでURLの正規化を行います。
なので、まずはディレクトリに表示されている中から、そのファイルを探してください。なお、ファイル名が「.(ピリオド)」から始まるので、「wp-○○○.php」ファイルが存在する辺りを確認していくと、簡単に見つけることができます。

上記を参考に目的の「.htaccess」ファイルを見つけたら、ファイル名の右側に表示されている4つのアイコンの一番左、紙とペンの「編集」アイコンをクリックしてください。

すると、ブラウザの上から「編集モードでファイルを開きます。」というポップアップが出現するので、「OK」ボタンをクリックしてください。
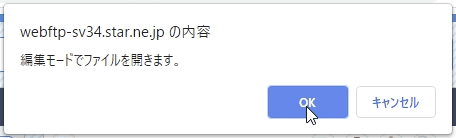
そうしたら、画面の左上に新たなウィンドウが展開されます。
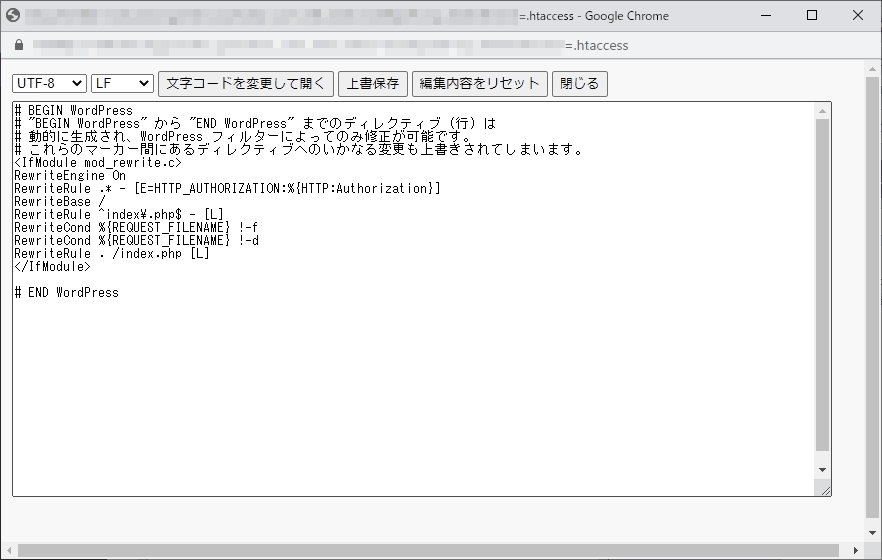
ファイルマネージャーからファイルを編集する際はここで行いますので、覚えておきましょう。
では、このウィンドウよりURLの正規化を行いましょう。
まず、以下に記すコードを全てコピーしてください。
# カスタマイズ:URLの正規化(SSL)
# ここから
<IfModule mod_rewrite.c>
RewriteEngine On
RewriteBase /
RewriteCond %{HTTPS} off
RewriteRule ^(.*)$ https://%{HTTP_HOST}%{REQUEST_URI} [R=301,L]
</IfModule>
# ここまでこれで、正規化のコードを追加することができました。
正しくコピペできているか今一度確認したら、ウィンドウ上部の真ん中に存在する「上書保存」ボタンをクリックしましょう。

これで、「.htaccess」ファイルの編集は完了です。
右上の×ボタンより編集用ウィンドウを閉じて、ファイルマネージャーからもログアウトを行いましょう。
④:正規化作業の完了!
さて、先ほど正規化の設定を行いました。
それでは実際に確認を行ってみましょう。
まず、あなたのWEBサイトのURLを「http://」の形でブラウザのアドレスバーに入力してください。そして、読み込みが完了したらアドレスバーの左側を確認します。

このとき上記の画像の表示になっていれば、URLの正規化は成功です。
以降は、すべてのコンテンツが正しく「https://」のほうへリダイレクトされるようになりました。
これで正規化の作業は完了です。
ただし、最後にやるべきことが残っているので下の方をよく読んでください。
リダイレクトを確認した後に必ずやること
さて、正常に「https://」へリダイレクトされていることを確認できましたか?
それでは最後に、「WordPressのアドレス」を修正しましょう。
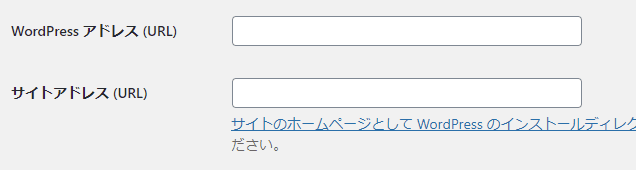
これを行うことで、以降はブログにアップロードしたコンテンツなどの全てが、「https://」のものに標準化されます。
では、説明をおこなっていきます。
最後に、画面を一番下までスクロールして「変更を保存」ボタンをクリックしてください。

このとき、WordPressのログイン画面に切り替わりますが、正常な動作ですので安心してください。再びログインしましょう。
以上で、WordPress側のURLの修正も完了です。
なお、先ほどすぐ上にも書いたように、設定からアドレスを変更するとログインを求められますが、これは所有者の確認という意味ですので別に異常が発生しているわけではありません。表示されたログイン画面からもう一度ログインしてください。そして、アドレスが正常に変更されているか確認してみましょう。
以上で、WEBサイトのアドレスの修正も含めた「URLの正規化」は完了です。
ここまで本当にお疲れさまでした。
それでは、本格的にブログを始めてみましょう。
終わりに
今回は、スターサーバーでのURLの正規化について解説しました。
独自ドメインのSSL化を行った際は、今回説明したことを必ず忘れないようにしてください。
そして、当記事で紹介した手順が参考になれば幸いです。
それでは、また。