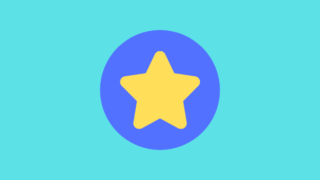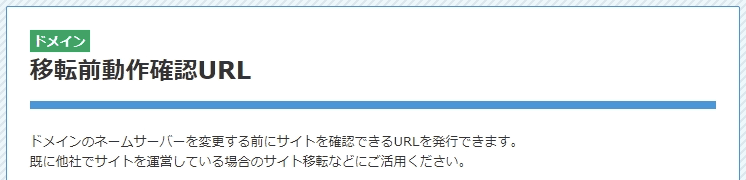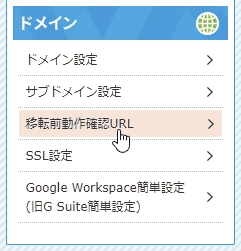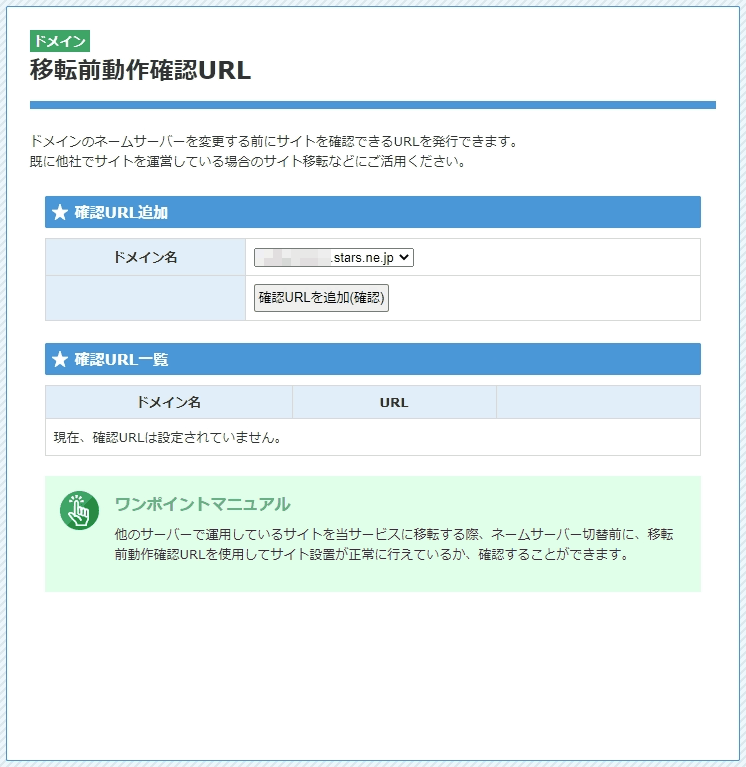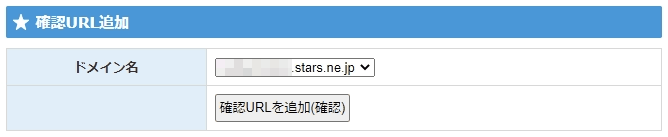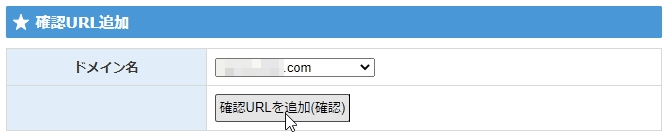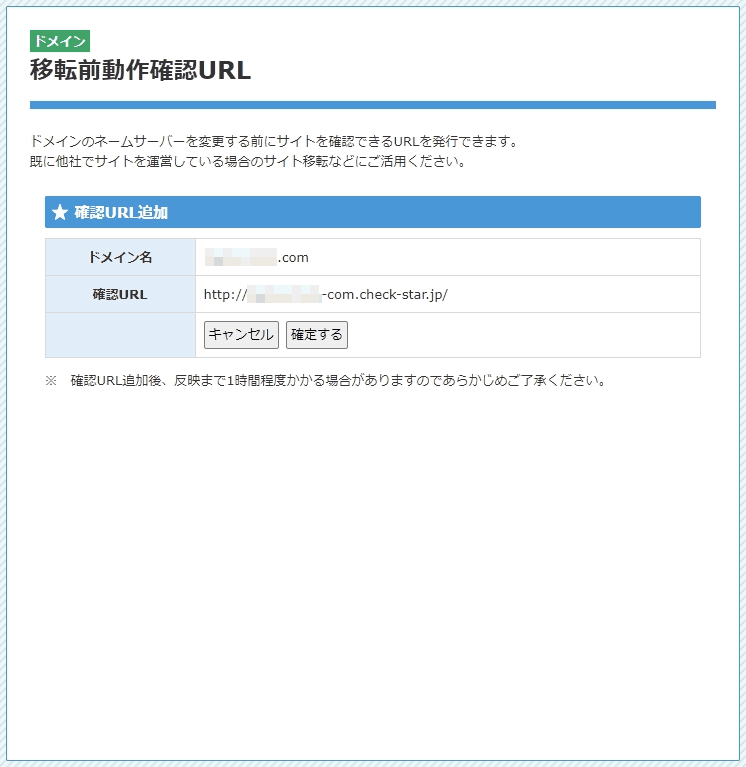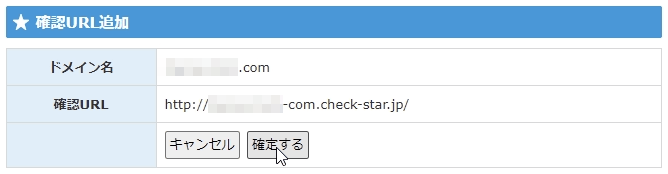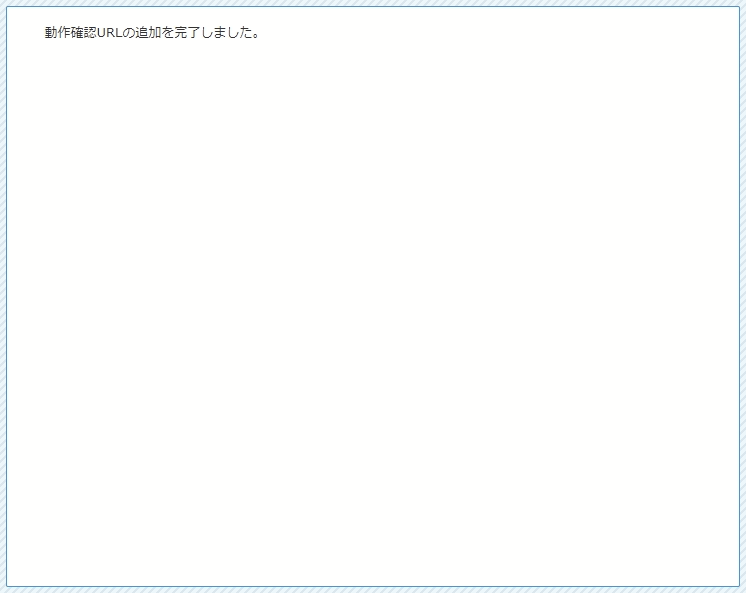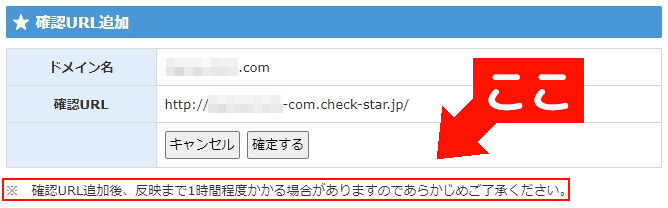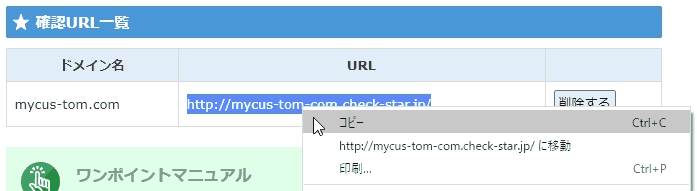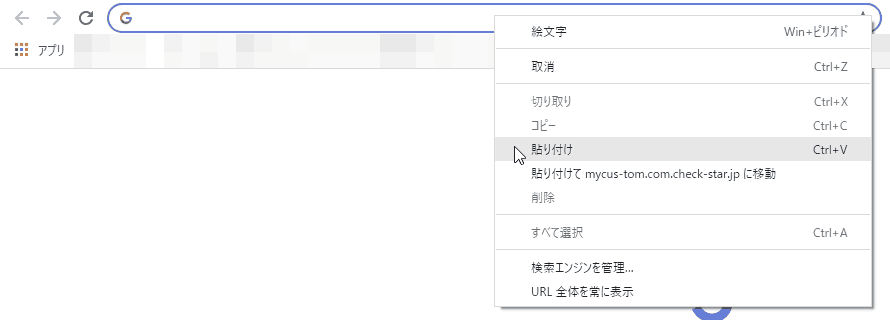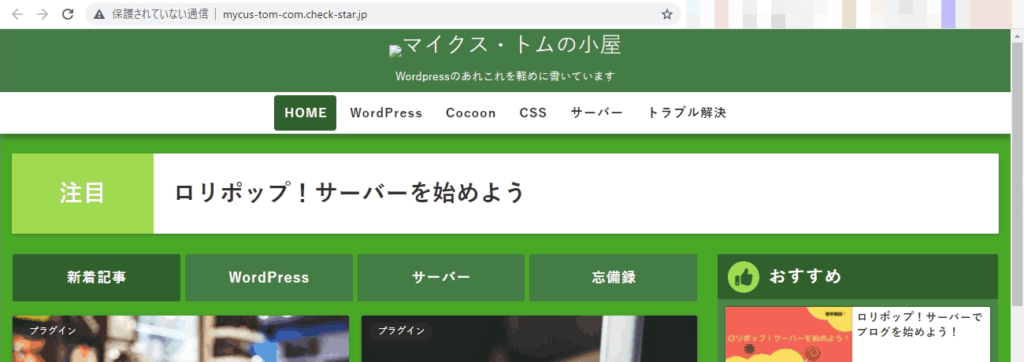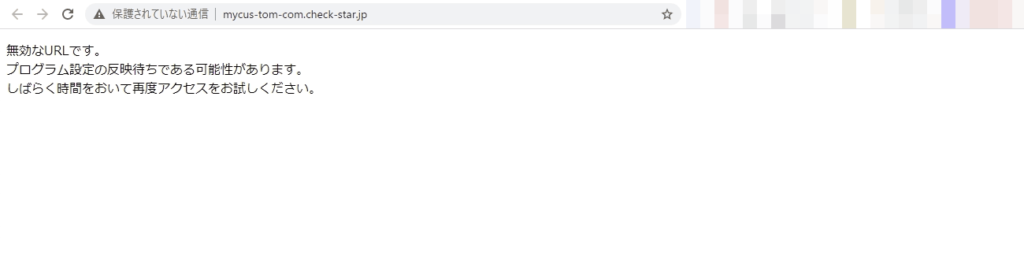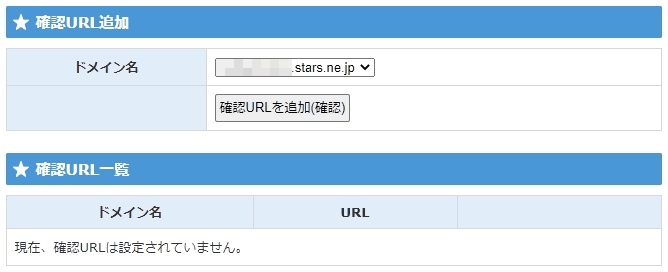今回は、スターサーバーの「移転前動作確認URL」機能について解説していきます。
「移転前動作確認URL」とは
今回紹介する「移転前動作確認URL」を簡潔に説明すると、「スターサーバーに移転中のWEBサイトの状態を、確認用ドメイン形式でチェックできる」機能になります。
これにより、ぶっつけ本番でネームサーバーを切り替えることなく、安全なサーバー移転を実現します。
後述する通り少々注意するべき点は存在しますが、スターサーバーに移転する際の心強い味方になってくれますので、ぜひ使ってみることをおすすめします。
当サイトでは、他社サーバーからスターサーバーに移転する方法について解説しています。
詳しくは以下の記事をご覧ください。
「移転前動作確認URL」の使い方を解説!
それでは、「移転前動作確認URL」機能を使用する手順を紹介していきます。
「確認URL」を作成しよう
始めに、スターサーバーに確認サイトのURLを追加しましょう。
①:「移転前動作確認URL」ページを開く
まず、スターサーバーの「サーバー管理ツール」画面左側のサイドバーより、「移転前動作確認URL」をクリックしてください。サイドバー下部に位置する「ドメイン」の項目の中に存在していますので、画面を一番下までスクロールするとすぐに見つけることができます。
すると、このようなページが画面に表示されます。
ここが、今回使用する「移転前動作確認URL」ページになります。
②:「確認URL」を追加する
さて、ページを開いたら「確認URL追加」と書かれた項目より、確認用WEBサイトの作成に取り掛かりましょう。
まず、対象のドメインを指定する必要があります。「ドメイン名」の段に存在するドロップダウンボックスをクリックし、確認用のサイトを作成したいWEBサイトを選択してください。
そして、ドメインを設定したら、その下の「確認URLを追加(確認)」ボタンをクリックしましょう。
すると、このような画面に切り替わります。
ここでは、先ほど設定したドメイン名と、確認用サイトに使用される「確認URL」の両方をチェックするページになります。今一度、意図したドメインを選択しているか、よく確認してください。
そして、内容が正しいのであれば、その下の「確定する」ボタンをクリックしましょう。
③:「確認URL」の追加完了!
さて、先ほどのボタンを押したら、下のように「動作確認URLの追加を完了しました。」というページが一時的に表示されます。なので、一旦このまま、何もせずに待機してください。
そして、だいたい1秒くらいしたら、最初に開いた「移転前動作確認URL」ページに切り替わります。
上の画像のように、先ほど追加した「確認URL」が「確認URL一覧」の項目に表示されているかどうか確かめてください。
ちゃんと確認用のURLが登録されているのであれば、作業は完了です。
作成した「移転動作確認サイト」に訪問しよう
「確認URL」を設定したら、実際に確認サイトを訪問し、移転中のWEBサイトがどうなっているのかを確認してみましょう。
このため、確認URLを作りたての場合は、まだアクセスは控えましょう。
十分に時間を置き、スターサーバー側の作業が完了したとの確信があるならば、以下の手順をご覧ください。
すると、下の画像のようにスターサーバー上に構築された「移転動作確認サイト」が表示されます。
このとき、使用中のWordPressテーマによっては、ヘッダーのアイコンや投稿記事のサムネイルといった画像の表示が正常でない場合があります。ご理解ください。
なお、スターサーバー側の作業が未完了の場合は、以下の表示がなされます。
もし上の画像のように「無効なURLです」と表示されてしまった場合は、時間をおいて再訪してください。
このようにして、スターサーバーに移転中のWEBサイトの状態がどうなっているのかをしっかりと確かめてください。
注意点について
また、当機能を使う際に注意すべきことも書き留めておきます。
トップページしか確認できない
まず、この移転前動作確認機能は、対象のWEBサイトの「トップページ」しか作成しません。
これはどういうことかというと、投稿アーカイブのページ送りや新着上に表示されている投稿記事の本文、サイドバーやフッターに設置しているリンクなどをクリックしても「check-star.jp」の「確認URLのページ」ではなく、「そのままのURLのページ」が表示されてしまうのです。
つまり、あくまで「トップページの状態確認」専用の機能というわけなんです。
なので、記事に投稿した画像やカテゴリー・タグのリンク先、管理者ページ内の状態の確認は不可能だという事を覚えておきましょう。
確認が終わったら「確認URL」の削除も忘れずに
また、作業を終えたら、確認用に作成したサイトの削除を忘れずに行ってください。
というのも、状態確認に使ったサイトは仮のものだとは言え、たしかに「check-star.jp」のアドレスを持ってインターネット上に存在しています。このため、第三者でも自由にアクセスが出来てしまうからです。また、各種アナリティクスをWEBサイトに導入している場合は、サイトの評価に異常が発生する可能性も考えられます。
なので、状態のチェックが一通り済んだら、必ず確認サイトを削除する必要があるのです。
それでは、以下に手順を説明します。
①:「移転前動作確認URL」ページを開く
始めに、「確認URL」を作成したときと同じく、「移転前動作確認URL」ページを開いてください。
②:「確認URL」の削除を行う
そして、「確認URL一覧」の表から消去する確認URLを探し、見つけたらその右端に存在する「削除する」ボタンをクリックしましょう。
③:確認URL(確認用サイト)の削除完了
すると、以下のようなページが一時的に表示されます。
「確認用URL設定の削除を完了しました。」と書かれているのがわかりますね。
そして、その画面から約1秒ほどで、元のページへと変遷します。
上の画像と同じく、「確認URL一覧」項目の部分に「現在、確認URLは設定されていません」と表示されているのであれば、確認URLの削除は正常に行われています。
以上、移転前の動作確認用サイトの削除は完了です。
お疲れさまでした。
このように、移転前動作確認機能を使った後は、必ず確認用サイトを消すようにしましょう。
サーバー移転作業は何かと忙しいので、忘れる前に行うことを強く勧めます。
終わりに
今回は、スターサーバーの「移転前動作確認URL」機能の使い方について、解説を行いました。
この機能を使えば、スターサーバーに移転中のWEBサイトの状態を、ボタン一つで簡単に確認することができます。
ただし、当記事の注意点で説明した通り、少々のデメリットがあることも忘れないでください。そして、用事が済んだら、忘れず確認サイトの削除を行ってください。
それでは、また。