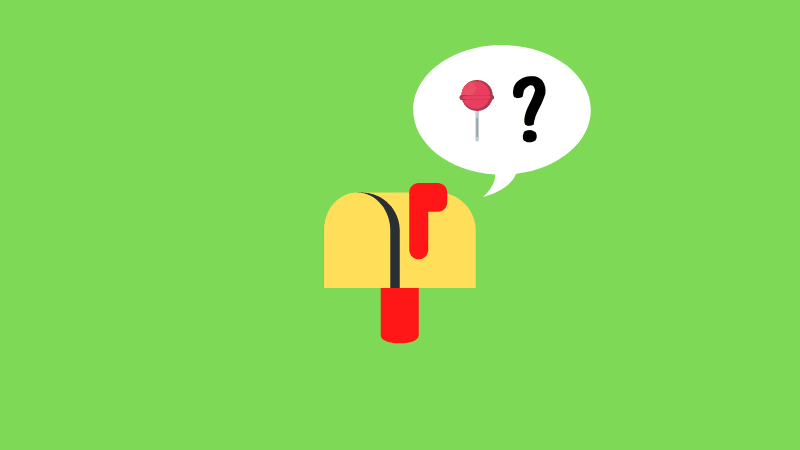今回は、独自ドメインのネームサーバーを設定する前に、WEBサイトを確認する方法を紹介します。
サーバーの移転作業時に覚えておくと便利なテクニックです。
当サイトはASPと提携しているため、記事内には広告も含まれます。
ネームサーバー設定前のサイトを確認したい
WEBサイトのサーバーを移転作業を行おうと思っている人、また行っている最中の人は、こんな不安を抱えているかと思います。
ちゃんと新しいサーバーにブログが構築されてるの?
普通、ネームサーバーを古いサーバーから新しいサーバーのものに変えるまで、新しいサーバーのWordPressがどうなっているかは確認できません。ちゃんと移転できていればよいのですが、場合によっては記事の本文の表示が崩れていたり、画像が全部消えている可能性もあります。このとき、このままネームサーバーを切り替えたら、滅茶苦茶になった状態のWEBサイトが全世界に表示されてしまいます。
なので、こう考えている人は多いかもしれません。
まず自分だけ、WEBサイトの状態を確認したい!
今回は、これを行う方法を、画像を使って説明します。
ロリポップ!サーバー利用者で、独自ドメインの登録がまだ済んでない人は、こちらを参考にしてみてください。
「自分のみ」WEBサイトを閲覧できるようにするには
それでは、ネームサーバーを設定する前に、独自ドメインに設置したWEBサイトを確認してみましょう。
①:初期ドメインのIPアドレスを確認する
まずは、レンタルサーバーのアカウントを作る際に使用した「初期ドメイン」のIPアドレスが必要になります。ロリポップ!サーバーであれば、「example.lolipop.jp」といったドメインです。
「コマンドプロンプト」を開く
それでは、パソコン画面左下に存在するWindowsの窓マークをクリックしましょう。

そして、スタートメニューを開いたら、「Windows システムツール」をクリックして、その中にある「コマンドプロンプト」をクリックしてください。
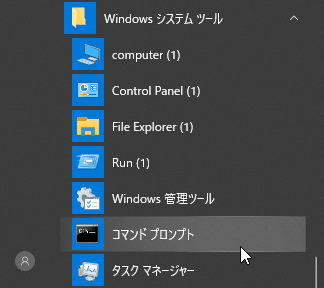
もし見つからなければ、窓マークの横に存在する検索ボックスに「コマンドプロンプト」と入力しましょう。
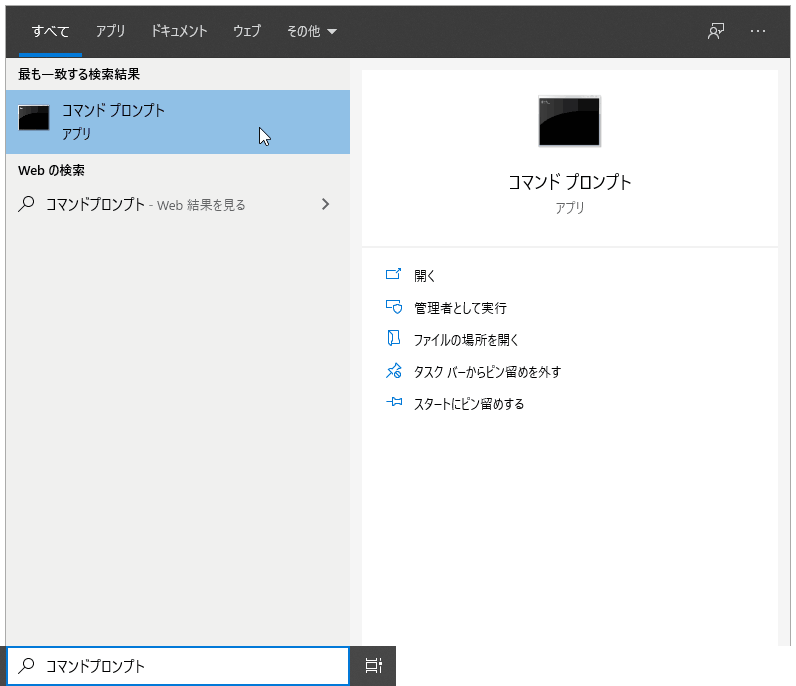
ping情報からIPを取得する
さて、コマンドプロンプトを開いたら、以下のコマンドをあなたの初期ドメインに書き換えて、下の画像のように入力してください。
/* ロリポップ!サーバーの場合 */
ping yourdomain.lolipopsdomain.jp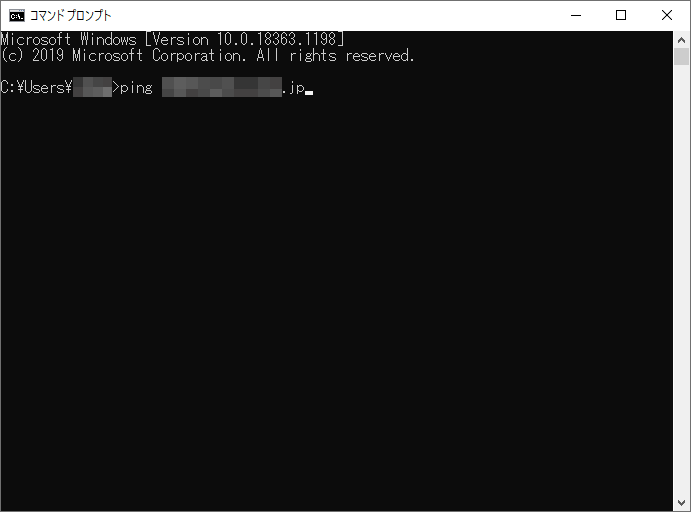
不等号からスペースを空けずに「ping」、そしてひとつスペースを空けて、あなたの初期ドメインを「http://」そして一番後ろの「/」無しで入力します。
正しく入力しているか確認したら、エンターキーを押しましょう。
すると、約1秒から2秒ほどで、入力したドメインのping情報を取得することが出来ます。
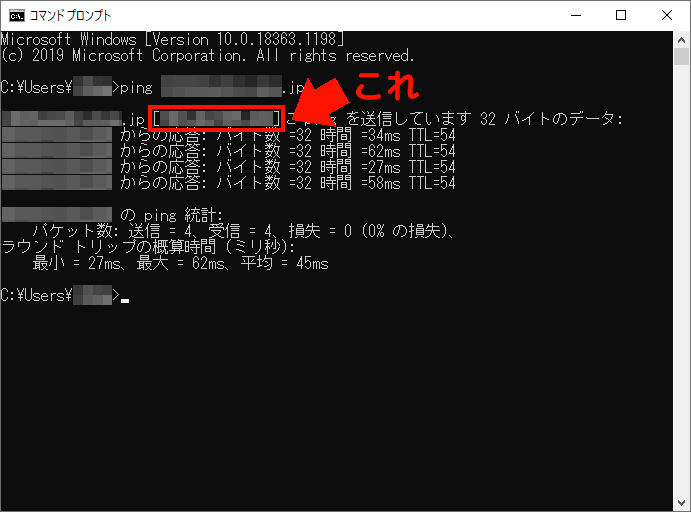
この画像のドメインの部分に注目してください。
yourdomain.lolipopsdomain.jp [123.456.789.00]に ping を送信していますドメインのすぐ右に存在する角括弧で囲まれた数字の列が、初期ドメインのIPアドレスです。
これを、今回の作業に使用します。
②:確認したIPをローカルホストに登録する
さて、初期ドメインを取得したら、Windowsのファイルエクスプローラーを開いて、アドレスの部分に以下の文字列をコピペしてください。

C:\Windows\System32\drivers\etcそして、エンターキーを押しましょう。
すると、このようなファイルが表示されているはずです。
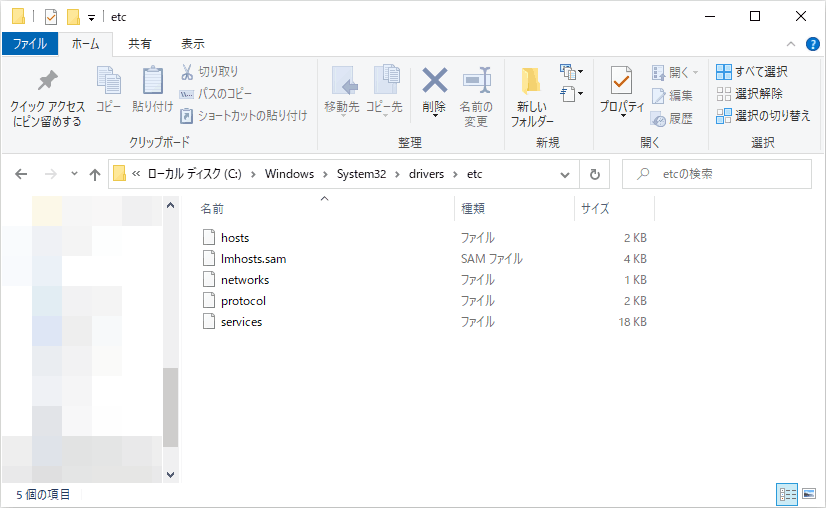
このフォルダに存在する「hosts」と書かれたファイルを、メモ帳で開きましょう。
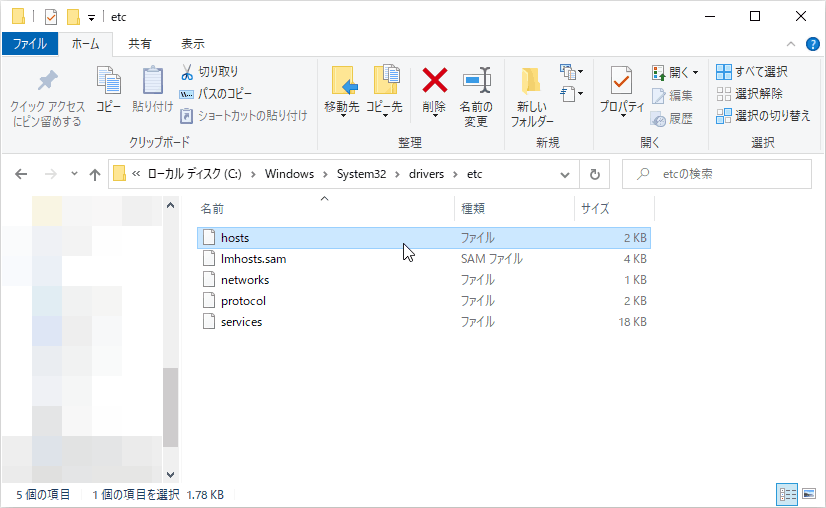
この「hosts」ファイルに、先ほど取得したIPアドレスと、サーバーに登録している独自ドメインを、以下のように入力してください。
123.456.789.00 example.com
123.456.789.00 www.example.com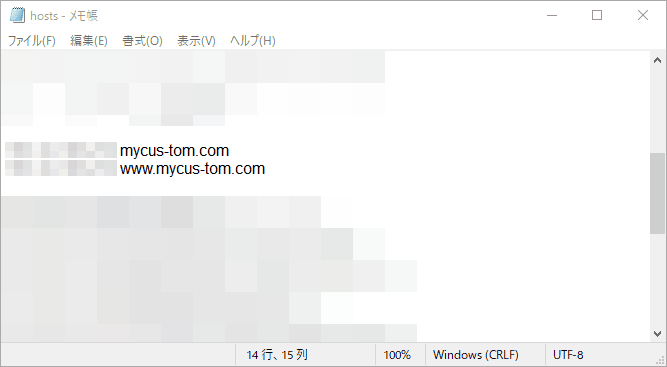
画像のように入力したら、保存してファイルを閉じてください。
これで、作業は完了です。
③:WEBサイトを確認してみよう
それでは、実際に確かめてみましょう。
あなたがロリポップ!サーバーに登録した独自ドメインを、ブラウザのアドレスボックスに入力して、エンターキーを押しましょう。
ちゃんとWEBサイトのホームページが表示されていたら成功です。
実際にログインして、きちんとWEBサイトが構築されているかを確認してみてください。
④:確認が済んだら
さて、きちんとサーバーにWEBサイトが構築されているか、そのWEBサイトに何も異常がないかを確認したら、「hosts」ファイルに書き込んだIPアドレスと独自ドメインを必ず消してください。
そのままにしておくと、あなたのブラウザでのみWEBサイトが正しく表示されなくなります。なので、ネームサーバー移転後の作業に支障をきたしてしまいます。
それから、独自ドメインをネームサーバーに設定して、WEBサイトの開設や移転を完了させましょう。
仕組みの解説
なぜ、ネームサーバーを変更する前からWEBサイトを閲覧できるのか?ということを説明しておきます。
まず、厳密に言えば「ドメインは世界に一つだけ」ではありません。ドメイン名は、IPアドレスが持っているあだ名です。つまり、「独自ドメインA = 111.222.333.444」と言うわけです。
では、「独自ドメインA = 222.333.444.555」は先ほどのものと同じですか?違いますよね。つまり、ドメイン名が同じでも、IPアドレスが違えば、それは成立するのです。
なので、すでに移転前のサーバーで、しかもネームサーバーを変える前のWEBサイトを、移転先のサーバーで確認出来るのです。なぜなら、移転先のサーバー上に「登録されただけのドメイン」が存在しているわけで、そのサーバーのIPを知りさえすれば、お互いを紐づけてアクセスすることが出来ます。
これを読んで、「すごく便利じゃないか!」と思った人もいるかもしれません。すでに取得されて高値で売られているドメインだって、自分で作っちゃえます。
しかし、これはとても不便な方法です。
なぜなら、あなたのサイトに来てもらうためには、閲覧者にサーバーのIPアドレスを事前に登録してもらう必要があります。それも全世界の人に、です。
ここで何かに気が付きましたか?
そう、ドメインレジストラはこれらの作業を全て請け負ってくれているのです。国際的な機関に加盟し、自分たちの会社で取得されたドメインはどこのサーバーで使われているのかを紐づけ、検索エンジンや個人がアクセス出来るようにしてくれているのです。
なので、ネームサーバーを設定しないと、インターネットからはWEBサイトが表示されないんですね。ドメインを「作るだけ」なら、誰でも出来ちゃうことなので。
ちなみに、私は「 エックスサーバー
![]() 」がレジストラの「 Xserverドメイン
」がレジストラの「 Xserverドメイン
![]() 」でドメインを取得しました。理由は「.com」の更新費が安いからです。
」でドメインを取得しました。理由は「.com」の更新費が安いからです。
おすすめのレジストラなので、ふたつめ、みっつめのドメインを考えている人は、ぜひこちらから取得してみてください。
最後に
この記事で紹介した手法はとても便利ですが、確認作業を終えた後もそのままにしておくと、「自分のパソコンからのみ」おかしな表示になってしまいます。
なので、ネームサーバーを設定する前に、必ず「hosts」ファイルから確認に使用したIPアドレスと独自ドメインを削除しておきましょう。忘れてしまうと移転後の作業に支障をきたしてしまいます。
それでは、また。
ロリポップ!の移転作業の続きはこちらです。