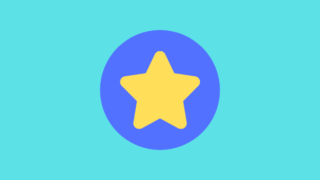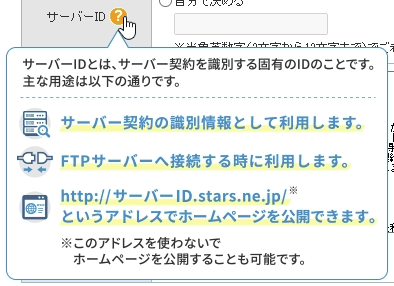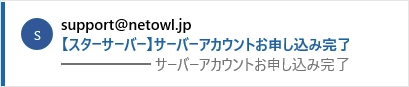今回は、スターサーバーを始める流れを解説します。
スターサーバーと契約して、WordPressを始めてみましょう!
当サイトはASPと提携しているため、記事内には広告も含まれます。
スターサーバーってどんなサーバー?
スターサーバーは、こんなサーバーです。
つまり、「リーズナブルなのに高速で安全」という、これからブログを始める方にピッタリなレンタルサーバーなんです。
スターサーバーでブログを開設するまでの大まかな流れ
スターサーバーでサーバーを開設する流れは、このようなものになります。
- 2週間の無料お試しに申し込む
- 会員登録を行う
- 無料お試しのサーバーを申し込む
- スターサーバーの設定作業を行う
- 設定完了!サーバーを使ってみよう!
なんとなくでいいので、把握できたでしょうか?
当記事では、以下よりその詳細な手順を解説していきます。
スターサーバーを始める手順を解説!
それでは、これからスターサーバーの始め方の詳細を、画像も使って順番に解説していきます。
①:2週間無料お試しを申し込む
まずは、サーバーのお試し期間に申し込みましょう。スターサーバー
![]() 公式サイトにアクセスしてください。
公式サイトにアクセスしてください。
そして公式サイトに入ったら、現在画面のど真ん中に表示されているであろう大型バナー内の「まずは2週間無料お試し」ボタンか、ページの右上に存在している赤い「お申込み」をクリックしてください。
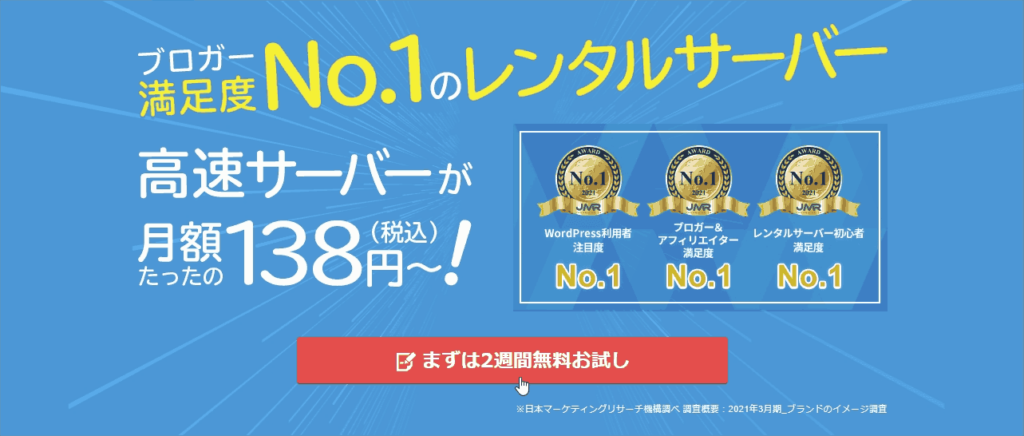

すると、「スターサーバー申込フォーム」という画面が表示されます。
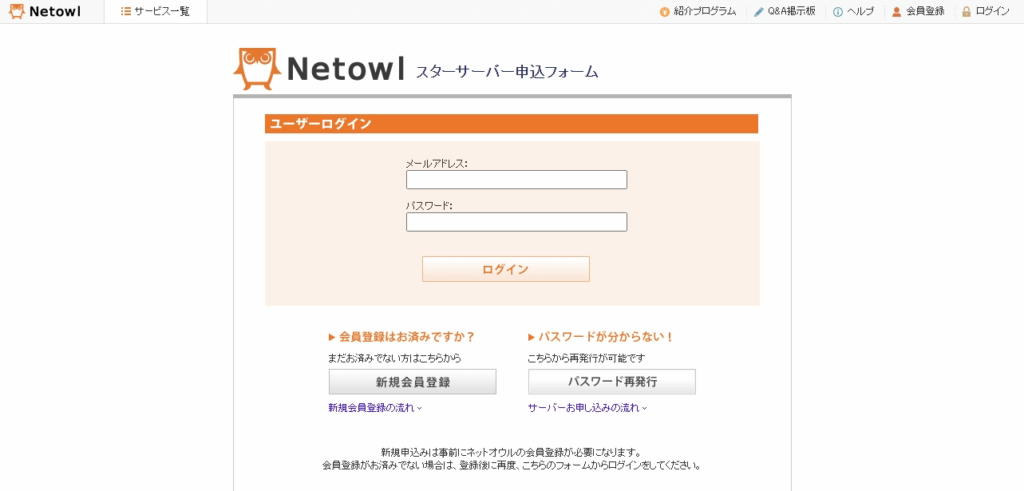
上記の画像のように、スターサーバーを利用するにはネットオウルの会員登録が必要になります。
おそらく、当記事をご覧になっている方で会員である方は少ないと思います。なので、左側の「新規会員登録」ボタンをクリックして、会員登録を済ませてしまいましょう。
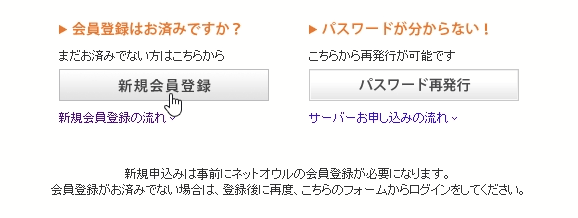
では、次の説明に移ります。
②:ネットオウルの会員登録を行う
先ほどの説明の通り、ネットオウルの会員登録の手続きを行いましょう。
なお、それには以下のステップが存在しています。
- ネットオウルの会員で使用するメールアドレスの認証
- 会員情報の入力
- SMS認証
これら3つの手順を順番に行って行きましょう。
ステップ1:メールアドレスを認証する
まず、「新規会員登録」ボタンをクリックすると、このようなページに切り替わります。
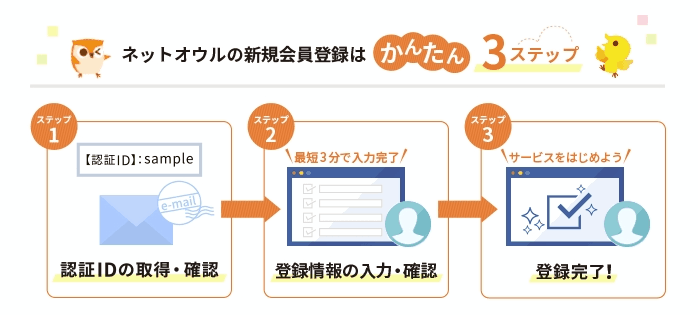
上記の画像の通り、まず最初に会員登録に使うメールアドレスの認証を行う必要があります。
「認証IDを取得」部分の「メールアドレスを入力!」と書かれたボックスに、あなたがネットオウル会員で使用したいメールアドレスを入力してください。そして、青に白地の「認証IDを取得」ボタンをクリックしましょう。
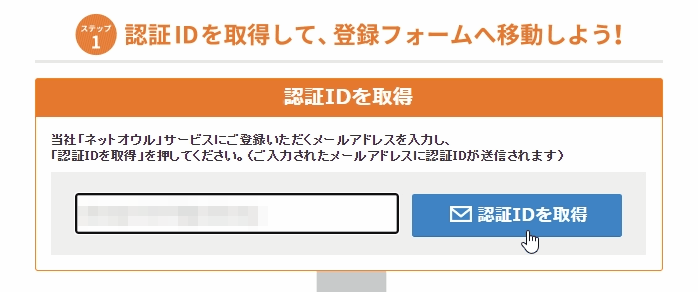
すると先ほどの部分は、このように「入力したメールアドレス宛へ認証IDを送信しました。」と表示されます。
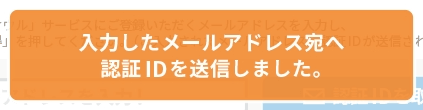
正しく送信されたことを確認したら、使用中のメールのメールボックスを開いて、ネットオウルからのメールの着信を確かめましょう。「support@netowl.jp」というアドレスのメールが届いているはずです。もし見当たらない場合は、トレイ内を検索してみましょう。
すると「【ネットオウル】ご登録メールアドレス確認のご案内」という題名のメールが存在しているはずです。
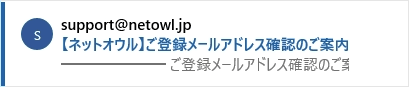
このメールを開いて下に少しスクロールすると「◆登録メールアドレスに関する情報」という部分に「【登録メールアドレス】」と「【認証ID】」のふたつが表示されている段があります。
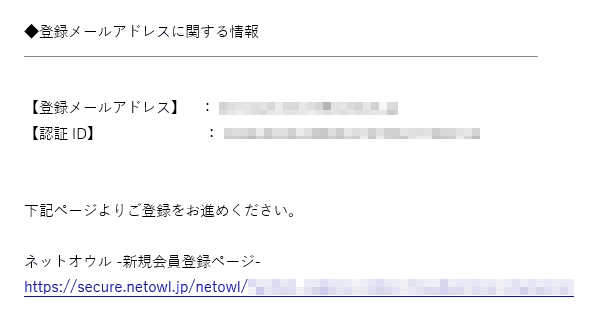
この部分の「【認証ID】」に書かれている文字列を認証に使いますので、コピーして控えておいてください。
そして、ネットオウルの認証手続きページに戻り、ページをスクロールして一番下に存在する「認証IDを入力し、登録フォームへ移動!」部分の「認証IDを入力!」と書かれたボックスに先ほどコピーした認証IDをペーストしてください。そして、「登録フォームへ移動」ボタンをクリックしましょう。
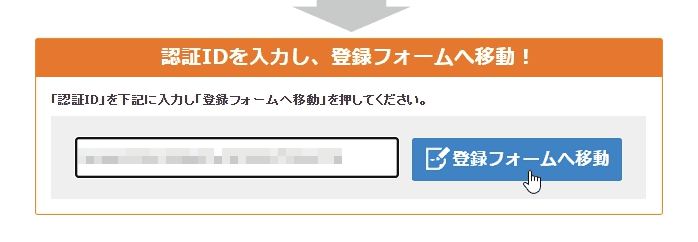
ステップ2:登録情報を入力する
メールアドレスの認証を完了すると、次は「お申込みフォーム」画面が表示されます。
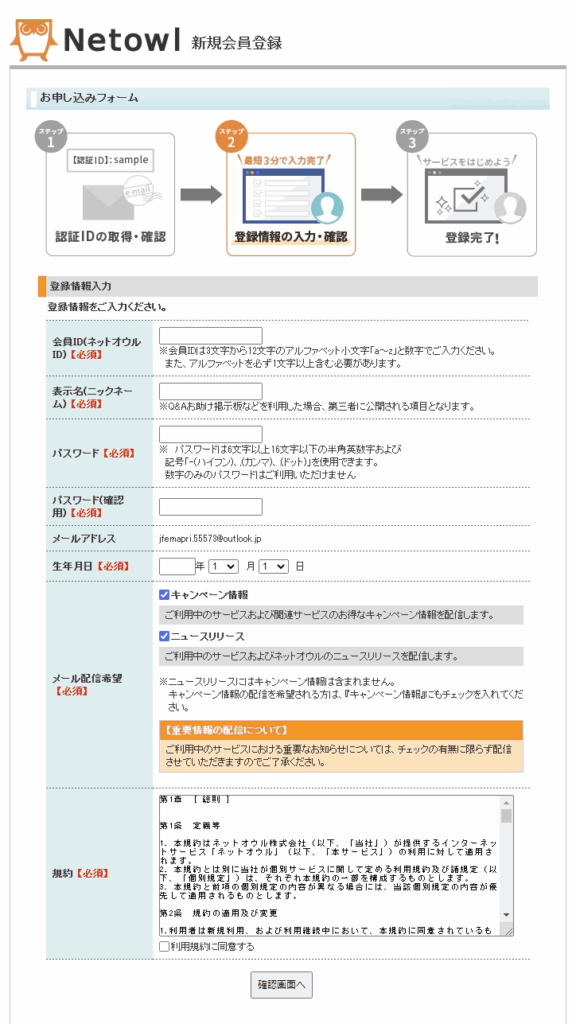
ここには、以下の8つの項目が存在しています。
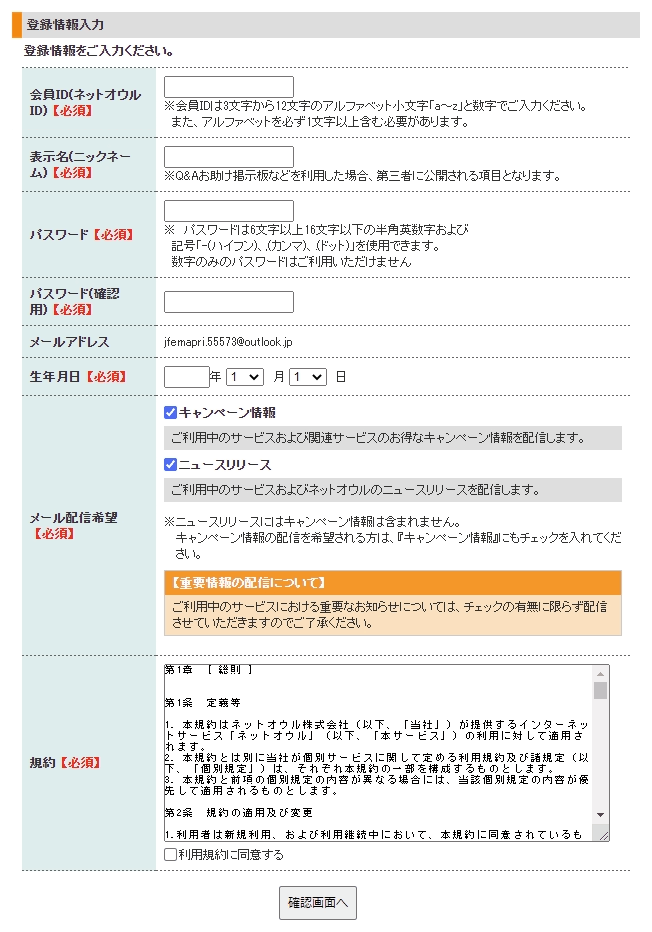
- 会員ID(ネットオウルID)
- 表示名(ニックネーム)
- パスワード
- パスワード(確認)
- メールアドレス
- 生年月日
- メール配信希望
- 規約
そのうち、メールアドレスは先ほど登録を行いました。なので、ここではそれ以外の7つの登録情報を入力していきましょう。打ち間違いがないように気を付けてください。
ニックネームは会員IDと同じものにしないでください。
また、本名や本名が推察されるものもやめたほうがよいです。
メール配信は「【必須】」と書かれていますが、チェックはあってもなくてもどっちでも構いません。ダイレクトメールが来るのは鬱陶しいな…と思うならば外しておきましょう。なお、サーバーのメンテナンスや決済の確認と言った重要な情報については、チェックの有無に関わらず必ず配信されますので安心してください。
また、最後に「利用規約に同意する」にチェックを入れることも忘れないようにしてください。
全て間違いのないように入力したら、「確認画面へ」ボタンをクリックしましょう。
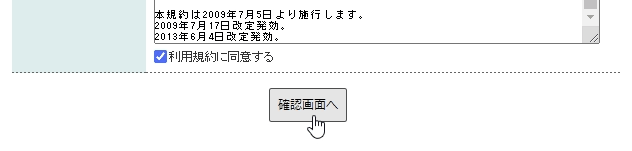
すると、このように入力した会員情報の確認画面に切り替わります。
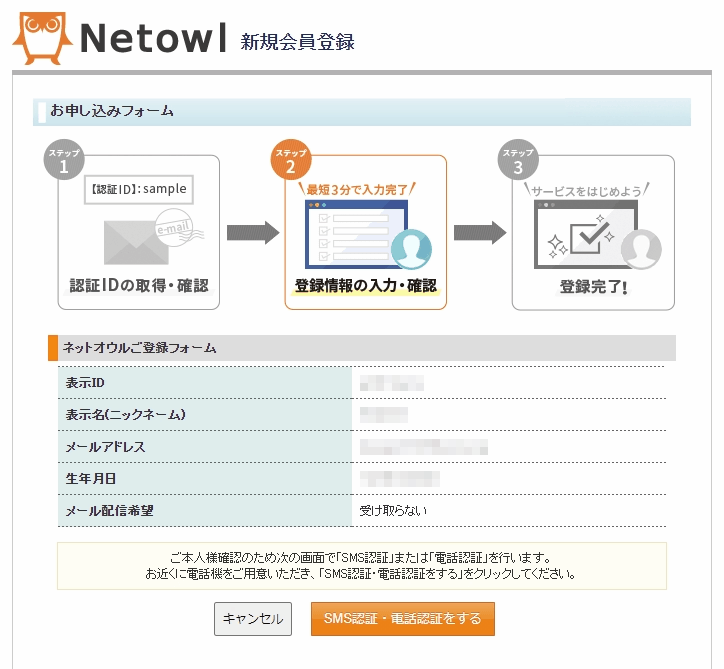
入力した内容が全て正しく表示されていることを確認したら、オレンジ色の「SMS認証・電話認証をする」ボタンをクリックしてください。

ステップ3:SMS認証を行う
では会員登録の最後、SMS認証になります。
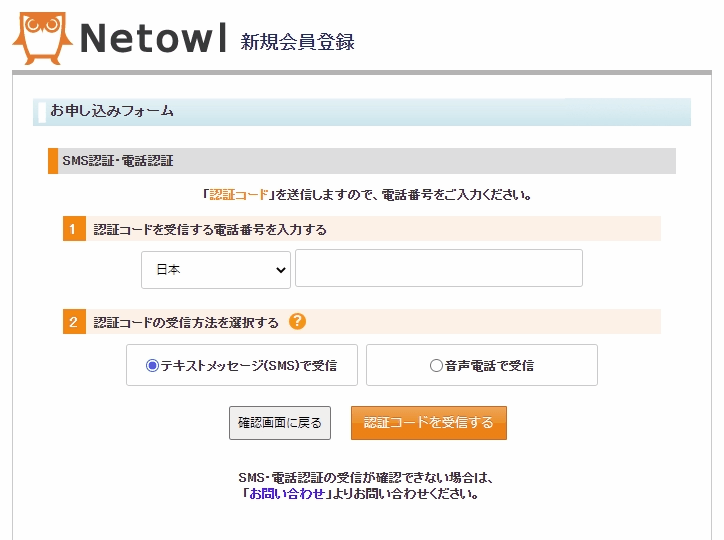
画面に表示されている通り、まずは現在使用している電話番号を入力しましょう。
そして「テキストメッセージ(SMS)で受信」が選択されていることを確認したら、「認証コードを受信する」ボタンをクリックしてください。
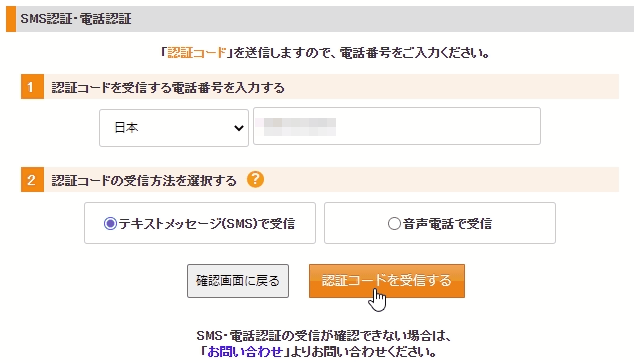
すると、認証コードを入力する画面に切り替わります。
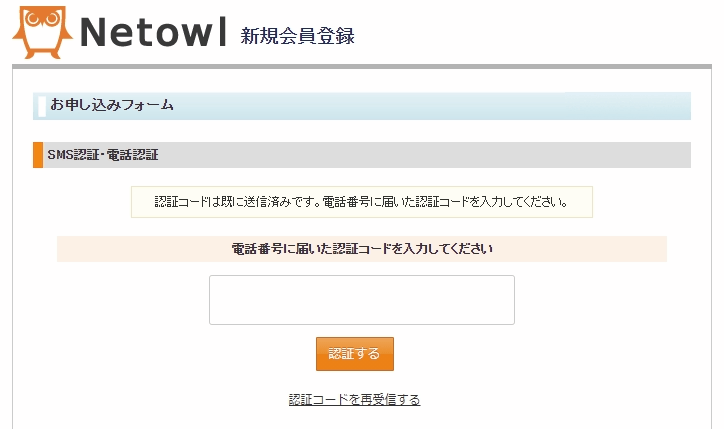
ここに、スマホのSMSアプリに先ほど届いた認証コードを入力しましょう。そして、「認証する」ボタンをクリックしてください。
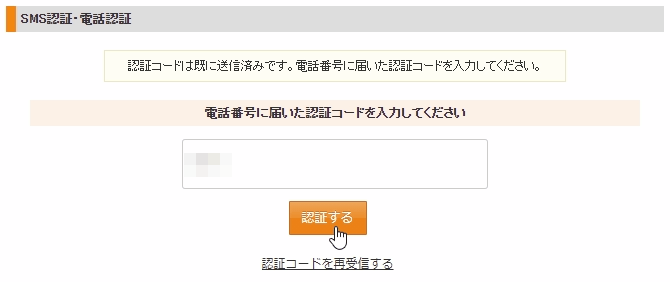
会員登録完了
さて、正しい認証コードが入力されていれば、以下のようなページに切り替わります。
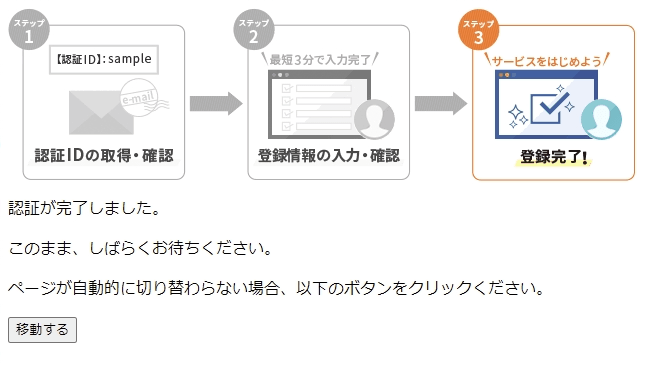
このように「認証が完了しました。」という画面が表示されていたら、ネットオウルへの会員登録は成功です。お疲れさまでした。
あとはページが自動的に切り替わるのを待ちましょう。もし切り替わらない場合は、上の左下に存在している「移動する」ボタンをクリックしましょう。
③:新規申し込みを行う
ネットオウルの会員登録が完了するとページが切り替わり、「メンバー管理ツール」ページが表示されます。
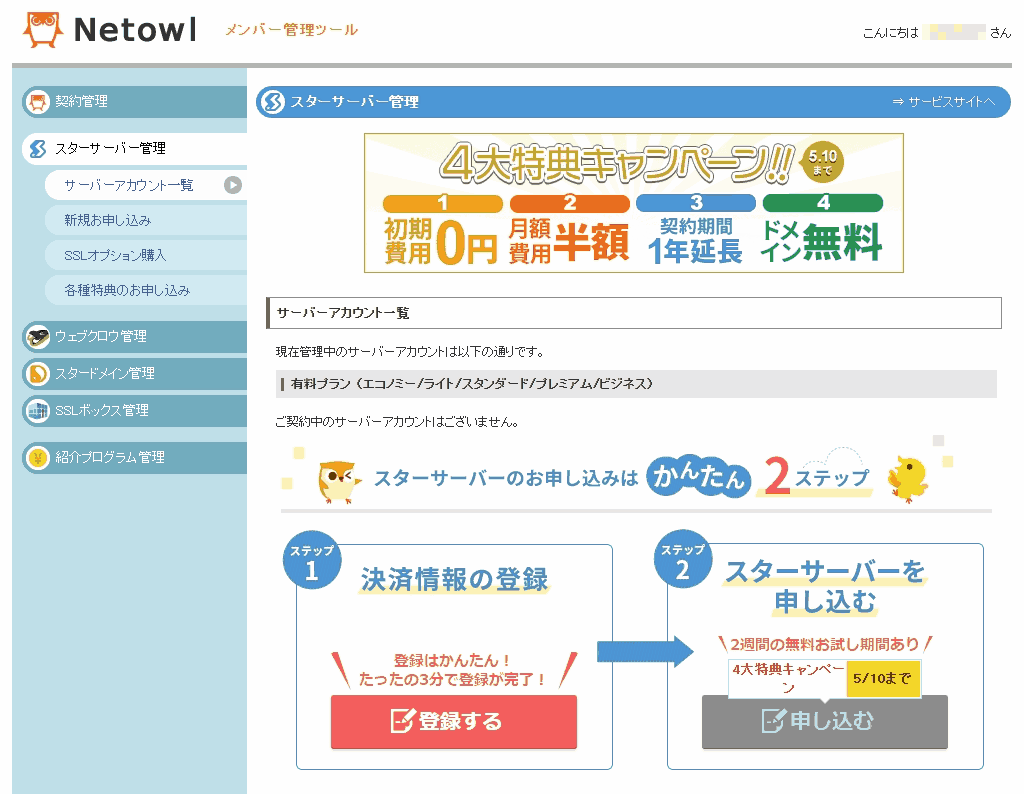
ここは、ネットオウルの各サービスをひっくるめた管理ページとなっております。スターサーバーやスタードメインの管理や各ページへのアクセスはここで行います。
そして、このページからサーバーの無料体験プランを申し込むのですが、ネットオウル会員になったばかりの場合は、以下の2ステップを踏む必要があります。
- 決済情報を登録する
- サーバーを申し込む
なので、次は上記の2つの手順を順番に行っていきましょう。
それでは、左側のサイドバーに表示されている「新規お申込み」をクリックして、スターサーバーのお申込み画面に入ってください。
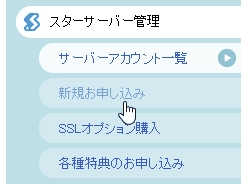
ステップ1:決済情報を登録する
初めて新規お申込み画面に入ると、このような画面が表示されています。
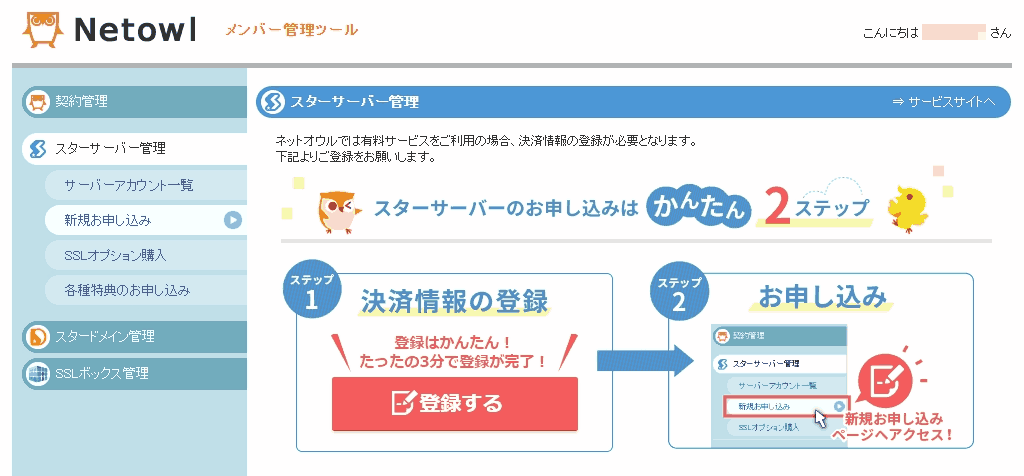
このように、まずは決済情報の登録が必要となりますので、その登録作業を行いましょう。
では、赤に白文字の「登録する」ボタンをクリックしてください。

すると、以下のように「契約管理」に属する「決済登録情報」ページが開かれます。サイドバーでは「登録情報」と表示されている場所だということが確認できますね。
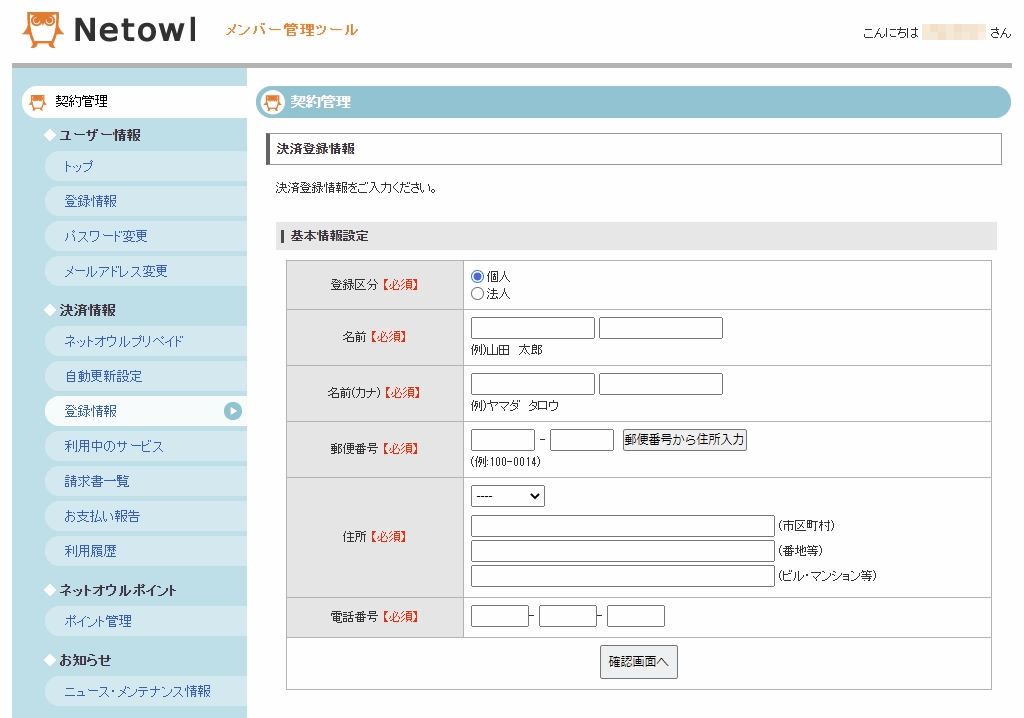
ここでは、無料サーバーを開設するのは個人なのか法人なのか、またどこの誰が借りるのかといった基本的なことを登録します。また、ここは全ての項目の入力が必須でもあります。
すべての項目を間違いのないよう入力したら、一番下の欄の「確認画面へ」ボタンを押しましょう。

すると、登録情報の確認画面に切り替わります。
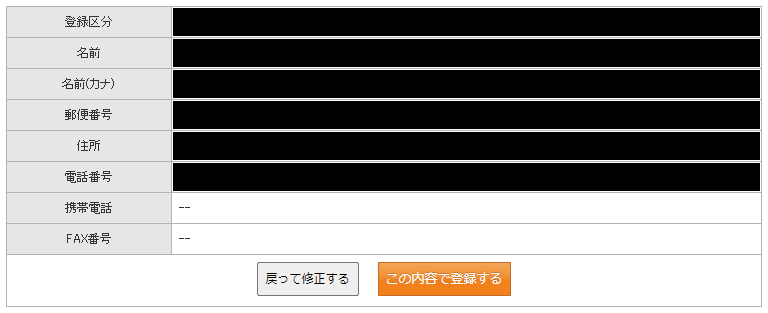
先ほど入力した内容が全て間違いなく表示されているでしょうか?
問題なければ、「この内容で登録する」ボタンをクリックしてください。

これで、決済情報の登録が完了しました。
ステップ2:サーバーを申し込む
さて、決済情報を登録し終わると、「ネットオウルのサービスを使ってみよう!」と書かれたページに切り替わります。
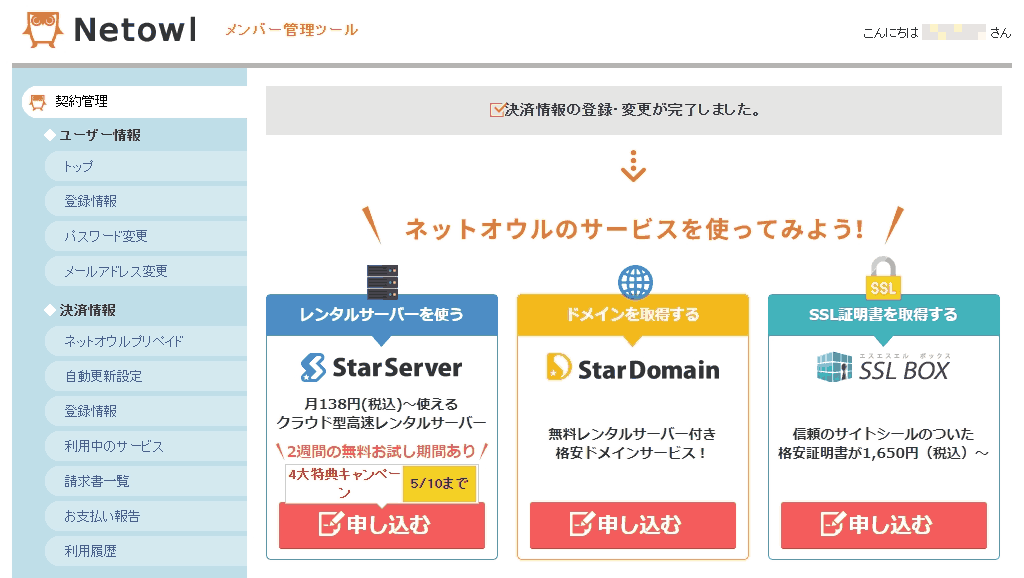
今回はサーバーを借りますので、このページに表示されている3つのサービスの中から一番左のスターサーバーを選択します。
それでは「レンタルサーバーを使う」項目の「申し込む」ボタンをクリックしてください。
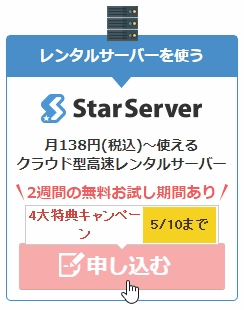
すると、「新規お申込み」の「サーバーのお申込み プラン選択」というページに切り替わります。
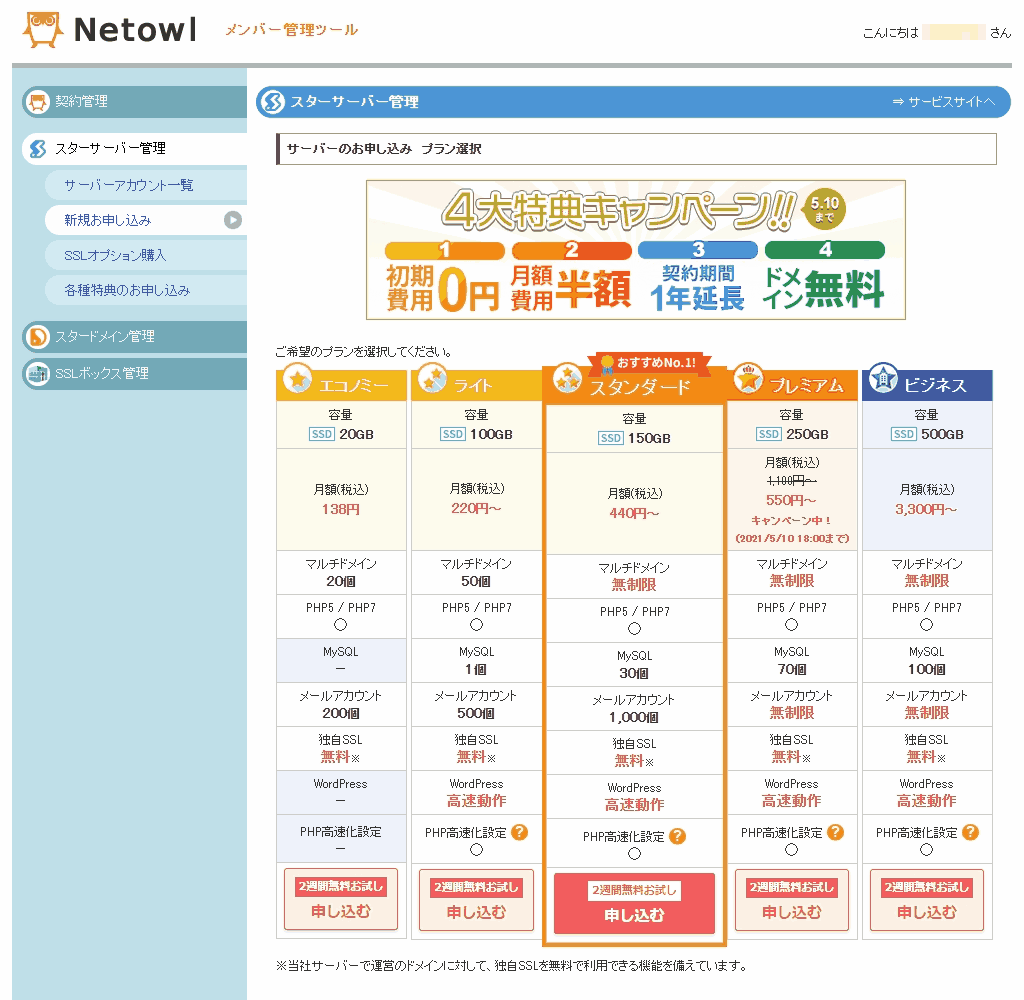
このページにスターサーバーの各プランが表示されているのが確認できますね。
そして、この中で私がおすすめするプランは「ライト」と「スタンダード」になります。
これからブログを始める方は「ライトプラン」を、ある程度ブログの規模が大きくなってスペックアップを兼ねた移転を考えている方は「スタンダードプラン」を、といった選択が一般的だと思います。もちろん、今まで他社でライトプラン相当のサーバーを使っていて、スターサーバーのライトプランに移転することも全然OKです。
無料体験を行うプランを決めたら、その項目の一番下に表示されている「二週間無料お試し 申し込む 」ボタンをクリックしましょう。私は今回、ライトプランのお試しを申し込みます。
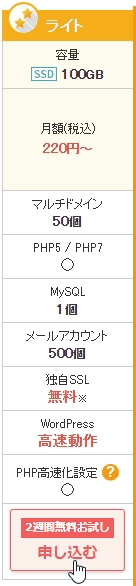
そうすると、「新規お申込み」画面に切り替わります。
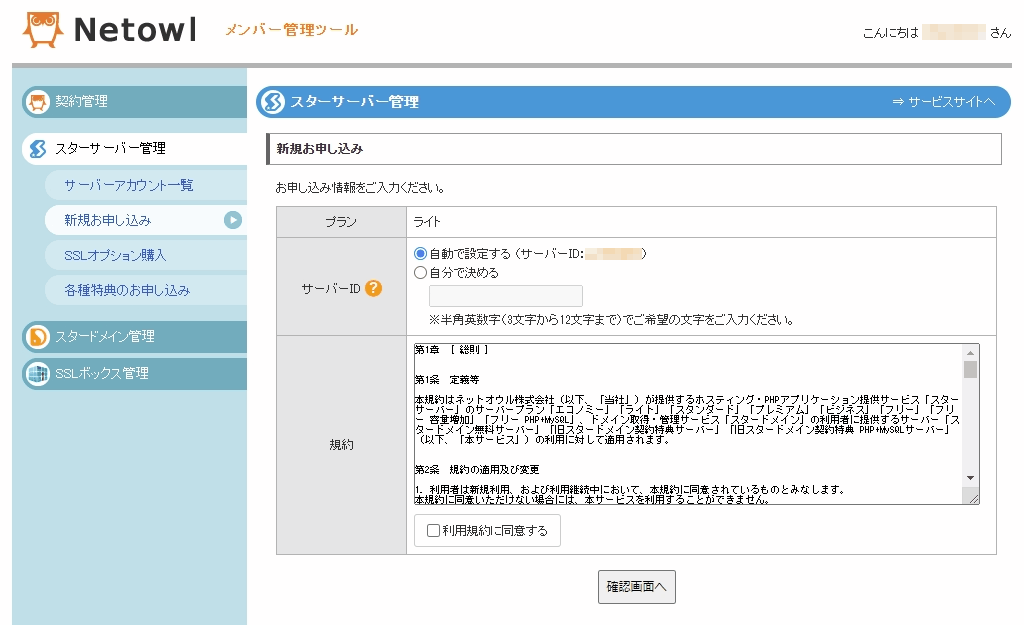
まず、「プラン」の項目に先ほど選んだプランがちゃんと表示されているかどうか確認してください。
また、ここでは「サーバーID」を決める必要があります。

サーバーIDを使ってスタードメインのサブドメインでブログを開設したい場合は「自分で決める」を選択しましょう。ただのサーバー番号では、検索エンジンにスパムサイト扱いされてしまう場合がありますから。
最後に、規約をよく読み「利用規約に同意する」にチェックを付けることも忘れないようにしてください。
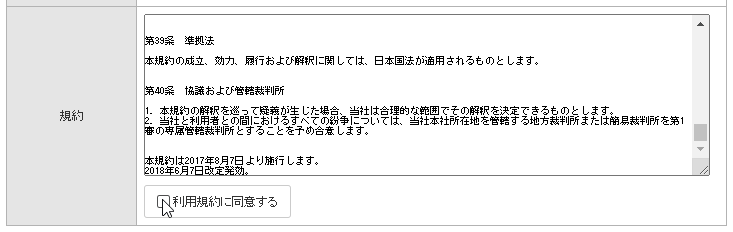
それでは、一番下の「確認画面へ」ボタンをクリックしましょう。

すると、新規のお申込内容の確認画面が表示されます。
選択したプランと先ほど決めたサーバーIDの表記の両方が正しければ、「この内容で申し込む」ボタンをクリックしましょう。
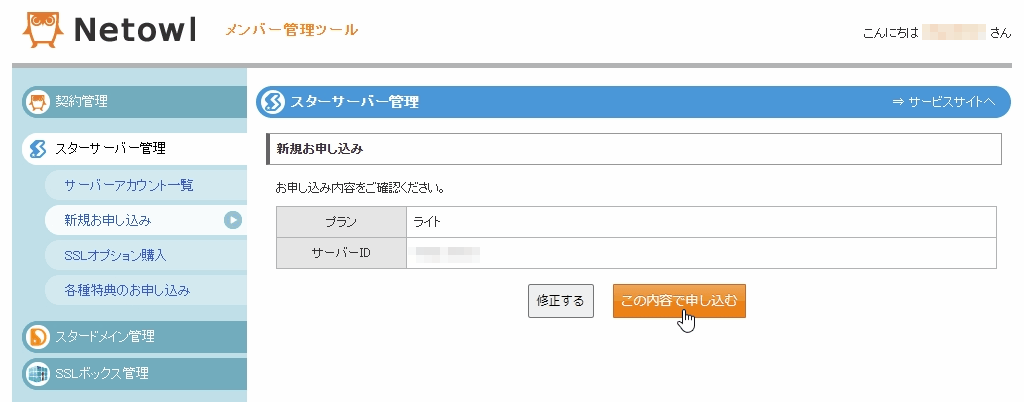
④:サーバーの設定作業開始
お申込みが完了すると、新規お申込みページはこのような画面に切り替わります。
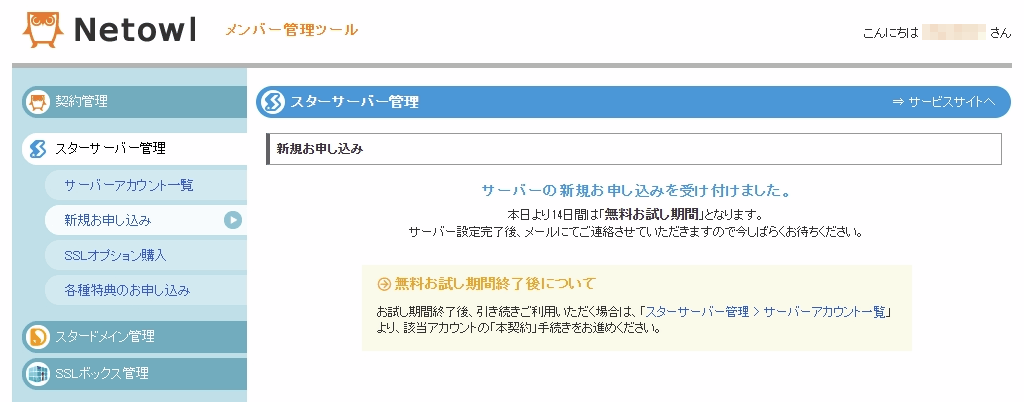
このページの真ん中に表示されている通り、これ以降はしばらくスターサーバー側のサーバー設定作業が入ります。
また、左側のサイドバーから「スターサーバー管理」をクリックして「サーバーアカウント一覧」画面に入ると、今回お試し契約したサーバーのアカウントが表示されています。
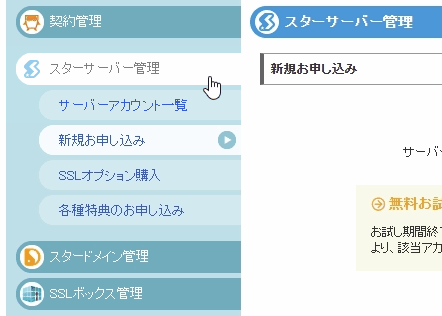
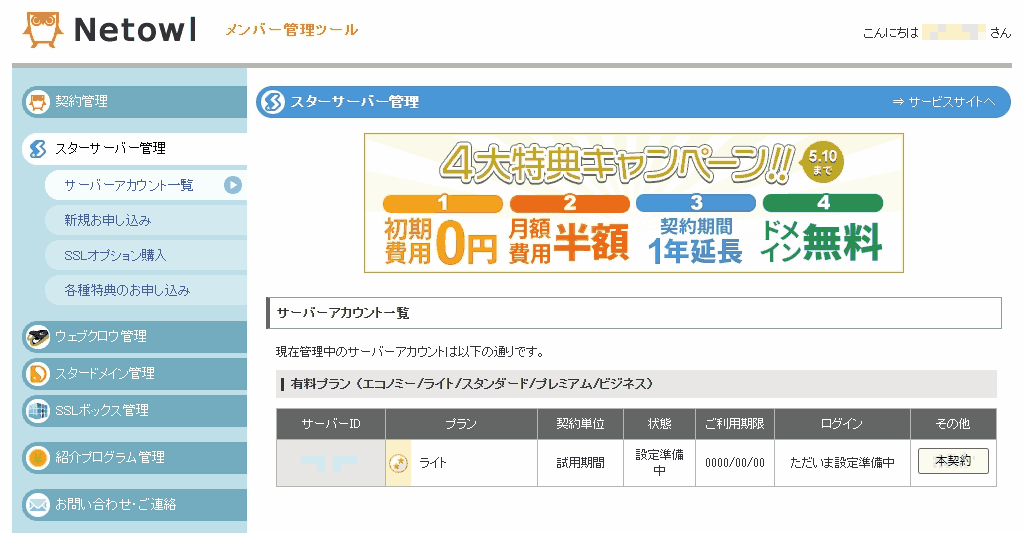
今現在、「状態」と「ログイン」の部分は、どちらも「設定準備中」と表示されているのが確認できるかと思います。
サーバーの設営にはだいたい12時間程度かかりますので、サーバーの移転を考えている人はその間に作業の準備などを行っておくとよいでしょう。
ネットオウルのメンバー管理画面は、長時間の無操作状態からページのリロードや別のページを開いた場合、いったんログイン画面に戻されます。これは、ユーザーの安全のためです。
その際は、以下の画像のように、左側の「ユーザーログイン」にメールアドレスとパスワードを入力して、「ログイン」をクリックしてください。
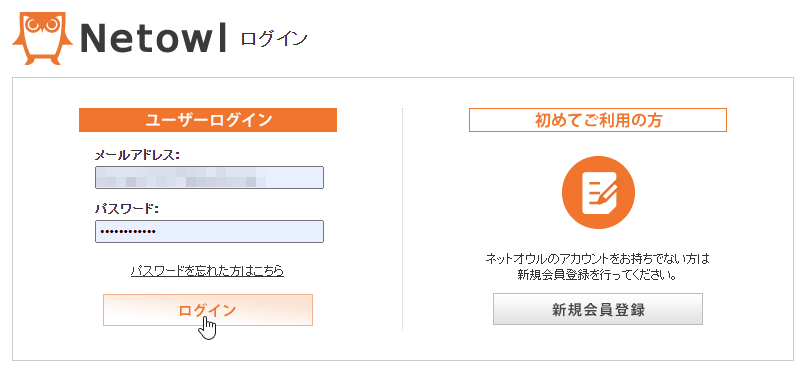
これで、またサーバーアカウントを確認することが出来ます。
⑤:サーバーの設置完了!
そして、サーバーの設置が完了すると「【スターサーバー】サーバー設定完了および設定情報に関するご案内(使用期間)」と書かれた題名のメールが届きます。
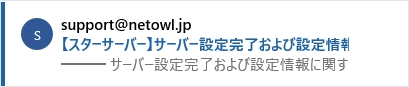
このメールには、FTPソフトを使用する際のパスワードなど、スターサーバーを利用する上でとても重要な情報が満載ですので、絶対に削除しないでください。
メールの内容をよく確認したら、改めて「サーバーアカウント一覧」画面に入ってみましょう。なおログアウトされている場合は、ひとつ上の目次で紹介した通りにログインしてください。
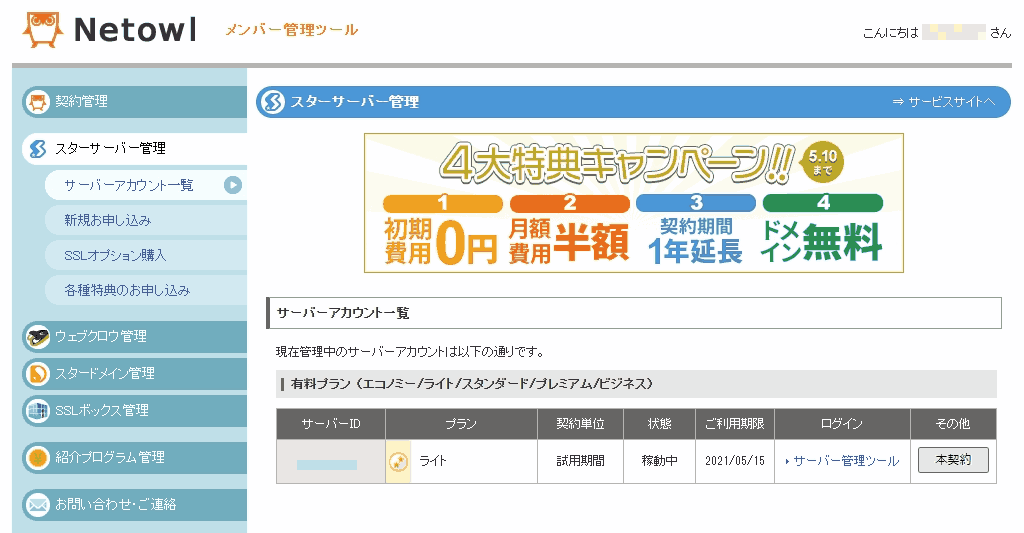
すると、上の画像のようにサーバーの「状態」は「稼働中」になっており、「ログイン」は「サーバー管理ツール」に変化しているかと思います。
これで、お試しサーバーの開設は全て完了したので、ブログを始めることが可能になりました!
ここまでお疲れさまでした。
サーバーを設置した後にすること
さて、これよりスターサーバーの利用が可能となりました。
ただ、無料お試し期間は2週間しかありません。2週間と聞くとなんとなく長く感じてまうのですが、WordPressの導入やサーバーの移転といった作業は慣れていても意外と手間取るので、実際のところそんなに余裕はありません。お盆や正月の長期休暇でもなければなおさらです。
なので、ここではスターサーバーを開設した後にやるべきことをいくつかリストアップしておきます。
では、さっそく取り掛かってみましょう。
まずはログインしよう
まずは、開設したお試しサーバーにログインしてみましょう。
ネットオウルのメンバー管理ツールページのサーバーアカウント一覧には、現在お試し利用中のサーバーが表示されていますね。その中の「ログイン」項目に「▶ サーバー管理ツール」というものが存在しています。ここより、サーバーにログインすることが出来るんです。
では、この「▶ サーバー管理ツール」にカーソルを合わせてクリックしてください。

契約中のサーバーの管理画面を開く方法は、たったこれだけです。
また、「既にネットオウルアカウントにログイン済みなので、再度パスワードを入力する必要がない」ということも、同時に覚えておいてください。
サーバー管理ツールを見てみよう
さて、ログインを行うと以下のようなページに切り替わります。
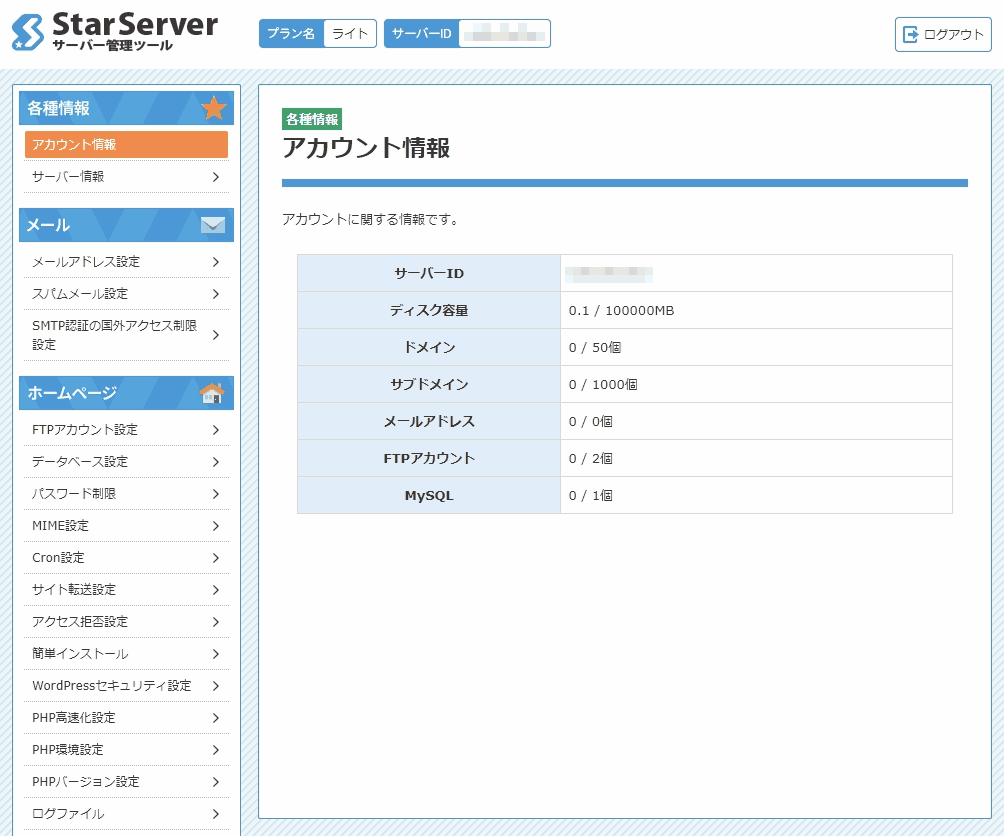
この「StarServer サーバー管理ツール」というページが画面に表示されていれば、ログインは正常に行われています。
そして、このページで使用中のサーバーの管理を行うことが可能です。
具体的な例を挙げると、WordPressの設置や独自ドメインの設定といったものですね。
当サイトではそれらの方法を別の記事で解説していますので、ここではその紹介を行っておきます。
独自ドメインを設定してみよう
まずは、スターサーバーに独自ドメインを設定してみましょう。
スターサーバーでは、あなたが所有しているドメイン登録することで、その独自ドメインでブログを始めることができます。
詳しい方法は以下の記事で解説していますので、ご覧ください。
独自ドメインの取得は「 スタードメイン
![]() 」と「 Xserverドメイン
」と「 Xserverドメイン
![]() 」がおすすめです。
」がおすすめです。
スタードメインはスターサーバーを運営しているネットオウルのサービスのひとつなので、独自ドメインの管理が簡単です。
Xserverドメインは「.com」の更新費がお得です。なので、ブログの維持費を他社のドメインよりも抑えることが出来ます。
ちなみに、私は当時更新費が最安値だったのでエックスドメインで当サイトのドメインを取得しました。
お気に入りのドメインを考えたら、取得してみてくださいね。
WordPressを導入してみよう
独自ドメインを設定し終えたら、次はそのドメインにWordPressを設置してみましょう。
スターサーバーには、WordPressのインストールを手伝ってくれる便利な機能が搭載されています。
詳しい方法は以下の記事で解説していますので、ご覧ください。
独自ドメインのSSL化を行おう
最後に、独自ドメインのSSL化も忘れずに行いましょう。
管理者・訪問者両方に対してのセキュリティを強化することはもちろん、検索エンジンに対して「安全なサイト」だと認識されるため検索順位の上昇などの恩恵があります。
詳しい方法は以下の記事で解説していますので、ご覧ください。
本契約を忘れないように!
WordPressの設置や独自ドメイン関連を確認することが出来たら、スターサーバーとの本契約を必ず行ってください。
もし2週間の無料お試し期間中にサーバー代の支払いを行わなかった場合、サーバーアカウントそのものが削除されてしまいます。つまり、その間に作ったブログは全て無くなってしまうということです。
なので、余裕がある内にサーバー代のお支払いを済ませておきましょう。
詳しい方法は以下の記事で解説していますので、ご覧ください。
今回のまとめ
今回は、スターサーバーでブログを始める方法について紹介しました。
スターサーバーの便利なところは、ネットオウルの管理画面と完全に連携している点ですね。サーバーの管理画面に入るときもパスを入力する必要がありませんし、サーバーアカウントの把握も容易です。
そして、この記事が皆さまのブログやWEBサイトを始めるきっかけになれば嬉しいです。
それでは、また。