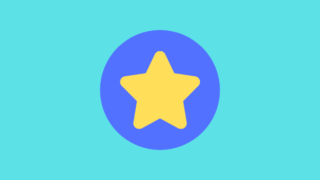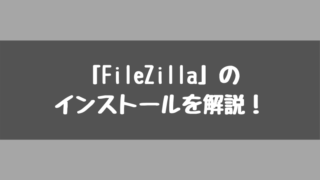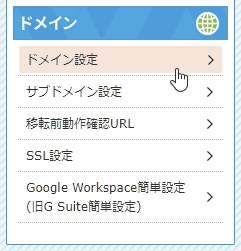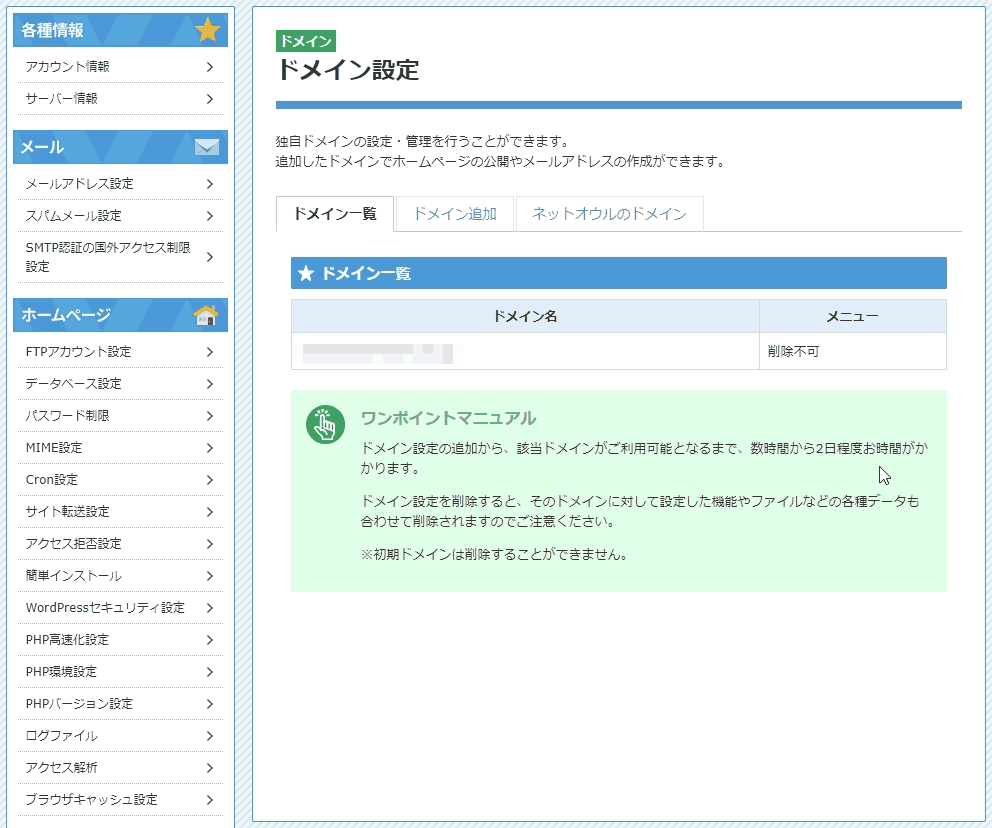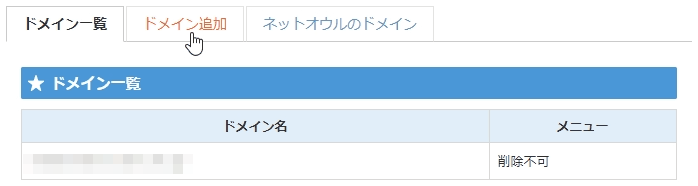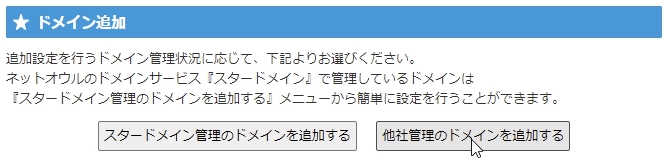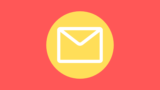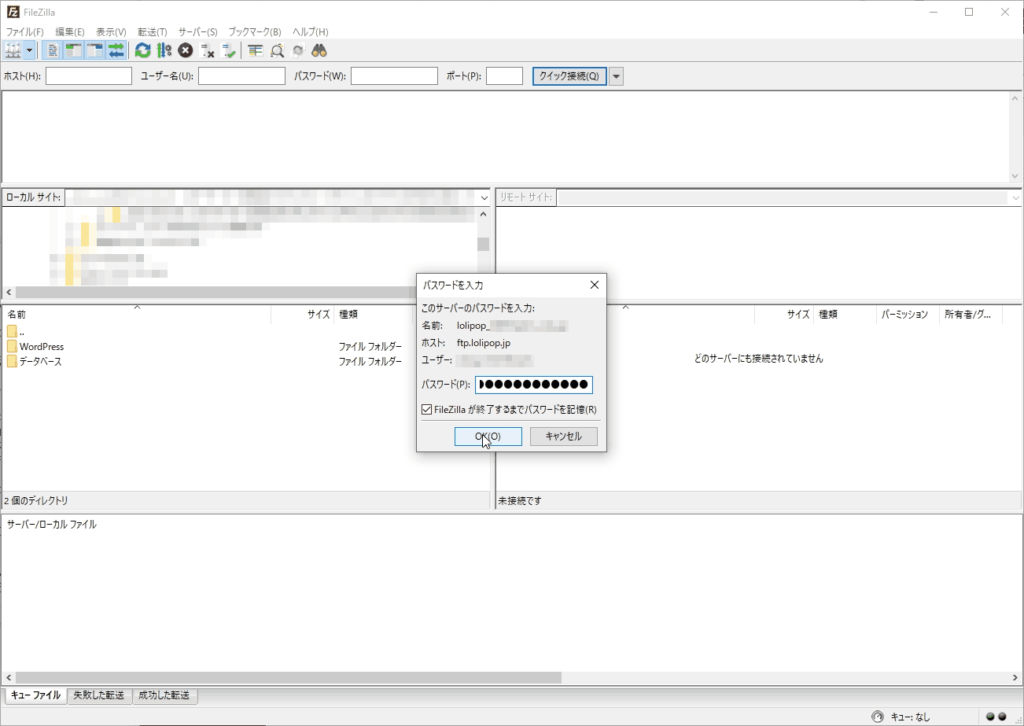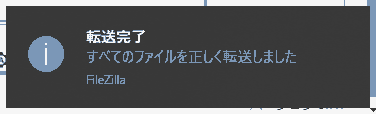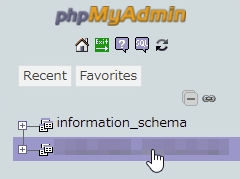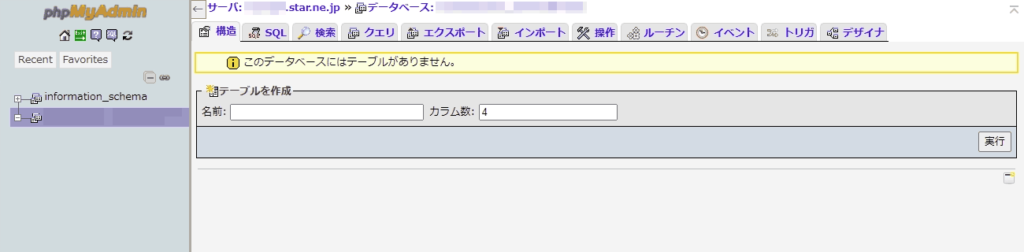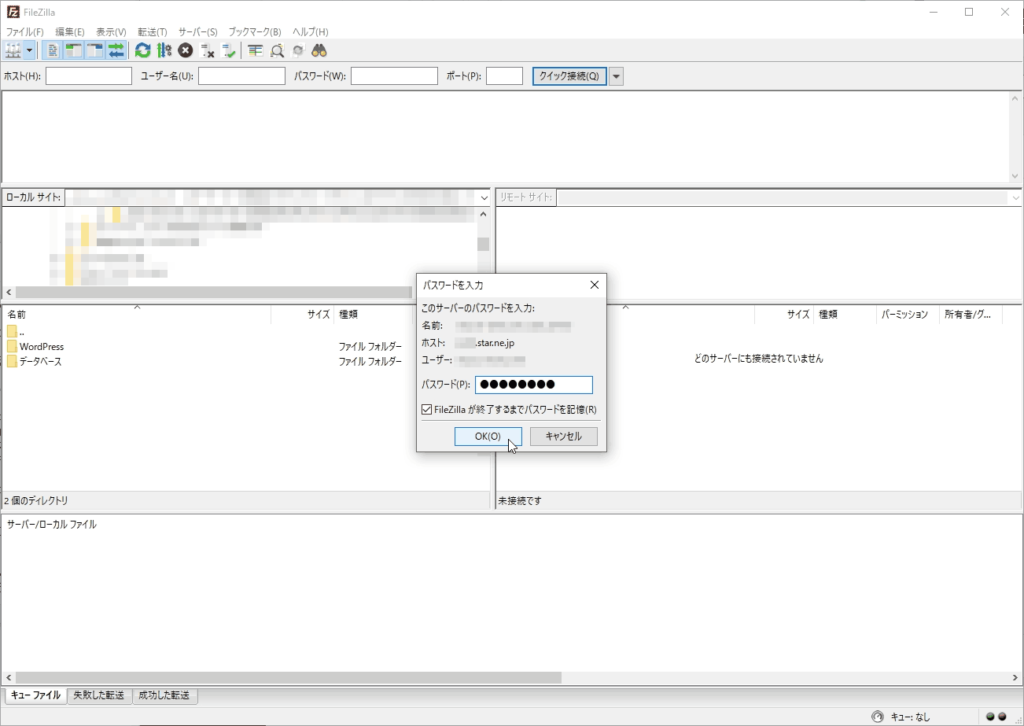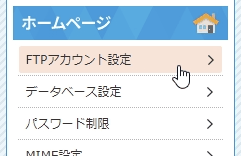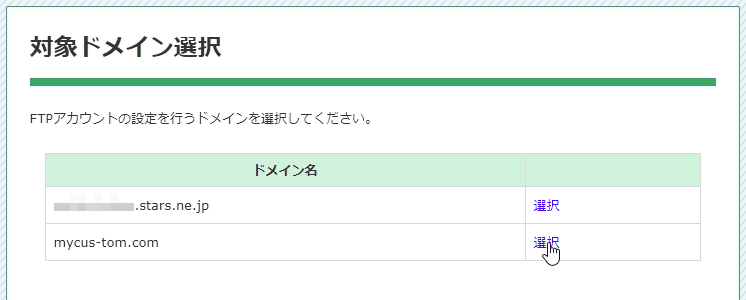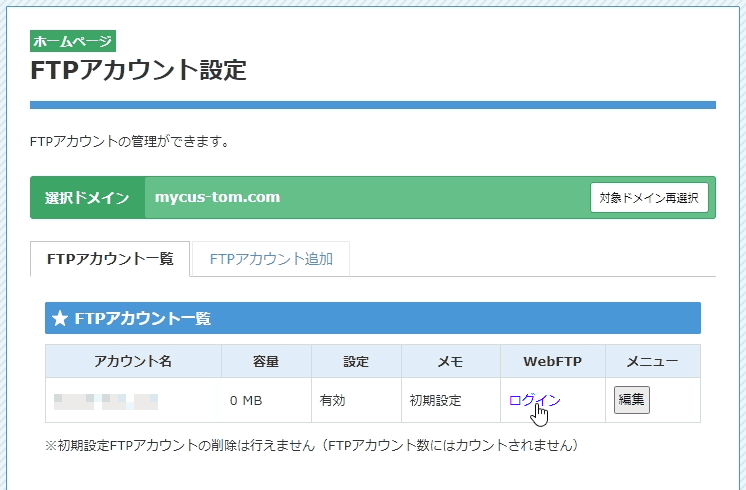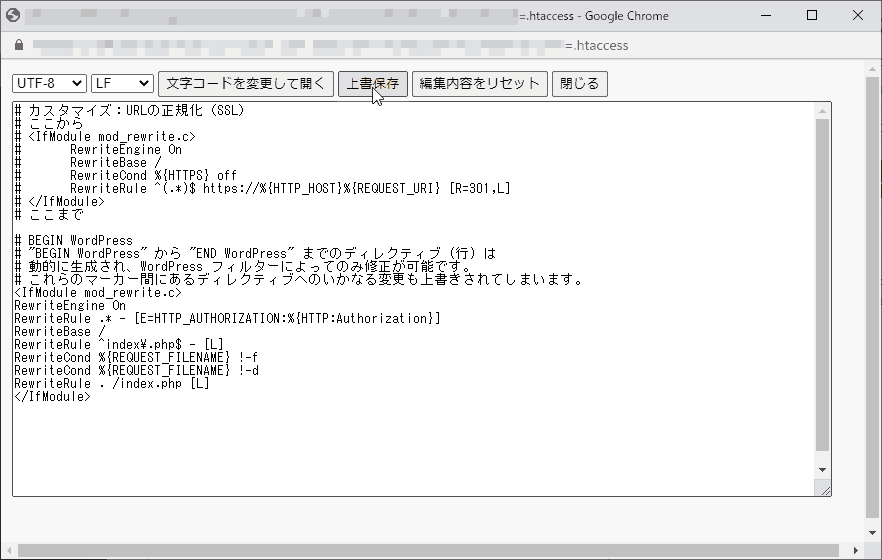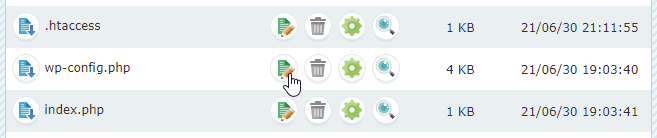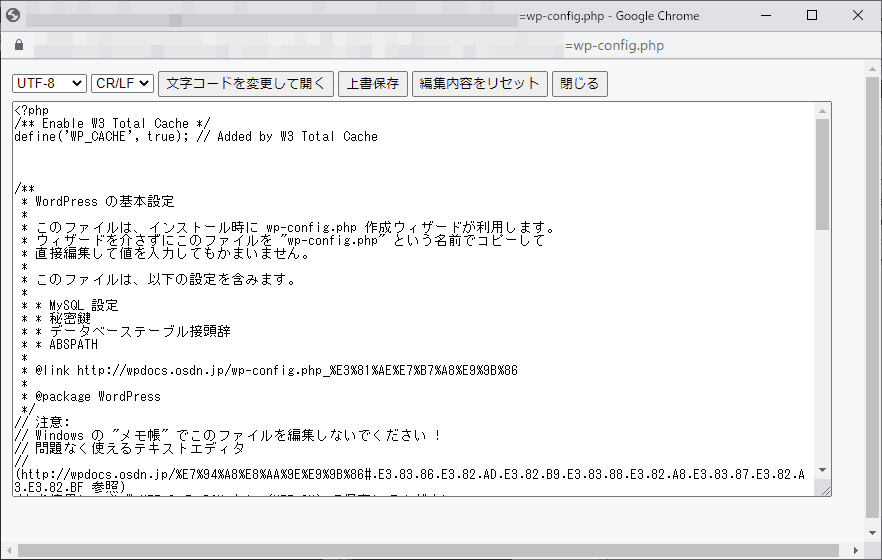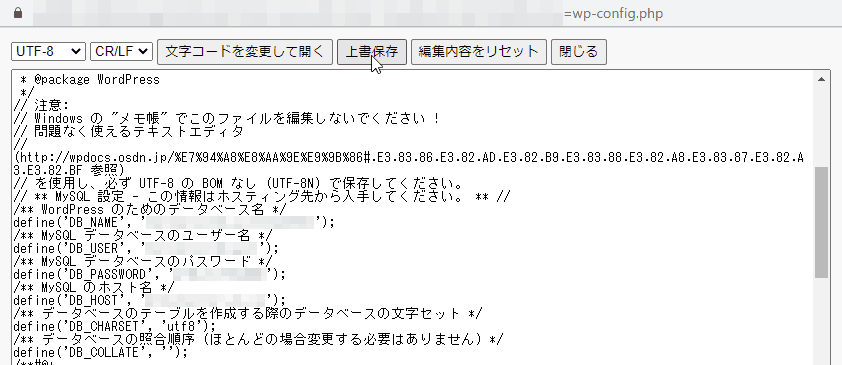今回は、ロリポップ!サーバーからスターサーバーに移転する方法を解説します。
移転作業を行う前の確認事項
ロリポップ!サーバーからスターサーバーへの移転作業を行う前に、いくつかの事柄を事前に確認しましょう。
いきなり作業に取り掛からずに、いったん下に書いている内容に目を通してください。
スターサーバー関係
まずは、移転先であるスターサーバーの仕組みに関することです。
ドメインの設定はひと手間かかる
スターサーバーの独自ドメイン設定には、以下のような決まりがあります。
存在を証明できないドメインの登録は不可能
なので、サーバーの移転に伴うドメインの仮登録には「ドメインの運用認証」の作業が必要になることを覚えておいてください。
ロリポップ!サーバーの場合と違い、ほんの少しの手間はかかりますが、直ぐに終えることができます。
【超重要】独自メールの設定について
そしてもうひとつ重要なことが、こちらです。
本契約を結ぶまで独自メールは開設不可能
つまり、2週間のお試し契約中のサーバーにWEBサイトを移転しても、本契約を行うまでは独自メールの作成は出来ないのです。
なので、ロリポップ!サーバーで独自メールを利用している方は、ドメインのネームサーバーをスターサーバーのものに切り替える前に本契約を行ってください。
なお、本契約手続きの手順については、こちらの記事で解説しましたのでお読みください。
その他一般的なこと
サーバー移転の際に共通する一般的な注意事項も説明します。
作業は深夜帯に行うべき
サーバーの移転と言うものは、少なからずのダウンタイムが発生するものです。
具体的な例がこちらになります。
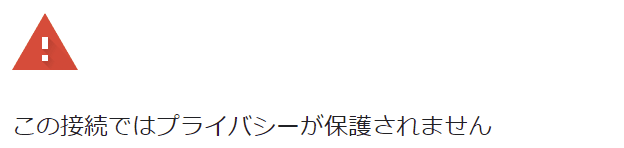
一般的に、WEBブラウザは移転中のWEBサイトに訪問する閲覧者に対し、上記の警告を表示します。
この原因は移転作業中に必ず発生する「SSL証明書の失効」によるものであり、「無料独自SSL」を利用している場合は、この現象を回避することはできません。
そして、WEBサイトの信頼性を保つ上では、移転先でSSLの再発行を完了するまで訪問者にこの画面が表示される回数を極力少なくする必要があります。
こういうわけで、サーバー移転の作業は、通常WEBサイトの訪問者数が最低であると思われる午前2時頃からの深夜帯に行うべきなのです。
FTPソフトを用意しよう
サーバーの移転には、WEBサイトを構成するファイルのエクスポートとインポートの操作を行わなければなりません。つまり、2つのサーバーを通じたバックアップと復元というわけです。
このため、大量のファイルを短時間で軽快にダウンロード・アップロードすることができる「FTPソフト」と呼ばれるものが必要になります。これは、レンタルサーバーと自分のパソコンを接続して、パソコン上のファイルエクスプローラーのようなファイルのやり取りを可能にするソフトウェアです。
当サイトでは、お勧めのFTPソフトやその使い方についての紹介も行っていますので、詳しくは以下の記事で確認してみてください。
サーバー移転作業の流れ
作業を行う前に、いったん流れを確認しておきましょう。
下のタイムラインにその工程を記したので、順番に目を通してください。
なお、左側に記載した時間はあくまで目安です。特に「ネームサーバーの浸透」については、WEBサイトによってブレがありますので、気を付けてください。
- 00時間00分スターサーバー側で移転の事前準備を行う
事前にスターサーバー上で「ドメイン」と「データベース」を作成しておきます。
- 00時間30分ロリポップ!サーバーからバックアップを取得する
ロリポップ!サーバーから「ディレクトリ(フォルダ・ファイル)」と「データベース」をエクスポートします。
- 01時間00分スターサーバーにバックアップしたデータを上載する
スターサーバ上に「ディレクトリ(フォルダ・ファイル)」と「データベース」をインポートします。
- 01時間30分上載したバックアップデータの修正を行う
WEBサイトをスターサーバーの環境に適応させるため、インポートしたデータの修正を行います。
- 02時間00分WEBサイトの復元状況を確認する
WEBサイトの復元が正しく行われているかどうか確認します。
- 02時間10分ネームサーバーを切り替える
ドメインのネームサーバーをロリポップ!サーバーからスターサーバーに切り替えます。以降は、スターサーバーがWEBサイトの所在地になります。
- ~ネームサーバーの浸透を待つ
スターサーバー側のWEBサイトへのアクセスを確認できるようになるまで、しばらく待機します。お茶でも飲んで一休みしましょう。
- 03時間40分SSLを設定する
ネームサーバーの浸透が進んでいることを確認できたら、スターサーバーでSSLの設定を行います。
また、ドメインの正規化も忘れずに行ってください。
- 04時間10分サーバー移転作業の完了
これにてサーバー移転は完了です。お疲れさまでした。
だいたいで良いので、作業内容を掴めたでしょうか?
サーバー移転の手順の解説
それでは、サーバー移転の全行程について順を追って説明していきます。
①:スターサーバーで受け入れ準備を行う
最初に、スターサーバーでWEBサイトの受け入れ準備を行いましょう。
FTPソフトを使っていろいろやる前に済ませておくことで、移転作業に余裕が生まれます。
ドメインを設定する
まずは、移転するサイトのドメインをスターサーバーに登録します。
始めに、サーバー管理ツールよりドメインの追加画面を開きましょう。
以下の画面を開けていますか?
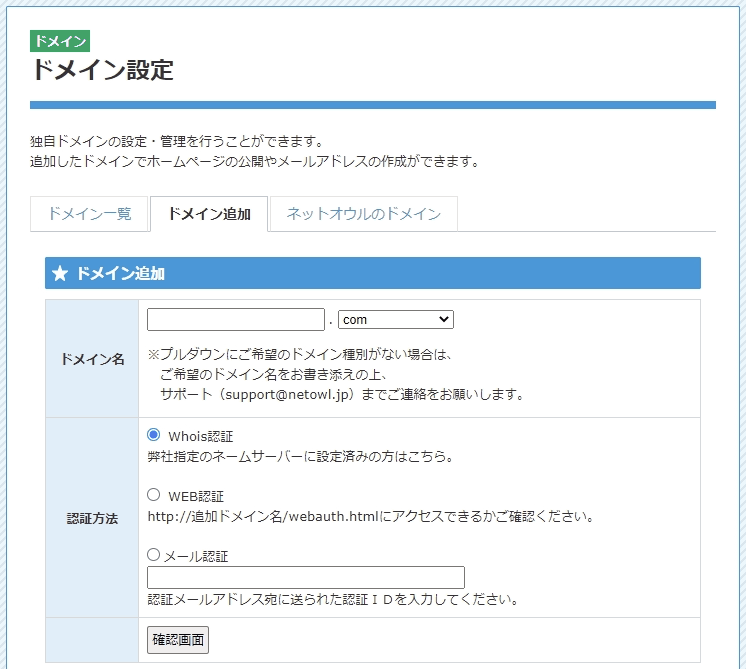
さて、ここからが本題になります。下の枠で囲った説明をまず読んでください。
スターサーバーはロリポップ!サーバーとは違い、ドメインを登録する際「実在の有無」を確認します。簡潔に説明すると、ドメインのネームサーバーをあらかじめスターサーバーのものに設定する、といった方法です。
ただ、今回はサーバーの移転なので、WEBサイトの復元を終える前にネームサーバーを設定するわけにはいきません。構成データの設置が完了するまでエラーページが表示され続ける、すなわち大幅なダウンタイムが生じてしまいます。
じゃあ「手立てはないのか」と言ったら、そんなことはありません。
スターサーバーの認証は、「これから使用するドメイン」だけでなく「現在使用中のドメイン」にも対応しています。つまり、サーバー移転時の認証も存在しているというわけです。
そして、今回はそのうちのひとつ「メール認証」というやり方でドメインの登録を行います。
これは「ロリポップサーバーに受け取り用の独自メールを設置し、そこに届いた確認用のコードを使って認証を行う」といった方法になります。
それでは、手順の説明に入ります。
まず、ロリポップ!サーバーに認証コード受け取り用メールを設定します。
- admin@認証するドメイン名
- webmaster@認証するドメイン名
上記のどちらかの形式のメールアドレスを作成してください。例えば「webmaster@mycus-tom.com」といったような形です。
なお、ロリポップ!サーバーに独自メールを作成する方法は以前紹介しましたので、そちらをご確認ください。
次は、スターサーバーに戻り、ドメイン追加ページを一番下までスクロールして「メール認証」を画面に表示させてください。
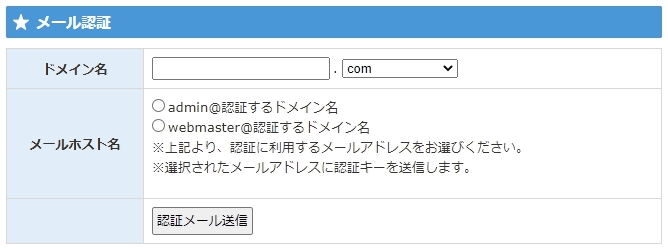
この部分を、上から順に入力していきます。
- 「ドメイン名」には、サーバー移転するWEBサイトのドメイン名を一字一句間違えないように入力してください。
- 「メールホスト名」には、先ほどロリポップ側で作成したアドレス名のほうを選択してください。
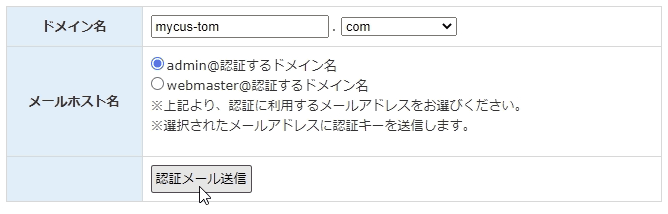
そして、上の画像のように「認証メール送信」ボタンをクリックしてください。
なお、私の場合は「admin@」のほうで認証を行うことにします。また、送信するときは確認を忘れないようにしましょう。
認証コードを送ったら、またロリポップ!サーバーのメール画面を開きましょう。
そして、先ほど作成した受け取り用メールアドレスの「ロリポップ!webメーラー」にログインしてください。

このとき、使用量が若干減っていることが確認できますね。スターサーバーからメールが正常に届いている、ということです。
さて、webメーラーを開くと「【スターサーバー】ドメイン認証メール」と書かれたメールの受信を確認することができるかと思います。
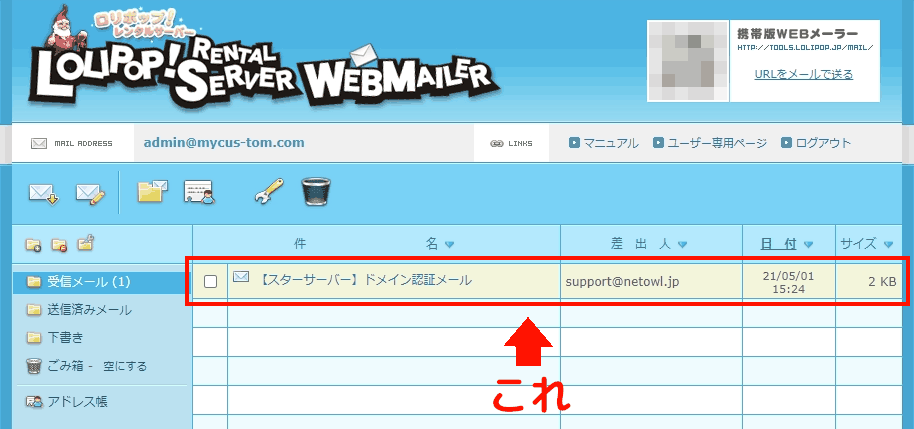
では、これをクリックして開きましょう。

すると、以下の画像の通り「確認用ID」が記載されていますので、このコードをコピーして控えましょう。
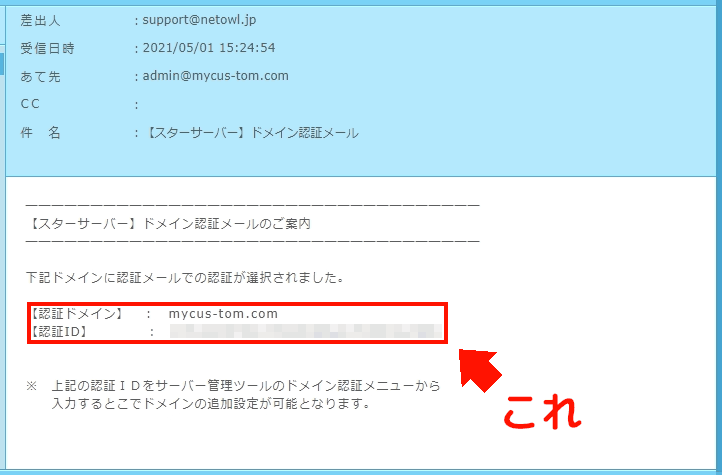
このとき、文字抜けやコード頭の空白文字(tabキー押したときに入力されるやつ)を含めないよう、正確なコピーを心掛けてください。
認証コードを入手したら、またスターサーバーに戻り、次は「ドメイン追加」欄を画面に表示してください。
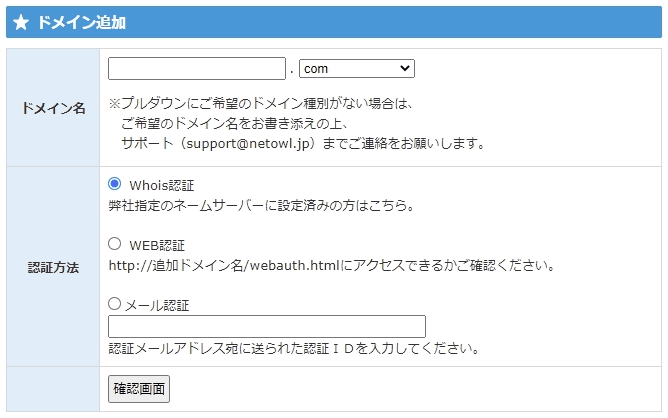
そして、各項目を埋めていきましょう。
- 「ドメイン名」には確認用メールを送るときと同じく、サーバー移転するWEBサイトのドメイン名を一字一句間違えないように入力してください。
- 「認証方法」は「メール認証」にチェックを入れます。
また、下の入力ボックスには先ほどの認証コードを入力します。間違いのないよう、正確にコピペしましょう。
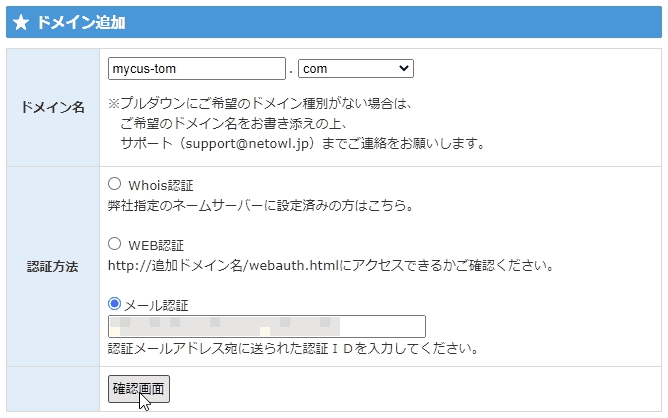
そして、上の画像のように「確認画面」ボタンをクリックしてください。
ここまでが、「メール認証」の場合に追加で行う手順になります。
「確認画面」ボタンを押した後は追加するドメインの確認画面が表示されるので「確定する」ボタンを押してください。
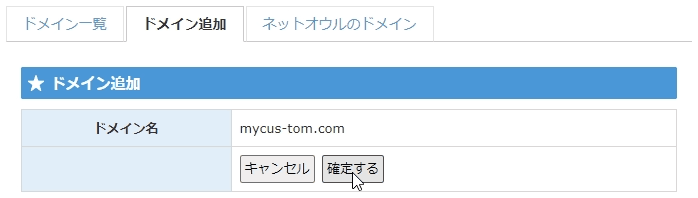
すると、完了画面が表示されます。
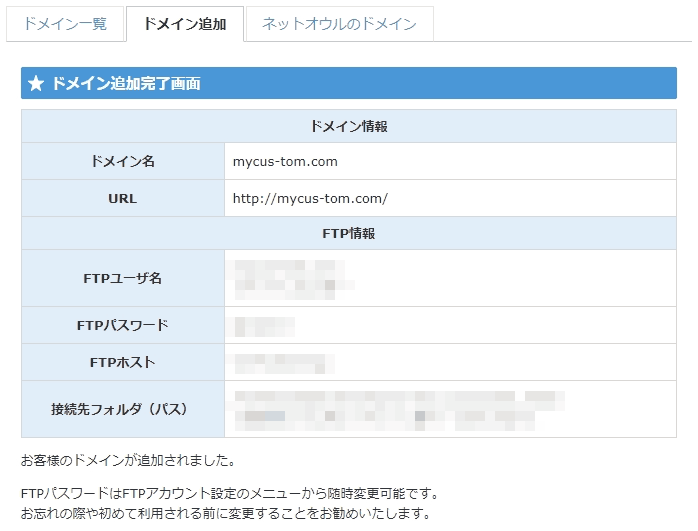
以上で、サーバー移転するドメインの追加作業は完了です。
データベースを作成する
また、データベースの作成も行いましょう。
サーバー移転の際に行うデータベースの復元は、「データの移し替え」という方法を取りますので、そのための器が必要になります。言うなれば「書写をするための紙を漉く」といったところでしょうか。
なお、スターサーバーにMySQLデータベースを作成する方法は以下の記事で紹介していますので、そちらをお読みください。
②:ロリポップ!サーバーからバックアップを取得する
さて、WEBサイトの受け入れの準備が整ったので、これからサーバー移転の作業に取り掛かりましょう。
始めに、ロリポップ!サーバー上に存在するWEBサイトの情報を完全な形で取得します。FTPソフトも使いますので、各自用意してください。
データベースをエクスポートする
まずは、データベースのバックアップを取得しましょう。
最初にロリポップ!サーバーのサーバー管理画面の「データベース」ページを開いてください。
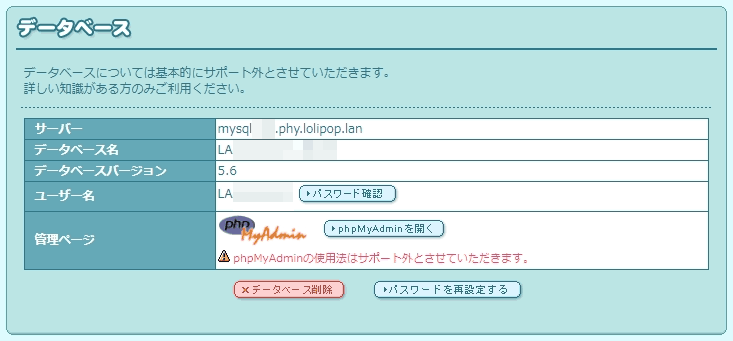
そして、「管理ページ」欄の「phpMyAdminを開く」ボタンをクリックし、phpMyAdminにアクセスしましょう。
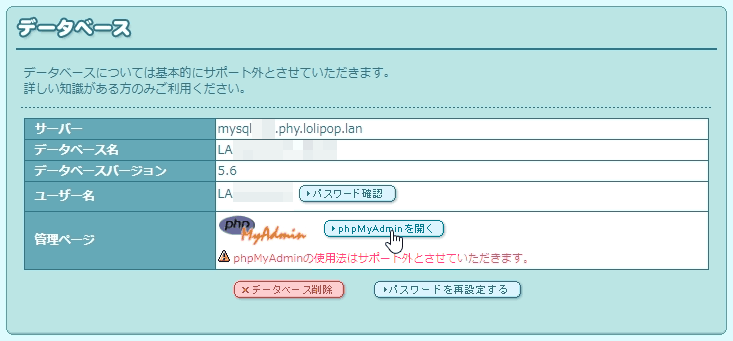
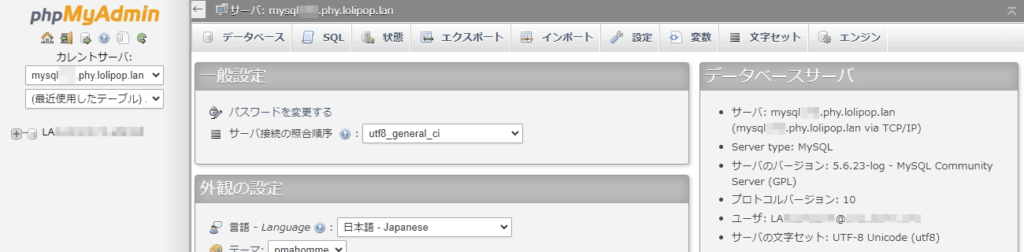
phpMyAdminを開いたら、画面左のサイドバーからWordPressで使用中のデータベースを選択して開きましょう。
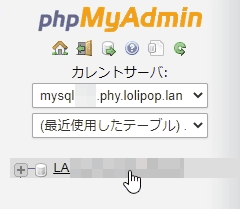
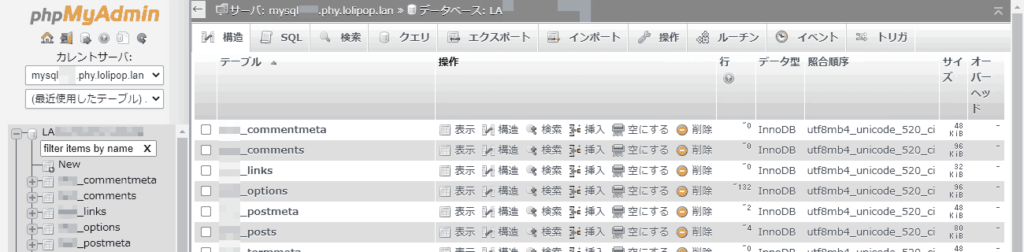
それから、データベースの上に位置する「エクスポート」タブをクリックしてエクスポート画面を開きましょう。

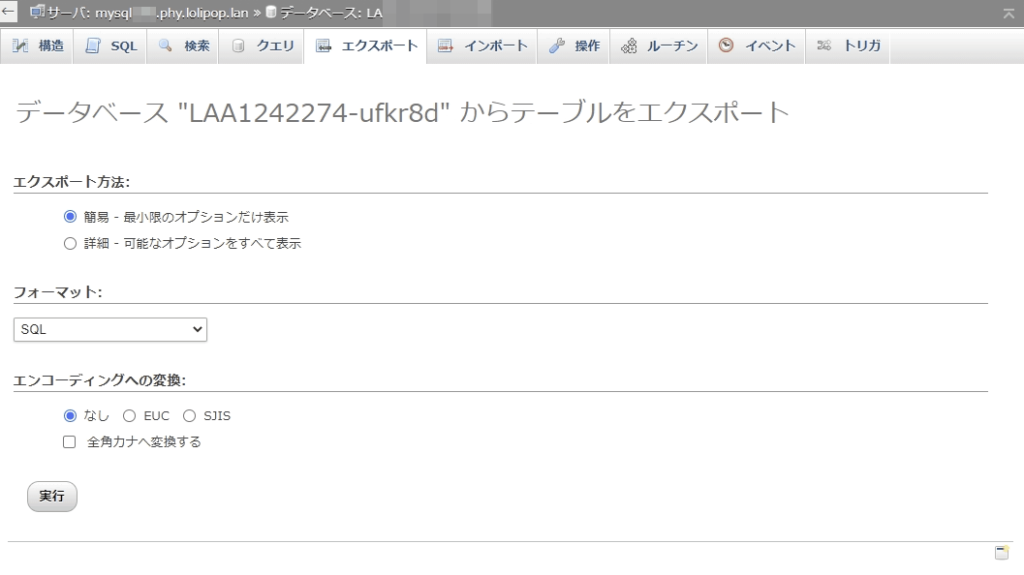
ここでは、以下の通りにエクスポートの設定を選択していってください。通常であれば、全てデフォルトになっているはずです。
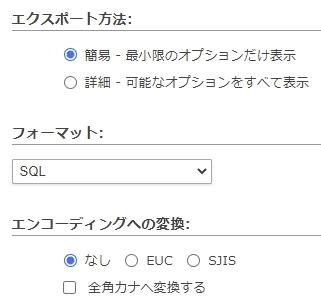
- 「エクスポート方法」は「簡易」を選択
- 「フォーマット」は「SQL」を選択
- 「エンコーディングへの変換」は「なし」を選択
そして、最後に一番下の「実行」ボタンをクリックしましょう。
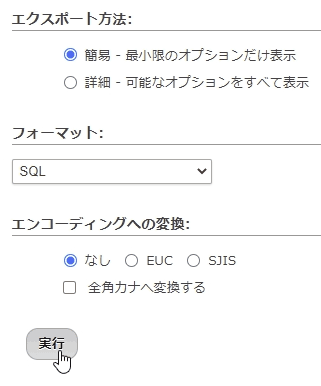
以上で、データベースのエクスポートは完了です。
ディレクトリ(フォルダ・ファイル)をエクスポートする
また、WEBサイトを構成しているファイルやフォルダ(ディレクトリ)のバックアップも取得しましょう。
そして、ロリポップ!サーバー上のファイルを全て自分のパソコンにコピーしましょう。
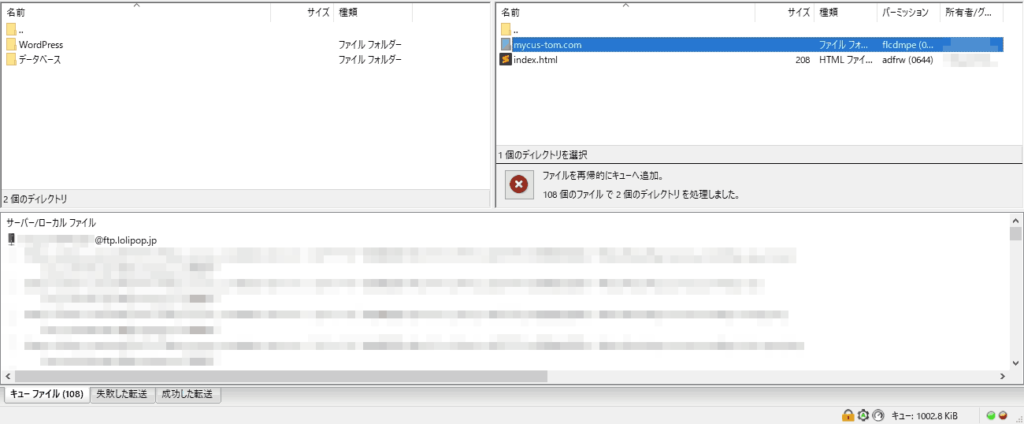
なお、いくつかのファイルの転送に失敗する場合が存在します。その場合は、以下の手順で再転送を行いましょう。
- 「失敗した転送」タブで「すべてリセットして再びキューに入れる」を選択する。
- 「キューファイル」タブで「キューを処理」を選択する。
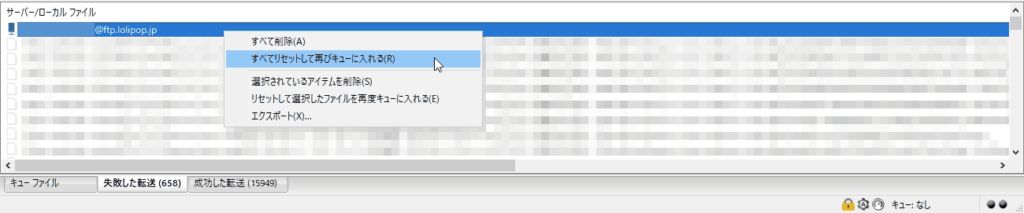
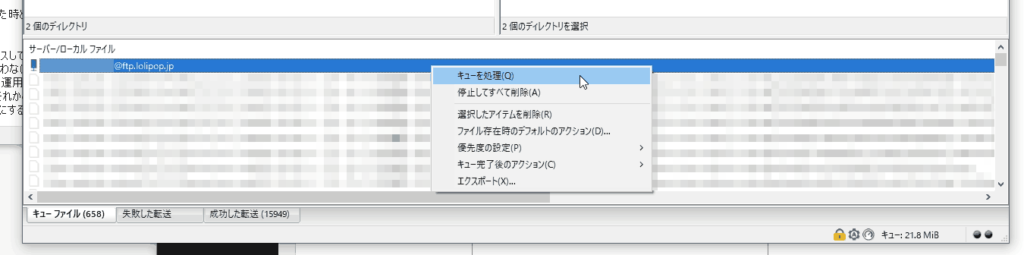
これを「失敗した転送」タブが空欄になるまで繰り返してください。
以上で、データベースのエクスポート作業も終わりました。
③:バックアップしたデータをスターサーバーにアップロードする
ロリポップ!サーバーからWEBサイトのバックアップを取得したら、次はそれをスターサーバーに流し込みます。
なお、こちらも先ほどと同じくFTPソフトも使用します。
データベースをインポートする
まずは、データベースの復元に取り掛かりましょう。
始めに、スターサーバーの管理ツールの「データベース設定」ページから、先ほど作成しておいたデータベースにアクセスします。画面右端にある「phpmyadmin」と書かれたタブをクリックすることで、phpMyAdminを開くことができます。
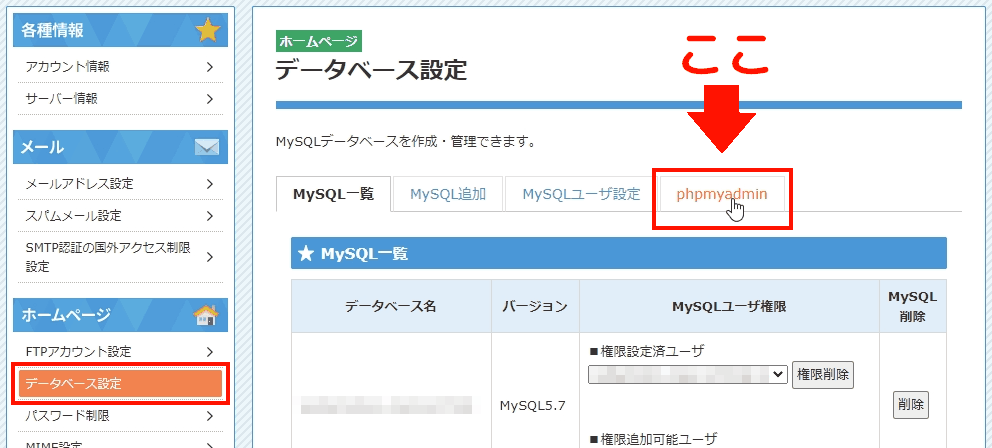
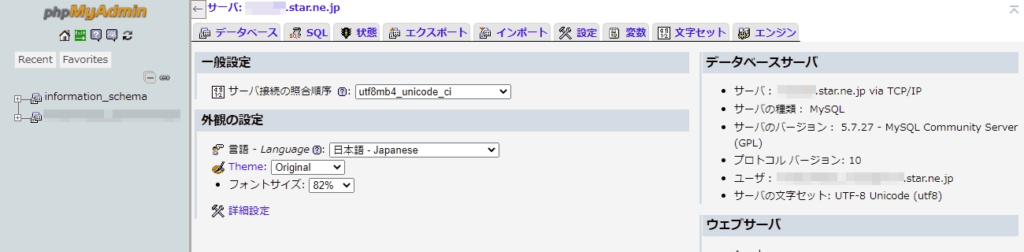
では、テーブルの上に位置する「インポート」タブをクリックしてインポート画面を開きましょう。

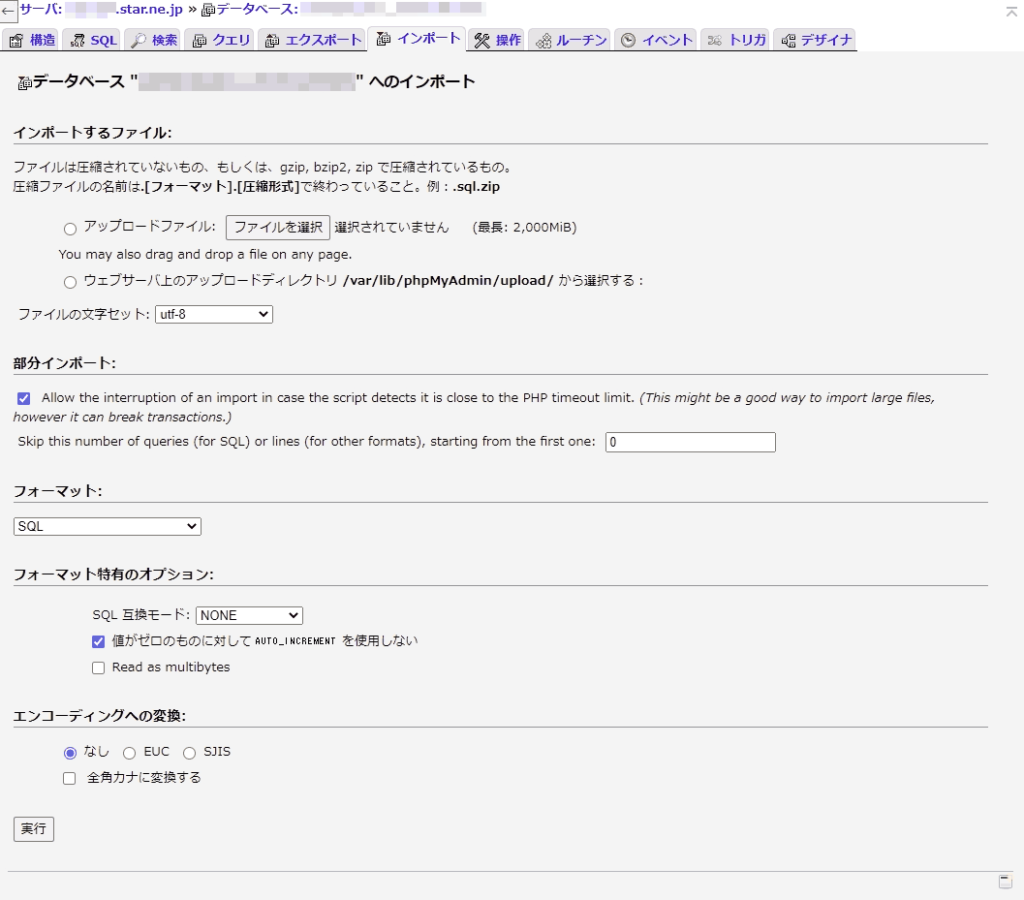
そして、以下の通りにインポートの設定を選択してください。
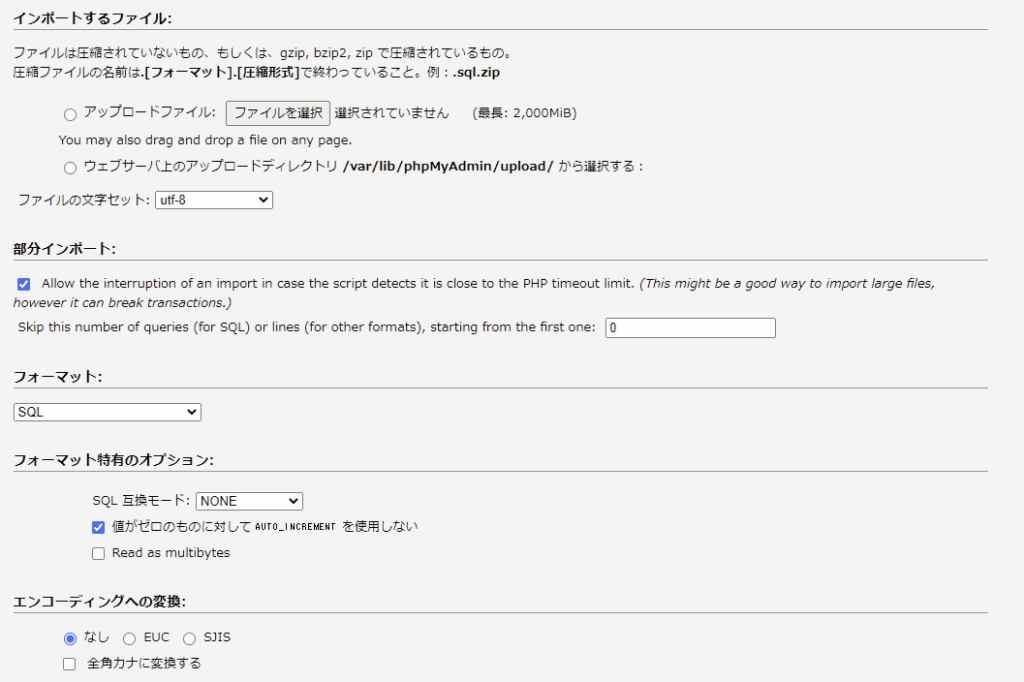
- 「インポートするファイル」は「ファイルを選択」ボタンをクリックして、先ほどロリポップ!サーバーから取得したものを選択してください。
- 「部分インポート」はチェックが入ったままで構いません。
- 「フォーマット」は「SQL」が選択されていることを確認してください。
- 「フォーマット特有のオプション」は「値がゼロの~」にチェックが入ったままで構いません。
- 「エンコーディングへの変換」は「なし」を選択しておきましょう。
最後に、一番下に存在している「実行」ボタンをクリックしましょう。
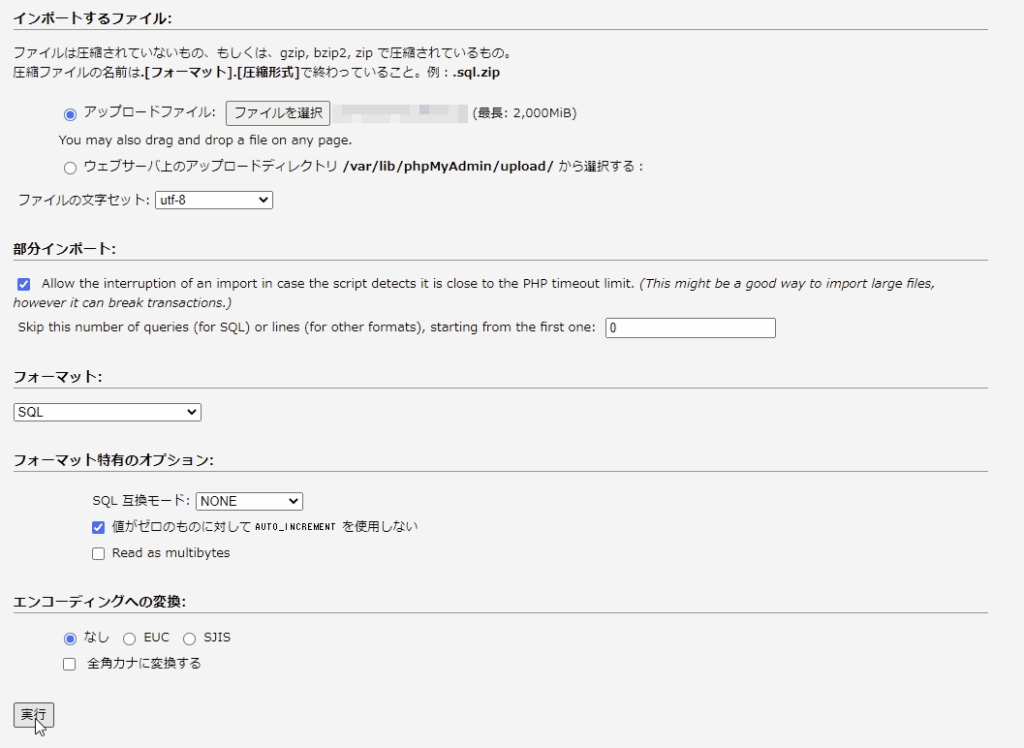
さて、実行ボタンを押すと「しばらくお待ちください。」という表示に切り替わります。なので、何もせずに待ちましょう。
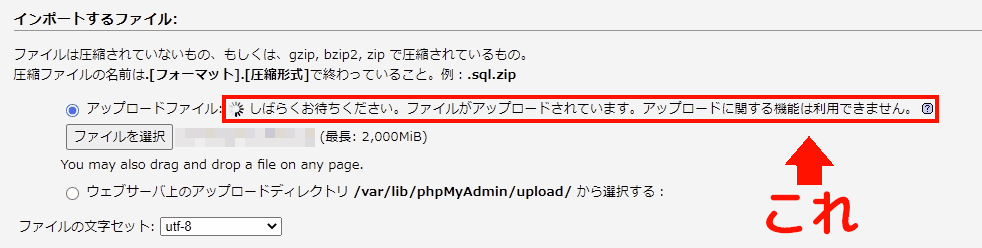
そして、だいたい30秒から40秒ほど経った後に「インポートは正常に終了しました。」という文章が表示されているページに切り替わります。

また、上の画像の通り左側のサイドバーにテーブル内情報がずらりと表示されていることも確認しておいてくださいね。
以上で、データベースのインポートは完了です。
ディレクトリ(フォルダ・ファイル)をインポートする
また、ディレクトリ構成も復元しましょう。
そして、先ほど取得したバックアップをすべてアップロードしましょう。
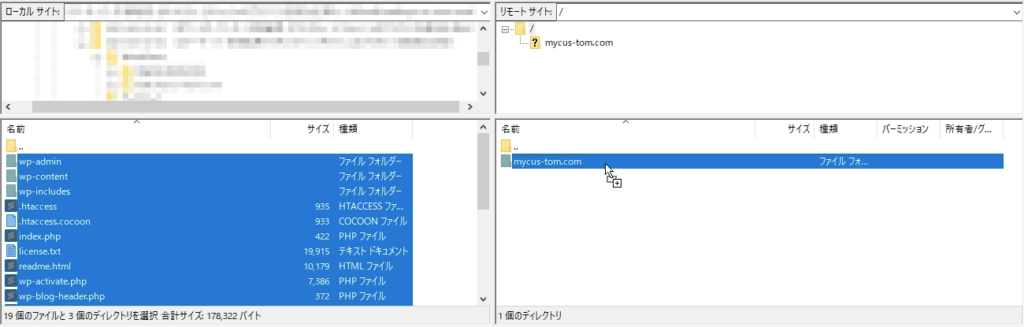
なお、ここでもいくつかのファイルが正常に転送されないことがあります。
そのときは、エクスポートの場合と同じく「失敗した転送」タブが空欄になるまで再転送を繰り返してください。
これで、ディレクトリのインポート作業も終わりました。
④:アップロードしたデータの一部を編集する
バックアップのアップロードを終えたら、データベースやファイルを一部修正しましょう。
なぜ行わなければならないのかというと、スターサーバーにアップロードしたデータの現状は下のようになっているからです。
これらを放置するとWordPressが構成エラーを引き起すため、WEBサイトは正常に表示されなくなってしまいます。
なので、いったんここでそれらを修正する作業を行っていきます。
データベース内の情報を書き換える
まずは、データベースからWordPressのURL情報を修正します。
そして、データベースの中から「接頭辞_options」というテーブルを探し、見つけたらそれをクリックしてください。

すると、このような画面が表示されます。
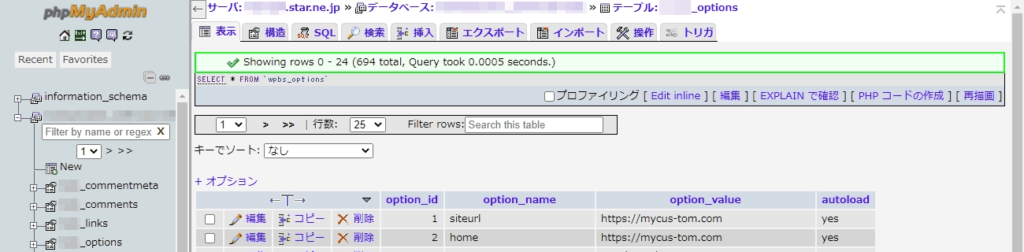
ここは、WordPressの「一般設定」を保管しているテーブルになります。
そして、今回はこのテーブルの上から1段目と2段目の行、つまり「WordPress アドレス」と「サイトアドレス」のURLを修正します。

では、テーブルの編集作業を行っていきましょう。
最初に1段目の「siteurl」を書き換えますので、以下の手順通りに行ってください。
まず、左側の「編集」をクリックして、行の編集ページを開いてください。

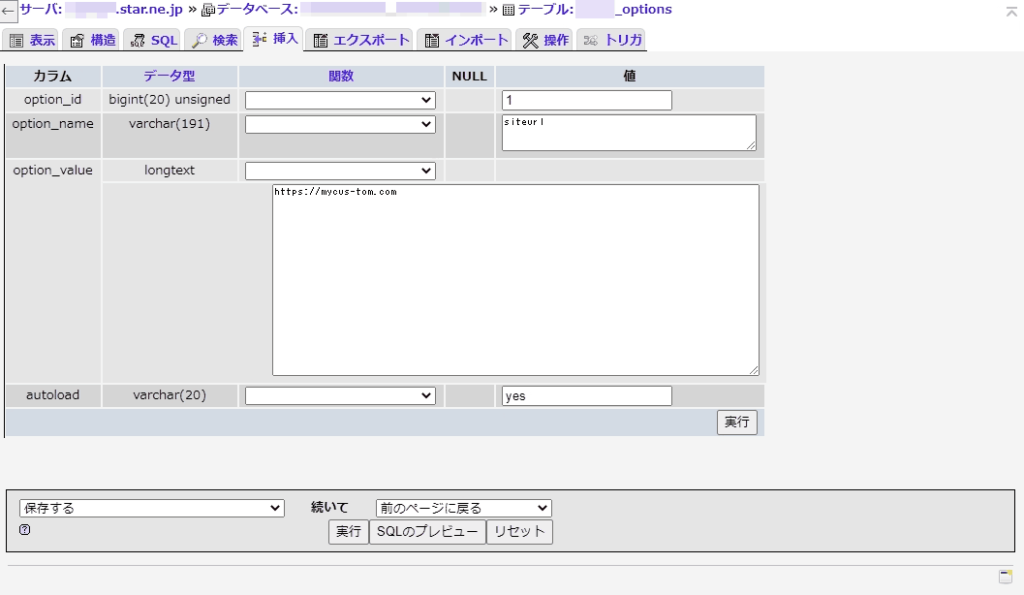
そして、編集ページに表示されているURLを「https://」から「http://」に書き換えて「実行」ボタンを押してください。
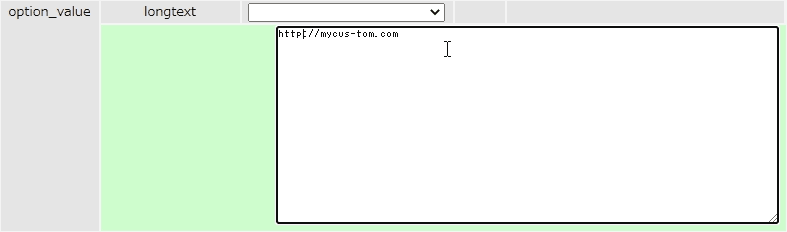

すると、少しの間「読み込み中」と表示されたのち、テーブル画面に切り替わります。


上の図のように、ちゃんと「http://」に書き換わっているか確認してください。
これと同様の手順で、2段目の「home」も書き換えてください。
以上で、URLの修正は完了です。
下の画像のように、両方とも「http://」になっていますか?

これで、スターサーバーでSSLを導入する際も、不具合を気にすることなく作業を進めることができるようになりました。
いくつかのファイルの中身を修正する
次は、スターサーバーのFTPソフト(正式名称:ファイルマネージャー)を用いてファイル内の情報を修正します。
なお、スターサーバーのFTPソフトは、サーバー管理ツールの「FTPアカウント設定」ページより対象ドメインを選択、その後「ログイン」をクリックすることで開くことができます。詳しくは下のトグルボックスを開いてご確認ください。
また、FTPソフトからファイルを開くには、「操作」欄に表示されている4つのアイコンの内、一番左側に存在する紙と鉛筆のイラストを選択してください。
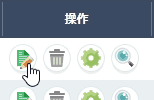
これが、ファイルの編集ツールを開く「編集」アイコンになります。
それでは、各ファイルの編集を行っていきましょう。
「.htaccess」ファイル
まずは、「.htaccess」ファイルに設定している「URLの正規化」コードを無効化します。
というのも、スターサーバーではまだSSL化を行っていないので、「https://」のアドレスにリダイレクトを設定する必要がないからです。
ファイルを開いたら、ロリポップ!サーバーのときに設定していた正規化のコードを探してください。だいたい、皆さん上の方に書いたと思います。
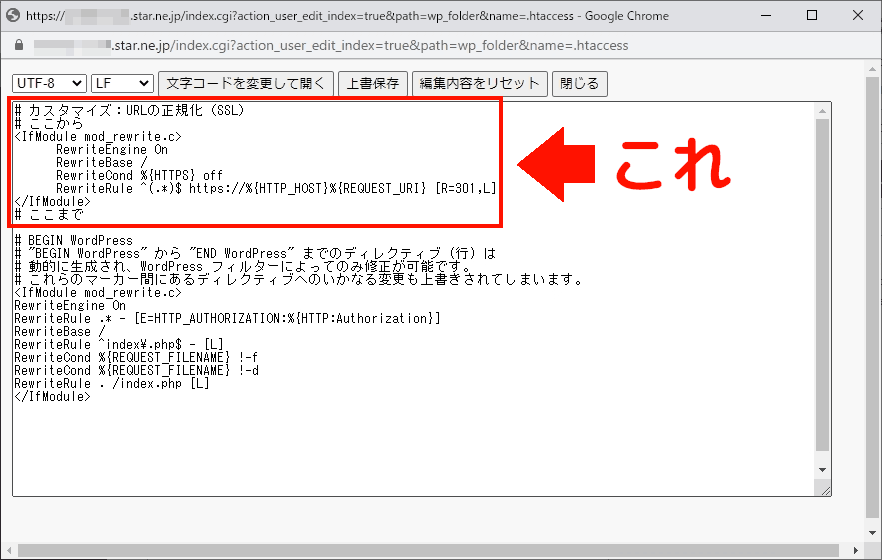
そして、コードを見つけたら削除するか、コメントアウトで無効化しましょう。
個人的には「#(番号記号)」を頭につけてコメントアウトの処理を行うことをお勧めします。というのも、もう一度正規化を行う際は文頭につけた番号記号を削除するだけで済むからです。
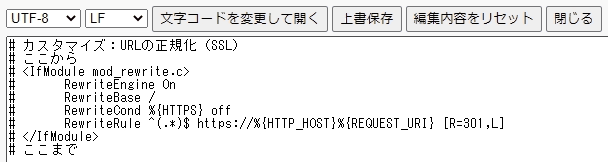
以上で、「.htaccess」ファイルの変更は完了です。
「wp-config.php」ファイル
次は、「wp-config.php」ファイルに登録されたデーターベースの接続情報を修正します。
さて、ファイルを開いたら、以下に記載する4つのデータベース情報を探してください。上の方に存在しているので、すぐに見つかるかと思います。
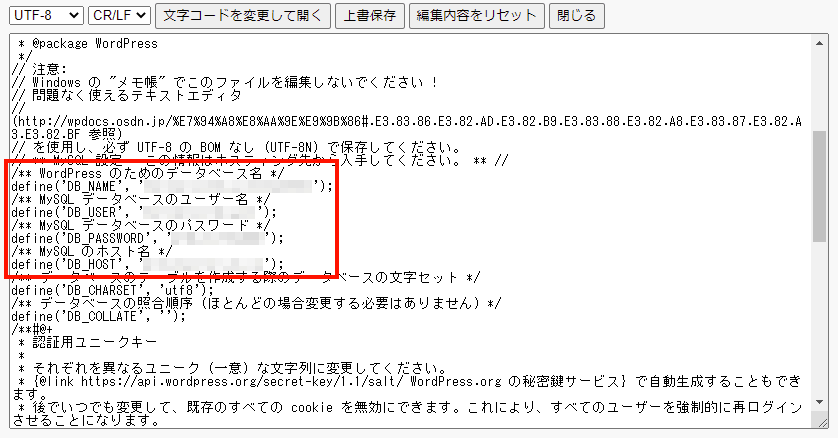
/** WordPress のためのデータベース名 */
define('DB_NAME', 'ロリポップ!サーバーのデータベース名');
/** MySQL データベースのユーザー名 */
define('DB_USER', 'ロリポップ!サーバーのユーザー名');
/** MySQL データベースのパスワード */
define('DB_PASSWORD', 'ロリポップ!サーバーのパスワード');
/** MySQL のホスト名 */
define('DB_HOST', 'ロリポップ!サーバーのホスト名');そして、これらの情報を全てスターサーバーの情報に書き換えてください。
なお、スターサーバーのデータベース情報は、サーバー管理ツールの「データベース設定」ページに全て表示されています。
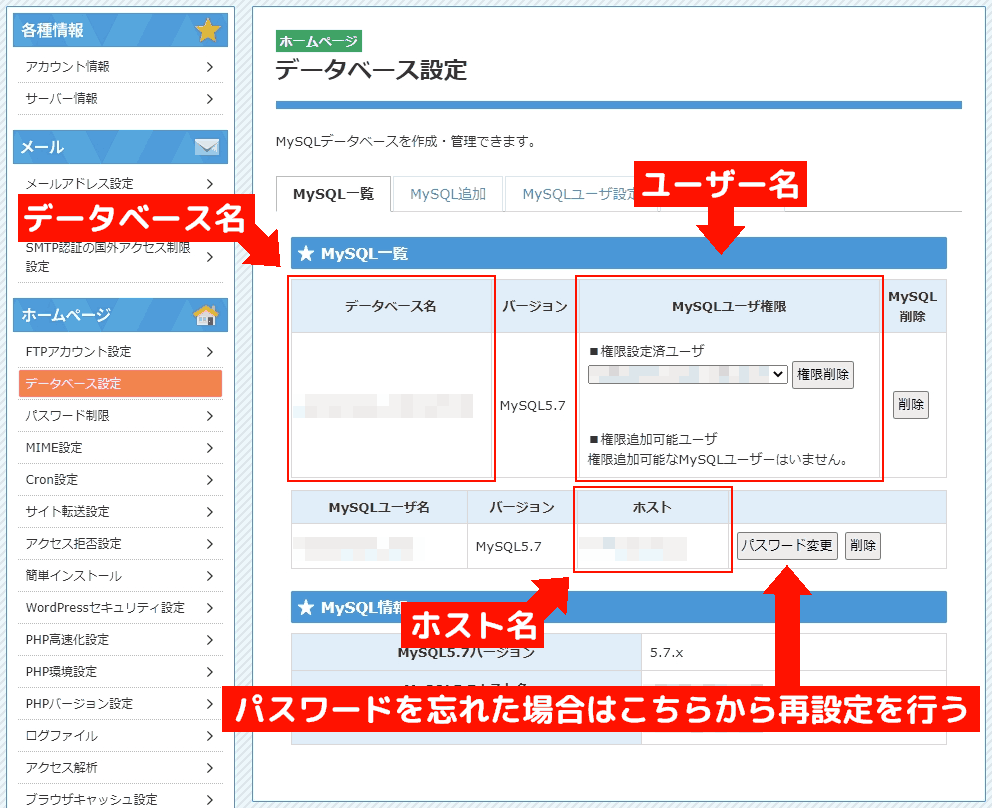
上記のページより、スターサーバーに作成したデータベース情報を確認しつつ、全て正確に書き換えてください。スペルミスにはくれぐれもご注意してください。
以上で、「wp-config.php」ファイルの変更も完了しました。
⑤:WEBサイト(ブログ)の復元を確認
では、ここで一度、WEBサイトの復元状況をチェックしましょう。
WEBサイトはその仕組み上、WEBサイトが存在するサーバーのIPアドレスさえ知っていればアクセスすることが可能です。つまり「レンタルサーバーのIPアドレス」と「レンタルサーバーに登録した独自ドメイン」の2つを自分のパソコン上に結び付けて登録することで、「まず自分だけ」WEBサイトを閲覧することができるのです。
詳しい手順は以下の記事で解説していますので、そちらをお読みください。
というわけで、その方法を利用して、現在スターサーバー上のWEBサイトがどうなっているか見てみましょう。
そして、そのときは以下に挙げる部分をしっかりと確認するようにしてください。
ネームサーバーの切り替えが終わった後でWEBサイトの破損に気が付いた場合、修復作業が完了するまで壊れたWEBサイトが全世界に配信されることになりますので、訪問してくれる人の為にも念には念を入れてチェックを行ってください。
備考:移転動作前確認URLについて
スターサーバーには「移転動作確認URL」という機能が存在しています。
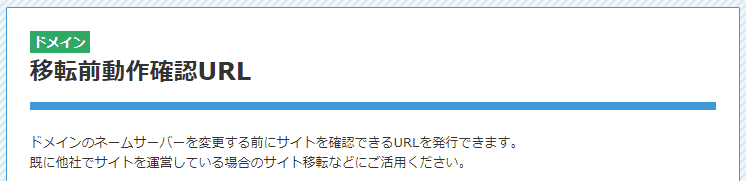
これは、スターサーバーのサブドメインに間借りする形で「移転動作を確認したいWEBサイト」を再現することにより、サーバー移転作業中の復元状態をチェックできるというものです。
ただ、この機能では「WEBサイトのトップページ」以外の確認を行うことができません。トップページの2ページ目や投稿記事やカテゴリーの一覧記事をクリックしても開くことができないのです。
つまり、「WEBサイトの管理者画面にログインが可能か?」「投稿記事はどうなっているのか?」といった、詳細な確認を行うことが不可能なのです。
なので、私としてはWEBサイトの復元状況を確認する際、この機能を使うことはあまりお勧めしていません。
⑥:ネームサーバーの切り替えを行う
それではいよいよ、ドメインのネームサーバーを変更しましょう。
これ以降、あなたのWEBサイトの所在地はスターサーバー上になります。
それでは、WEBサイトの正常な復元が行われていることの確認が終わり次第、各自ドメインを管理しているレジストラ(ドメイン会社)の管理者画面にて、ネームサーバーの設定をロリポップ!サーバーからスターサーバーに切り替えてください。
ちなみに、スターサーバーが所有しているネームサーバーは以下の通りです。
ns1.star-domain.jp
ns2.star-domain.jp
ns3.star-domain.jp※「ns1」というのは「ネームサーバー1」という意味です。
スペルミスのないように、コピペでの入力を推奨します。
ネームサーバーの1番目から3番目まで、それぞれに対応するよう入力してください。
また、入力を終えたら、レジストラ側で設定の変更が反映されているかどうか、しっかり確認してくださいね。
⑦:ネームサーバーの浸透を待つ
さて、ネームサーバーを変更しても、即座にWEBサイトの所在地がスターサーバーに移るわけではありません。
というのも、インターネット世界がWEBサイトの引っ越しに気が付き住所を修正する、つまり「ネームサーバーの浸透」と呼ばれる現象には、以下の段階が存在しているからです。
- 「最短30分、最長で3時間まで」
ロリポップ!サーバー側に存在する移転前のWEBサイトに接続される。 - 「30分(3時間)後から最短で36時間、最長で72時間まで」
ロリポップ!サーバー側とスターサーバー側のWEBサイトの接続が混在する。
時間が経つにつれ、ロリポップ!側の接続は減って行く - 「72時間以降」
スターサーバー側に存在する移転後のWEBサイトに接続されるようになる。
そして、この後に行う「ドメインの再SSL化」といった作業は、スターサーバー側の接続が確認できる「②」の段階まで待たなければなりません。
そんなわけで、切り替え作業が終わっても直ぐに次の作業へ移ることは出来ないのです。
なので、ここは少し休憩しましょう。
⑧:SSLを設定する
最後に、SSLをWEBサイトに適用し直しましょう。
これで、WEBサイトは移転前と変わらず、すべて元通りになります。
なお、スターサーバーでSSLを導入する方法は以下の記事にて詳しく説明していますので、そちらをご覧ください。
正規化を行う
また、SSLを設定したらWEBサイトの正規化も忘れずに行いましょう。
こちらも、以下の記事で詳しく解説を行っています。
⑨:サーバー移転完了!
これにて、ロリポップ!サーバーからスターサーバーへのサーバーの移転作業はすべて終わりとなります。
今一度、正しく「https://」で接続されているか、正規化によるリダイレクトは行われているか、などをキチンと確認してください。
そして、すべて元通りになっていれば、サーバー移転は成功かつ完了です!
ここまで本当にお疲れさまでした。
終わりに
今回は、ロリポップ!サーバーからスターサーバーに移転する方法を解説しました。
サーバー移転の作業においては、「⑤」番目に解説した移転先サーバー上での復元状態の確認が何よりも重要ですので、ネームサーバーを切り替える前にしっかりと確認するようにしてください。
それから、WEBサイトのダウンタイムを短縮するためにも、深夜帯に作業することを心掛けてくださいね。
それでは、また。