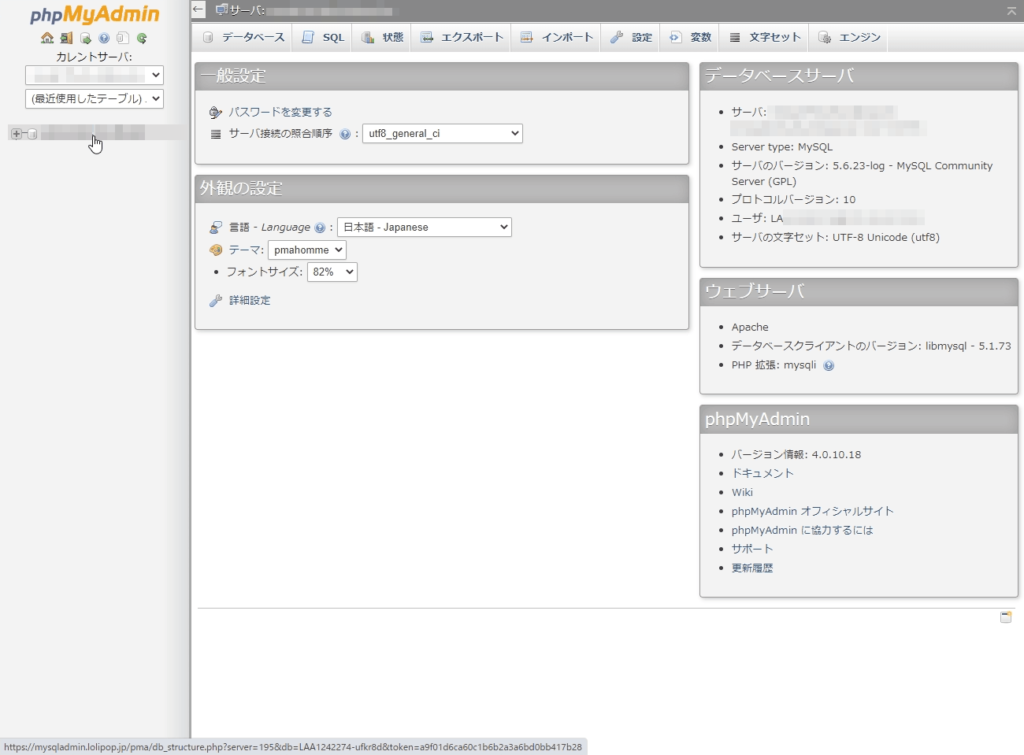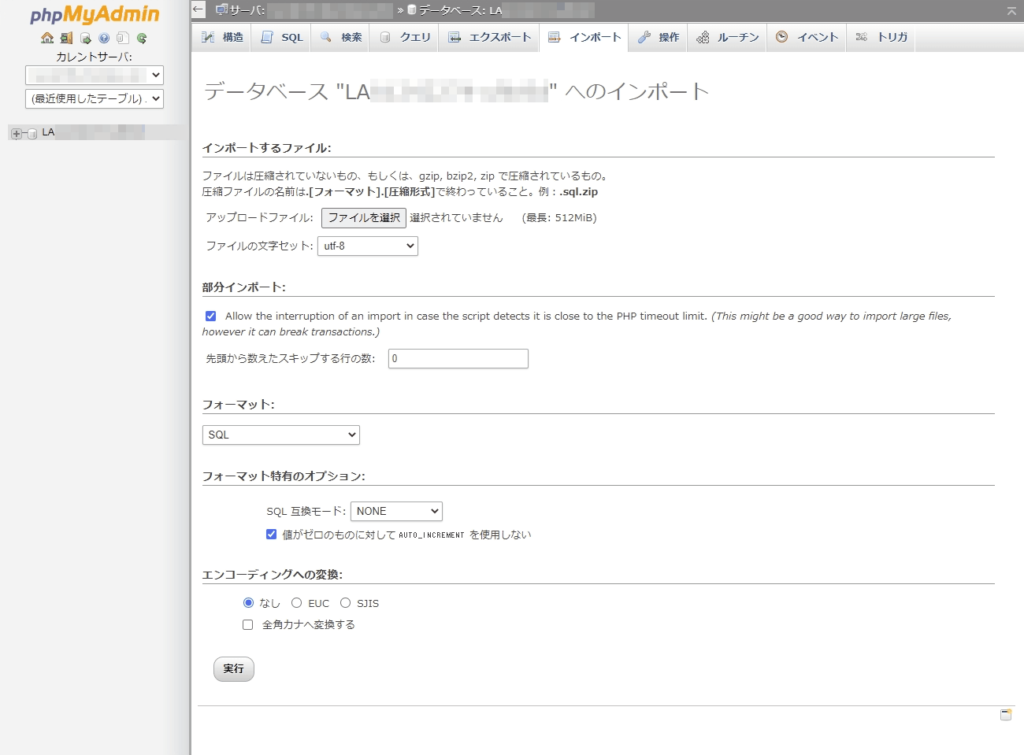今回はバックアップを用いてWEBサイトを復元する手順を紹介します。
もしWEBサイトが完全に壊れてしまった時でも、バックアップを使って正しい手順を踏むことでWEBサイトを元通りに直すことが出来ます。
また、今回はWEBサイトを復元する際に気を付けることも少し解説しておきます。
初めに:WEBサイトの復元とは?
まず、「WEBサイトの復元」とは何でしょうか?
これを簡単に説明すると、WEBサイトの状態を全て元に戻すという事です。
通常想定される軽度の損傷であれば、バックアップを用いたファイルの上書きコピーで済みます。しかし、それでは間に合わない、システムなどの根本的な損傷であれば、いったん正常に動いていた頃まで仕切り直しをしなければなりません。
これが、「WEBサイトの復元」です。
WEBサイトの復元が必要になる例
では、「WEBサイトの復元」が必要になるときはどんな時でしょうか?
WEBサイトの完全な破損
まずは、WEBサイトが完璧に壊れてしまった時です。
つまり、WordPressの構成ファイルそのものが損壊してしまった場合です。これは、WordPressのアップデートと使用中のテーマ・プラグインとの相性や、ユーザーによるFTP接続中の不手際等で起きがちな事例です。
この場合はコンテンツフォルダの上書きコピーではどうにもなりませんので、潔くデータベースのテーブルとサーバーのディレクトリを全て削除して復元した方が確実です。
WEBサイトのサーバー移転
そして、あまり「復元」という意識はされませんが、WEBサイトのサーバー移転も同様です。
こちらは、現行の状態を新しいサーバーへ引き継がなければなりませんので、やはりWEBサイトを完璧に復元というか再現しなければなりません。
ただし、現在では多くのサーバー会社が「自社サーバーへの移転の代行サービス」を無料で行ってくれることが多いので、個人で作業に迫られることはあまりないかもしれません。
復元の前に確認すること
復元の作業に入る前に、いくつか確認をしておきましょう。
復元時にやってはいけないこと
まず、WEBサイトを復元するときにやってはいけないことがあります。
それが、こちらです。
バックアップを使って上書きコピーを行う
なぜ上書きコピーを行ってはならないかと言うと、意味が無いからです。
そもそも、システムが壊れているのにコンテンツを上書きしたところでどうにもなりません。底が抜けた鍋に水を注ぐようなものです。また、意味の無い作業でも時間と労力はかかるので、いざ正しくやり直そうとしたときにうっかりでミスを犯してしまう可能性もあります。
なので、壊れたデータベース・ディレクトリに対して、上書きコピーを行うことはやめましょう。
WordPressのバックアップの取得方法
WEBサイトを復元するためにはバックアップデータがなければ、なにも始まりません。
なので、WordPressのバックアップの取り方を確認しておきましょう。WordPressを復元するには「ディレクトリ」と「データベース」のふたつのバックアップデータを取得しておく必要があります。
当サイトでは、以前の記事で詳細な手順を解説していますので、そちらをご覧ください。
なお、WordPressで動くWEBサイトの復元には「完全バックアップ」がとても重要ですので、上記の記事をよく読んでください。また、重要な理由については、後ろの方で詳細を解説します。
WEBサイトの復元を行う前に、これらふたつのことを確認しておきましょう。
WEBサイトの復元の手順
それでは、WEBサイトを復元する手順を紹介します。
合計4つの手順が存在しますので、ひとつひとつ見ていきましょう。
①:データベースのテーブル内を消去する
まず最初に、MySQLデータベースの中身をきれいにしましょう。
文章データが最初から最後まで壊れてしまっている場合、上書きコピーを行っても途中までしか直せません。なので、全部消してからバックアップデータをインポートすることで、すべて元通りに戻すことが出来ます。
それをするために、まずはテーブル内の情報を消しておきましょう。「phpMyAdmin」にアクセスして、テーブル内データの削除を行うことが出来ます。
なお、その詳細な手順は以前の記事にて画像付きで解説していますので、そちらを参考にしてください。
②:データベースのテーブル内にバックアップをインポートする
さて、データベースのテーブル内をクリーンアップ出来たら、次はそのテーブル内に正常だった頃のデータを入れましょう。
先ほどと同じく「phpMyAdmin」を開いて、取得していたバックアップからテーブル内情報をインポートしてください。
詳しい手順は、すぐ下のトグルボックス内に記しています。
③:サーバーのディレクトリ上に存在するものを全て消去する
先ほどの作業で、データベースの復元が完了しました。
なので、次はWEBサイトを構成している全てのファイルをきれいにしましょう。
WordPressの「コアファイル」という建物の基礎に当たる部分が壊れている状態では、「コンテンツファイル」のバックアップを使っても何も意味がありません。
なので、まずはレンタルサーバー内のファイルの中をいったん空にしましょう。
詳細は、下のトグルボックスを開いて確認してください。
まずは、FTPソフトを使って、自分のパソコンをレンタルサーバー上のWEBサイトに接続しましょう。なお、今回の説明では「FileZilla」を使用しています。
接続が完了したら、レンタルサーバー側(左側の枠)の中に表示されているWEBサイトのフォルダ(ディレクトリ)から、復元を行うWEBサイトのフォルダをダブルクリックで開きましょう。
さて、フォルダを開いたら(ディレクトリの階層を下ったら)このようにあなたのWEBサイトを構成しているフォルダ・ファイル群がずらりと表示されているはずです。
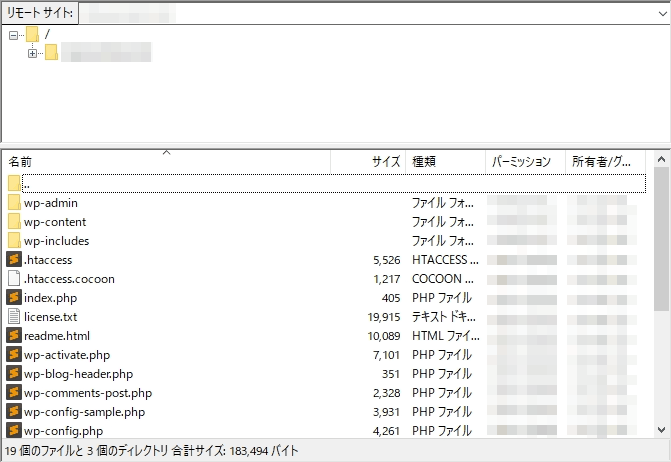
それでは、このフォルダとファイルを全て選択してください。またこのとき、一番上に存在している名前が「…」のフォルダは含めないようにしましょう。
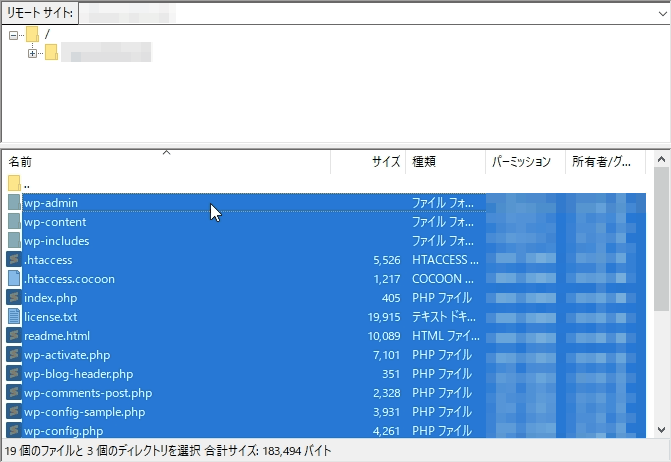
これらを選択したら、マウスを右クリックしてポップアップメニューを開き、そのメニュー内から「削除(E)」をクリックしましょう。
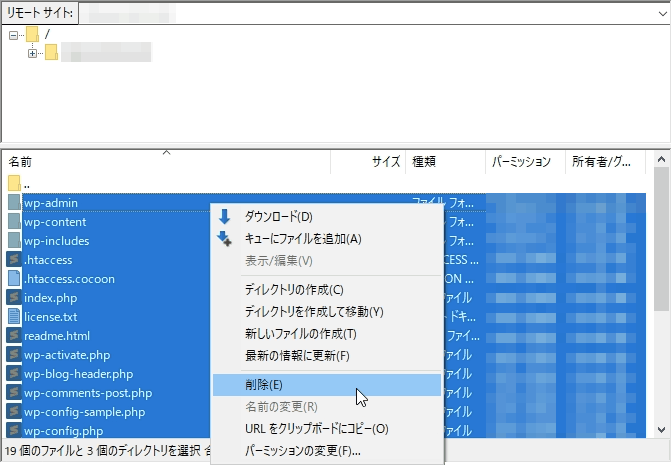
あとは、ディレクトリ内の全削除が完了するまで待機しましょう。特に「wp-content」フォルダはファイル点数が多いので、とても時間がかかりますから。
上記の方法で、WEBサイトのディレクトリ内に存在するファイルやフォルダを削除することが出来ました。
④:サーバーにバックアップをアップロードする
さて、最後の作業に取り掛かりましょう。
先ほどWEBサイトを構成しているものを全て消去したので、その空になったディレクトリにバックアップしたデータをアップロードして戻さなければなりません。
なので、以前「FileZillaを使ってバックアップを取る」という記事で紹介した「完全バックアップ」と「部分バックアップ」のふたつのバックアップデータを利用して、WEBサイトが正常だった頃に戻しましょう。
段取りとしては、下のようになります。
- 「完全バックアップ」をアップロードして、コアファイルを含めたWEBサイトのWordPressを全て復元する。
- その後、「部分バックアップ」をアップロードして、WEBサイトのコンテンツをなるべく新しい状態に上書きする。
この手順を踏むことで、WEBサイトの状態は正常に復元することが可能です。
なお、このときの注意点は先ほどのディレクトリ内の削除と同じく、バックアップも必ずフォルダを展開してから、その中身をアップロードするようにしてください。つまり「バックアップのhogehoge.com」フォルダを展開した中身を「サーバーのhogehoge.com」フォルダにアップロードしましょうという事です。
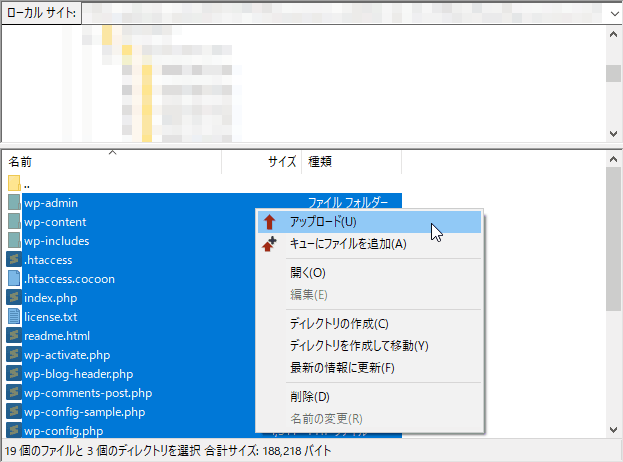
アップロードが終わったら、「WEBサイトの復元」は完了です。
正常に動いているかどうか、確認してみてください。
備考:「完全バックアップ」データが存在しない場合
もし、「部分バックアップ」は行っていても「完全バックアップ」を行っていない場合はどうしたらよいのでしょうか?
こんな時は、WordPress公式サイトからWordPressを入手し、そのうえで「部分バックアップ」を使用することで、同じくWEBサイトを復元することが出来ます。
手順は、以下のようになります。
- WordPress公式サイトにアクセスし、自分のWEBサイトが正常に動いていた頃のバージョンをダウンロードする。
- ダウンロードしたWordPressファイルを解凍・展開し、サーバーにアップロードする。
- その後、「部分バックアップ」をアップロードして、WEBサイトのコンテンツをなるべく新しい状態に上書きする。
この手順により、「完全バックアップ」が存在しない場合でもWEBサイトの復元が可能です。
なお、注意点としては、「部分バックアップ」も行っていなかった場合、この方法で復元することも不可能となってしまいます!コンテンツのバックアップを取っていないという事は、WordPressを元通りにしてもアップロードしていた画像は戻ってきません。また初めからになってしまいます。
なので、週に一度は必ず「部分バックアップ」を行うようにしてください!
以上が、WordPressで動くWEBサイトの復元の手順になります。
最後に
今回は、バックアップを使って、WordPressで運用しているWEBサイトを復元する手順の解説を行いました。
通常であれば、サーバー移転以外でこのような作業を行う必要はないのですが、もしもレンタルサーバー側の異常に巻き込まれる形であなたのWEBサイトが破損してしまった場合は、上で説明した手順で復元することが可能です。
なので、月に一度の「完全バックアップ」と週に一度の「部分バックアップ」は、必ず行うことを心掛けてください。
そもそもとして、バックアップを取得していなければWEBサイトを復元することは不可能ですからね。
それでは、また。