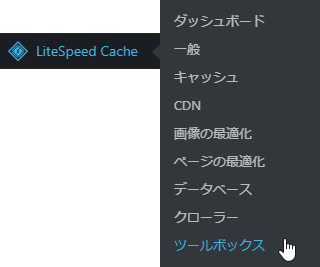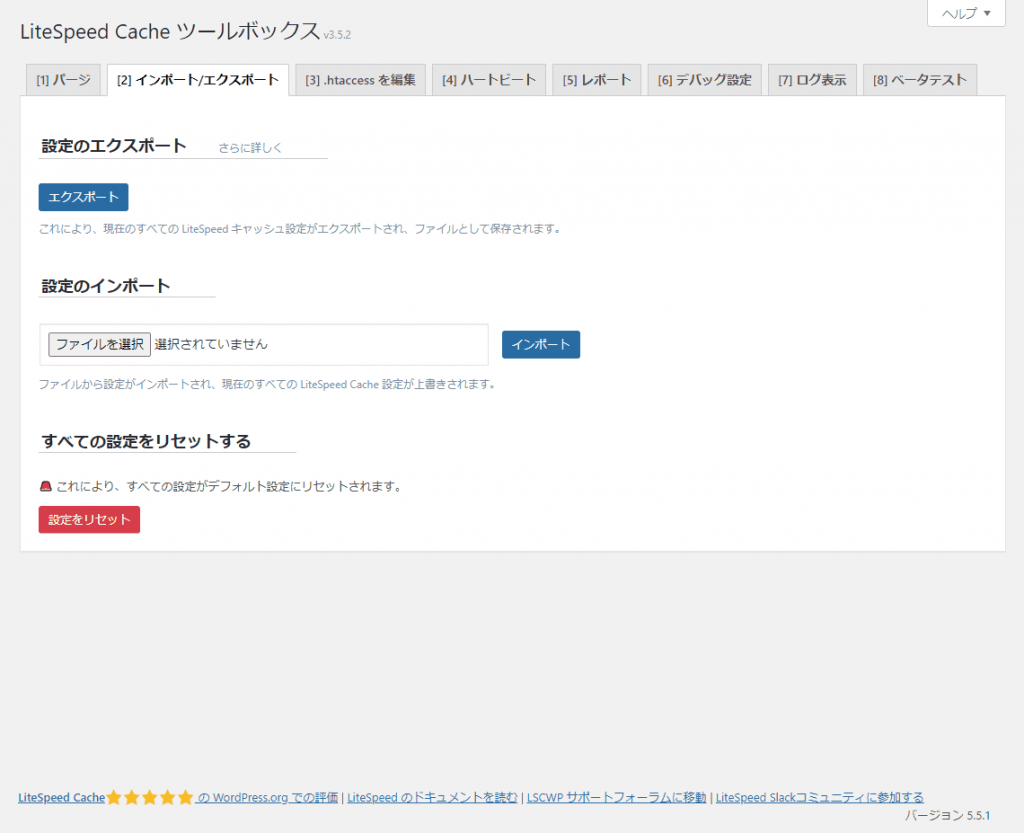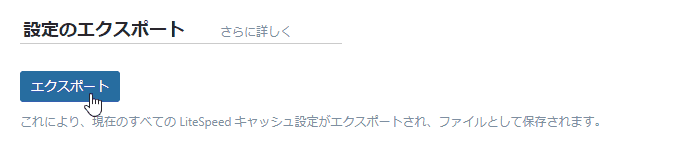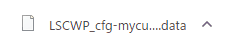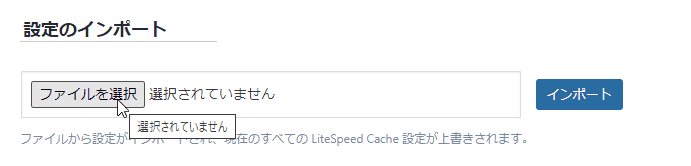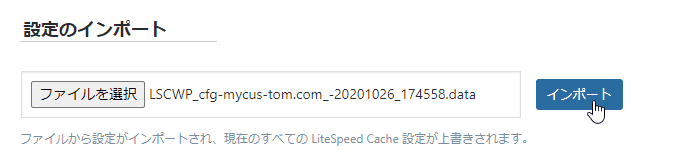今回は、「LiteSpeed Cache」プラグインの設定のバックアップを取る方法を紹介したい。
設定のバックアップを取るべき理由
「LiteSpeed Cache」には「設定のインポート/エクスポート」を行う機能も搭載されている。
では、この機能はなぜ存在しているのだろうか?
例えば、WEBサイトに異常が発生してプラグインの設定データも飛んでしまうことがあるかもしれない。また、新しいサイトを立ち上げたいときもあるだろう。
そんなときでも、設定の控えが手元にあったら、そのバックアップファイルをインポートするだけで簡単に今までの状態に戻すことができる。なので、また最初から設定項目と睨めっこする手間を省くことができるのだ。
なので、設定のバックアップは必ず取っておく必要があるのだ。
エクスポート・インポートの手順を解説
それでは、設定のバックアップを取る方法と、そのバックアップファイルをつかって設定をインポートする方法を解説する。
バックアップ(エクスポート)の手順
まずはバックアップ(エクスポート)からだ。
最初に、「ツールボックス」ページを開いて、上のタブから「インポート/エクスポート」をクリックしよう。
そしたら、このようなページを開くことができるはずだ。
ここが、設定のインポートとエクスポートを行うページである。
それでは、バックアップを取るために「設定のエクスポート」の「エクスポート」ボタンを押そう。
そしたら、このような設定データを記したバックアップファイルがダウンロードされる。
これで、設定のバックアップは完了した。
インポートの手順
次は、インポートを行う方法の解説に移ろう。
まずは、先ほどのページの「設定のインポート」の項目にある「ファイルを選択」をクリックしよう。
そしたら、ファイルエクスプローラーが開かれるので、その中から先ほどのバックアップファイルを選んで「開く」を押そう。
そして、このように選択されていることを確認したのち、「インポート」ボタンを押そう。
これで、設定のインポートは完了。
正常にインポートされているのなら、このようなダイアログが表示されるはずだ。
注意しておきたいこと
「LiteSpeed Cache」はアップデートにより設定項目が変わることがある。
つまり、既存の設定が削除されたり、置き換えられたり、または新たな設定が追加されていたりするということだ。
なので、プラグインのアップデートが行われた際は、必ず新しいバージョンのバックアップを取るようにしよう。そして、古いバージョンのバックアップは間違えないように捨てておくことが大切だ。
一応、古いバージョンのバックアップでもインポートすることは出来るものの、本当に不具合が発生しないと断定することは出来ない。なので、大幅にUIが変わるようなバージョンアップが行われた場合、古いバックアップは使わないようにしよう。
終わりに
今回は、「LiteSpeed Cache」の設定のバックアップを取る方法と、そのバックアップファイルを使って設定のインポートを行う方法を解説した。
定期的に設定の控えを保管しておくことで、プラグインに何か異常が発生しても、安心して元の状態に戻すことができる。
また、「LiteSpeed Cache」の使い方については、こちらでも説明しているので、ぜひ読んでみてほしい。
それでは、また。