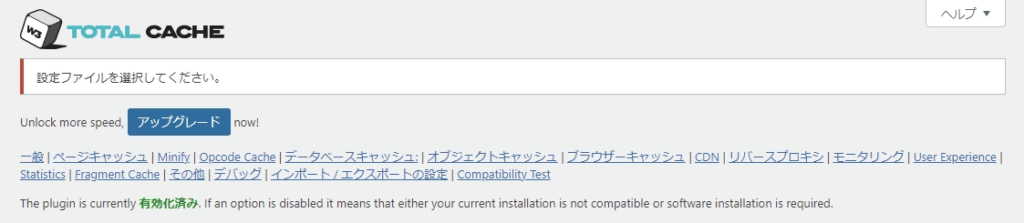今回は、「W3 Total Chace」のバックアップについて解説します。
プラグインの設定を控えておくことで、もしプラグインの設定が飛んでしまっても簡単にリカバリーすることができます。
バックアップを行う前に
セットアップを済ませよう
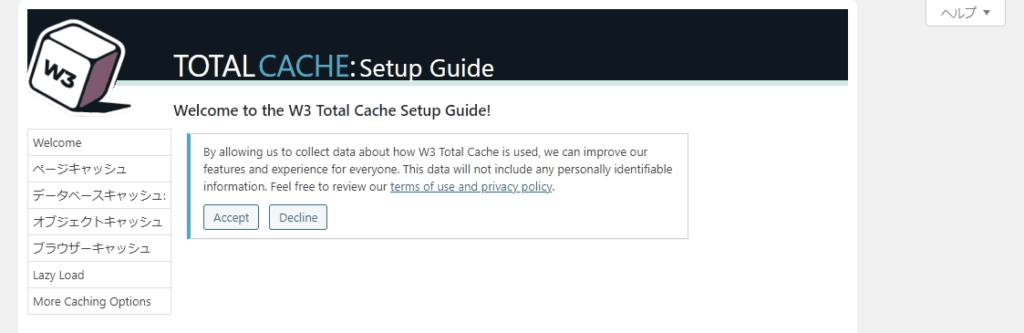
「W3 Total Chace」を導入しても、直ぐにバックアップ機能にアクセス出来るわけではありません。というのも、最初はプラグインのどの項目を押しても、セットアップガイドが立ち上がるようになっているからです。そして、各種機能の設定が可能になるのはその後からです。
というわけで、まずはプラグインのセットアップを完了させましょう。
当サイトでは、こちらの記事で手順を解説しています。
バックアップ機能の使い方を解説
それでは、「W3 Total Chace」のバックアップ機能の使い方について解説していきます。
バックアップを行う場所
まずは、バックアップを行う場所にアクセスする方法を紹介します。
始めに、管理者画面のサイドバーからW3TCプラグインのことである「パフォーマンス」にカーソルを合わせたのち、展開されたメニューから「一般設定」をクリックしてください。
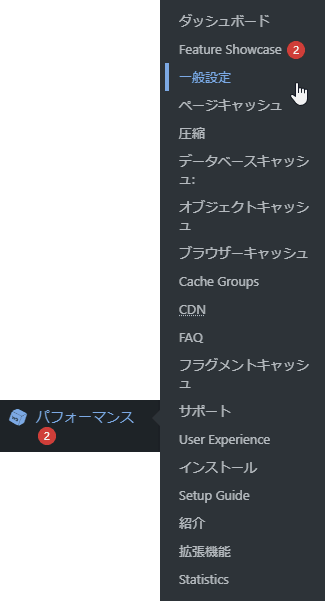
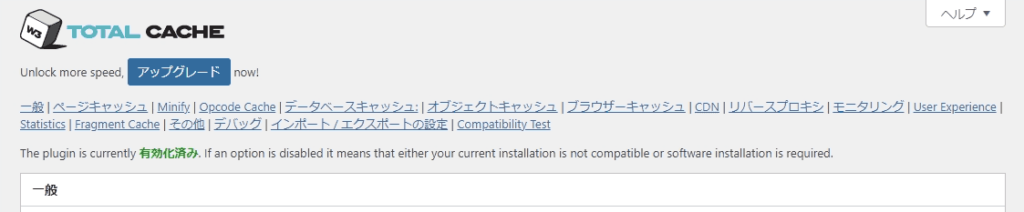
そして一般設定画面に入ったら、ページの最下部までスクロールしてください。
すると、「インポート / エクスポートの設定」と書かれた項目が存在するかと思います。
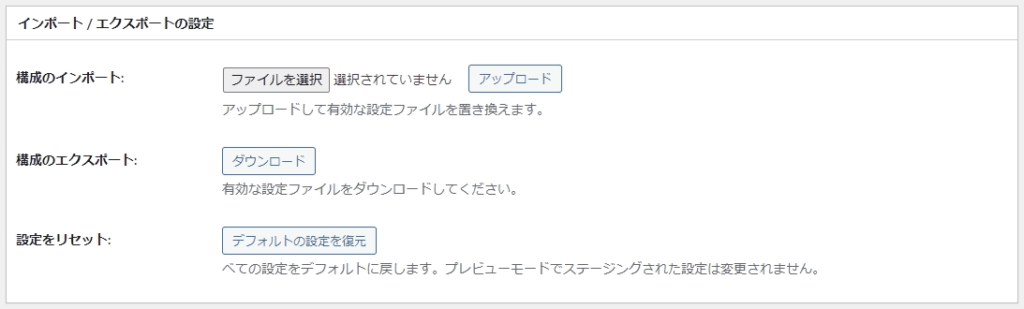
ここで、「W3 Total Chace」のバックアップを行うことができます。
バックアップの手順
それでは、バックアップの取得方法について解説します。
エクスポートの手順

まずは、エクスポートについてです。
こちらは、プラグインの設定を自分のパソコンにダウンロードする機能になります。つまりバックアップの取得ということですね。
それでは、「構成のエクスポート」の部分の「ダウンロード」ボタンをクリックしてください。

すると、プラグインの設定を収めたファイルのダウンロードが開始されます(画像はchromeの場合)。なお、ファイル名はWEBサイトのURL名のみが付けられます。
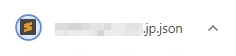
そして、図のようにブラウザ上のダウンロードが完了したら、パソコンのファイルエクスプローラーも見てみましょう。通常であれば「ダウンロード」の項目にダウンロードされているかと思います。
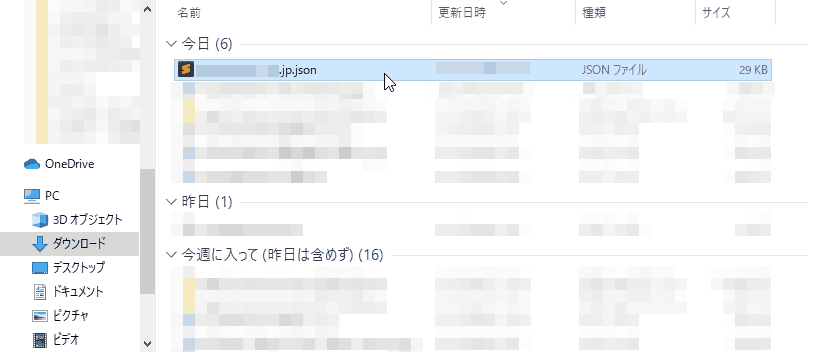
このように、「.json」形式のファイルが確認できたでしょうか?ちゃんと存在していれば、正常にバックアップを取得できています。
これで、設定のダウンロードは完了です。
インポートの手順

次は、インポートについてです。
こちらは、自分のパソコンに保管している設定情報をプラグインにアップロードする機能になります。つまりバックアップの使用というわけです。
それではまず、「構成のインポート」より「ファイルを選択」ボタンをクリックしてください。

すると、ブラウザよりパソコンのファイルエクスプローラーが開かれるので、ダウンロードしていた構成ファイルを探しましょう。ファイルの形式は「.json」です。
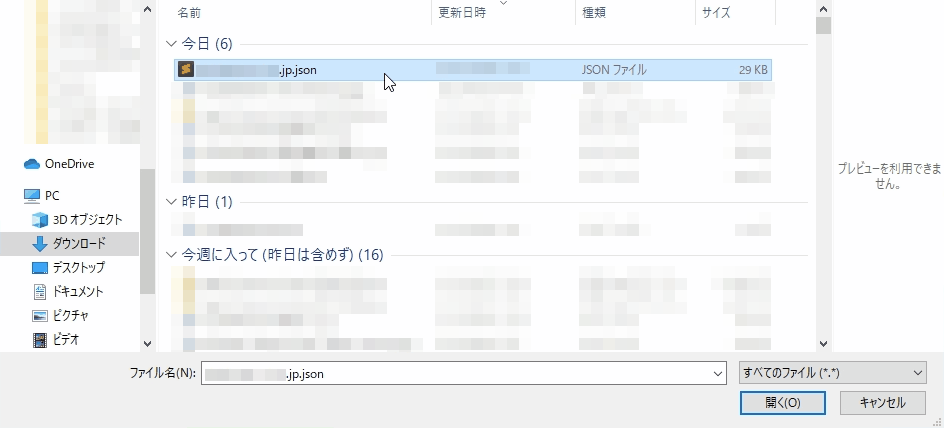
そしてバックアップファイルを開いたら、このように「選択されていません」の部分がファイル名に切り替わります(画像ではモザイク処理を施しています)。

きちんと選択されていることを確認したら、その横の「アップロード」ボタンをクリックしましょう。

すると一般設定ページが更新され、ページの一番上にこのようなダイアログが表示されているかと思います。
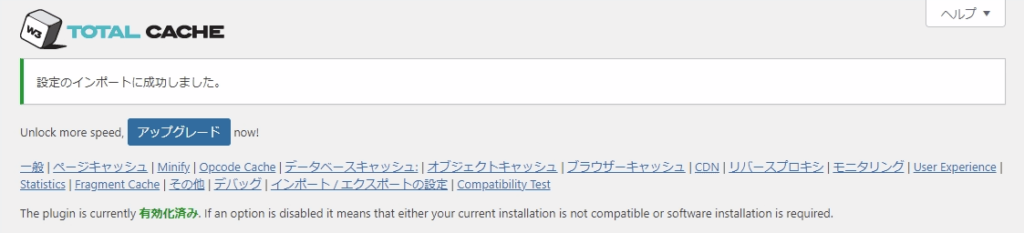
このように、「設定のインポートに成功しました」と書かれたダイアログが表示されていれば、バックアップデータのアップロードは正常に行われています。
これで、設定のアップロードは完了です。
以上が、「W3 Total Chace」プラグインの設定のバックアップの手順になります。
ここまでお疲れさまでした。
バックアップを取るのはどんな時か?
さて、先ほどバックアップの取り方を解説しました。
では、具体的に「いつ」取るべきなのかも記しておきます。
まずはセットアップを終わらせた後で
まずは、最初のセットアップを完了させた後、直ぐに行うことをお勧めします。
というのも、「セットアップの設定以外は全てデフォルトの方が一番速かった」という事もあるからです。
そして、その場合に、またもう一度各設定ページを開いて有効化した設定項目を無効化して回るのは時間の無駄になってしまいますし、なにを有効化して何を無効化していたのかワケがわからなくなってしまうかもしれません。
なので、そんなときに上記のトラブルを避けるためにも、まずはセットアップ直後のバックアップを強く勧めます。
その後は詳細な設定を終わらせるたびに
また、各設定ページで設定を終わらせる度に、バックアップを行いましょう。
これは、「同じサーバー上に2つめ、3つめのWEBサイトを作る」といった場合、直ぐにW3TCプラグインの設定を済ませることが出来るからです。
なぜかというと、使用するサーバーもテーマも同じであれば、それはすなわちWEBサイトが存在する環境は全て同一ですよね?つまり、このプラグインの設定も全て同一で良くなるので、既存の設定をインポートしたらすぐに完了できるわけです。
またもちろん、WEBサイトに異常が発生してプラグインの設定が全て白紙に戻ってしまった場合に備える目的でもありますが。
このため、各機能のページを回って設定を一段落させる度に、一度バックアップを取るようにしましょう。
終わりに
今回は、「W3 Total Chace」プラグインのバックアップについて解説を行いました。
このプラグインはたくさんの項目を細かく設定できるのですが、それは裏を返せば、もう一度それを行うには結構手間がかかってしまうという事でもあります。そんなときでも、バックアップを取っていれば直ぐに元通りに出来るのです
なので、セットアップが終わった時、そして詳細な設定を済ませた後は必ずバックアップを摂るようにしてください。
それでは、また。