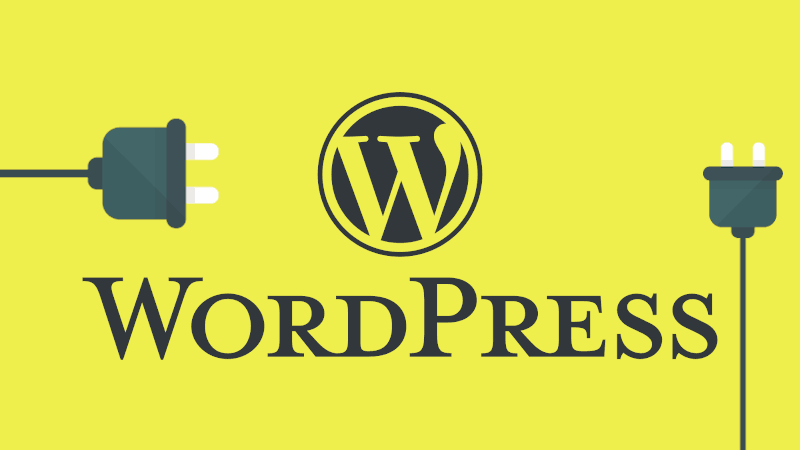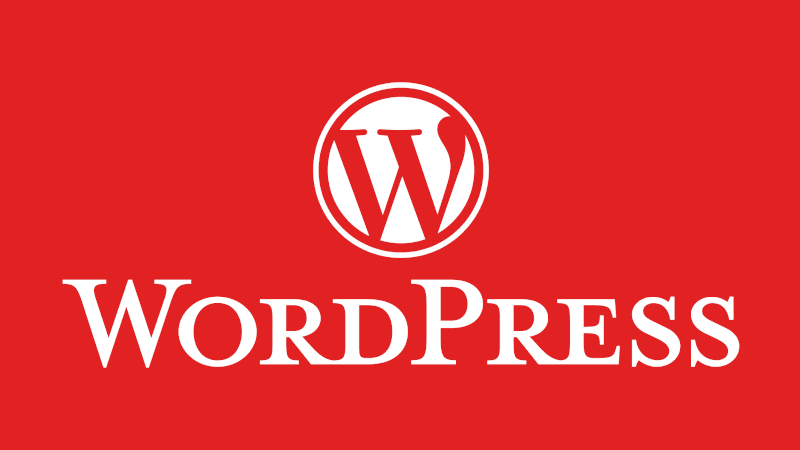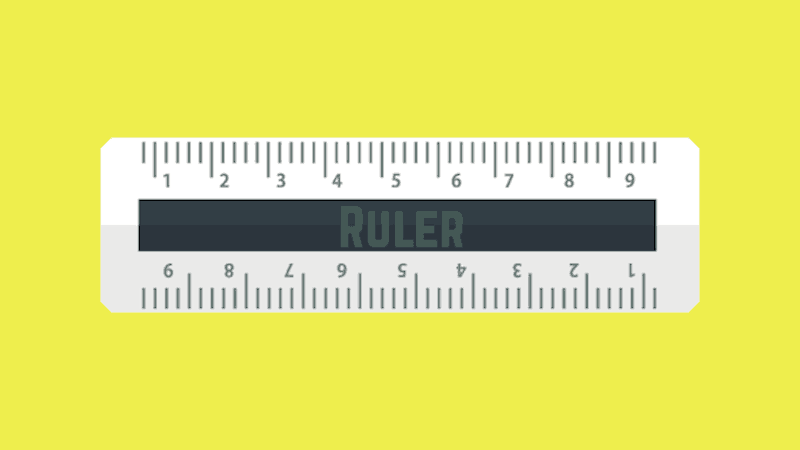今回は、WordPressにアップロードした画像や動画ファイルなどの「メディア」に与えられるURLを変える方法を紹介します。
あるプラグインを導入するだけで、簡単に変更することが可能になります。
WordPressにメディアをアップロードしたときに起きること
現在では、ブログで記事を書くときに画像をひとつも添付しない人はいないと思います(たぶん)。また記事の内容によっては、PDFファイルや動画ファイルを添える場合もあるでしょう。
このとき、普通であれば、アップロードするものは下の画像のように「日本語」でファイル名を設定している人のほうが多いはずです。

では、ここでひとつ例として、この中からひとつだけ画像ファイルを選んで、WordPressの「メディア」にアップロードしてみます。
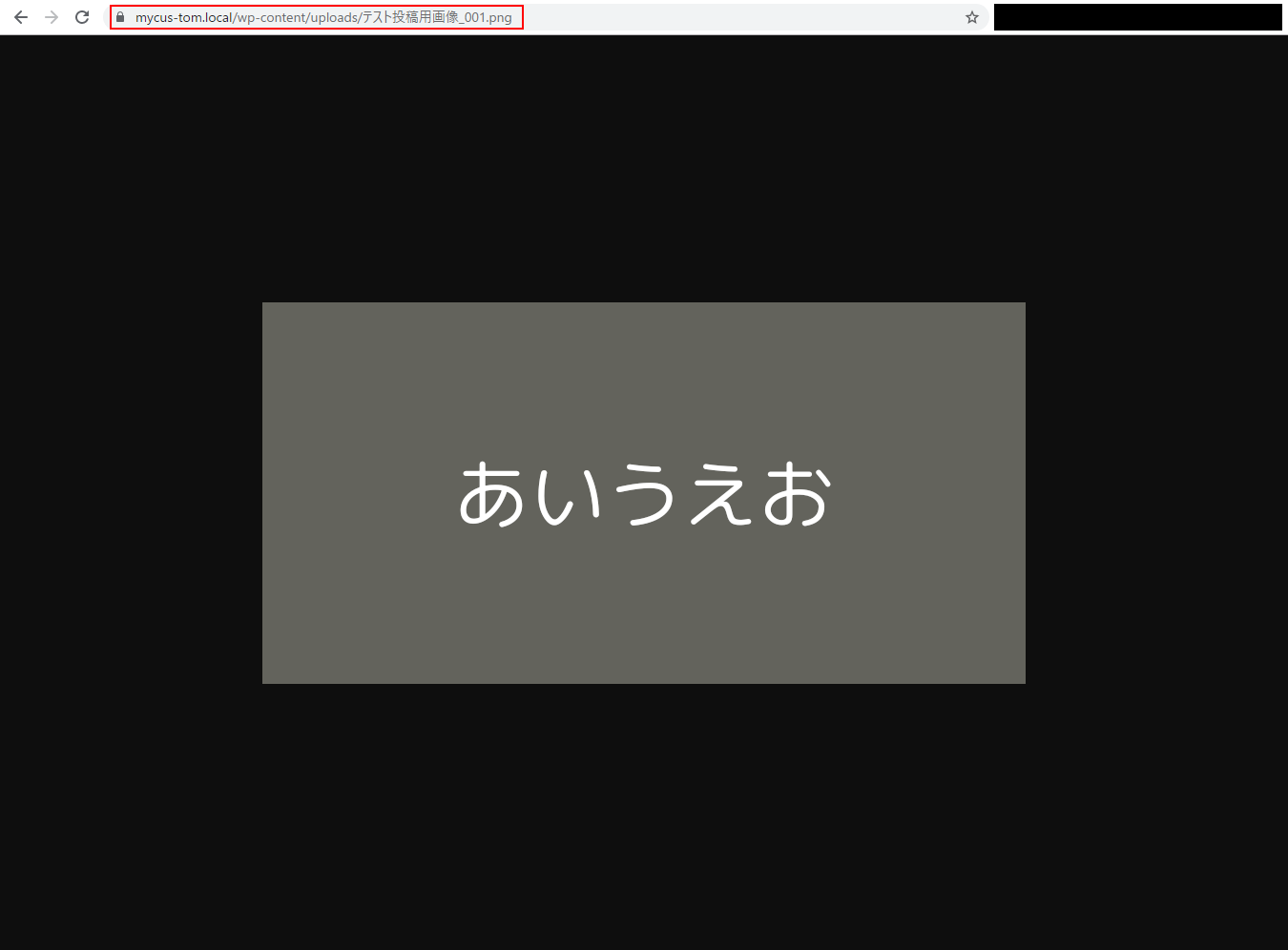
さて、ここでちょっと画像のURLの部分に注目してください。分かりますか?
下にその部分だけ拡大したものも載せますよ。
![]()
おわかりいただけましたか?
「日本語URL」になっちゃってる!
そう、なんとファイルのURLに「日本語のファイル名」がそのまま使われて、画像ファイルのページが「日本語URL」になってしまっているのです。
ここで、「なら、後からファイルのURLを変えればいいんじゃね?」と思った方もいるかもしれません。
ただ、そこでまた問題にぶち当たります。それがこちらです。
メディアにアップロードしたファイルのURLを後から変更することは不可能!
そう、WordPressでは、アップロードしたファイルの名前を変えることは出来ないんですね。
確かに、「メディアの編集」ページの右側のところには、「ファイルのURL」というものが存在しています。そして、そこには「https://example.com/wp-content/uploads/ファイル名」のように、メディアのURLが表示されています。
ただ、この部分はコピーすることしかできず、リネームすることは不可能なんです。
つまり、このままだと閲覧者に画像を開かれた際、ブラウザのアドレスバーに「日本語のファイル名」のURLがそのまま表示されてしまうことになるんです。
これはいわゆる「日本語URL」そのものですので、あまり見栄えが良いものではありません。
この問題を回避するには、普段からファイル名を英単語で表記するだけで良いのですが、それだといくら何でも面倒すぎます。また、アップロードする前にファイル名を英数字にリネームする、これも正直なところ手間です。
このように、ここまで書いてきたように、WordPressのメディアファイルのファイル名に関しては、いろいろと不便で融通の利かないことが起きてしまうのです。
「Phoenix Media Rename」を導入してメディアのURLを編集しよう
それでは、これよりメディアにアップロードしたファイルをリネームするプラグインを紹介していきます。
導入方法
初めに、WordPressの管理者画面左サイドバーの「プラグイン」より「新規追加」をクリックして、プラグインを新しくインストールする画面に入りましょう。
そして、右上の検索欄に「Phoenix Media Rename」と入力してください。
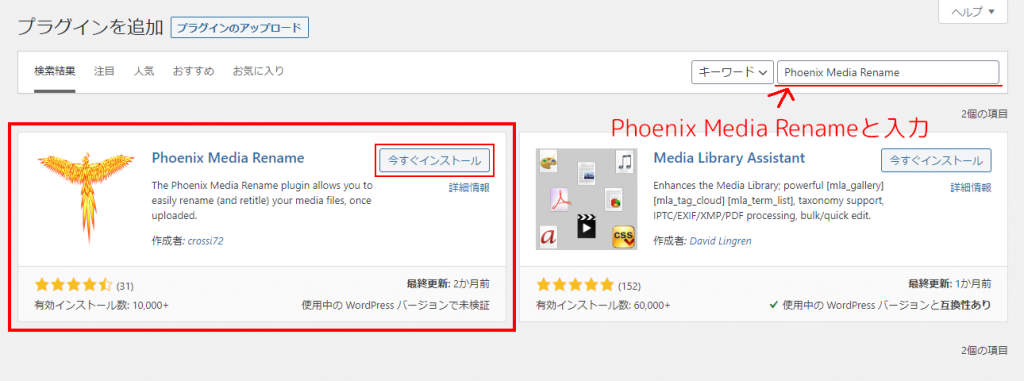
検索結果に表示されたら、「今すぐインストール」をクリックして、プラグインをインストールし、その後に「有効化」もしましょう。
これで、「Phoenix Media Rename」の導入は完了です。
使用方法
それでは、使い方の説明に入ります。
まずは、管理者画面の左サイドバーから「メディア」にカーソルを合わせ、「ライブラリ」をクリックしてください。
さて、この「メディアライブラリ」ページには、下の画像のように、今までアップロードてきた画像が全て表示されています。
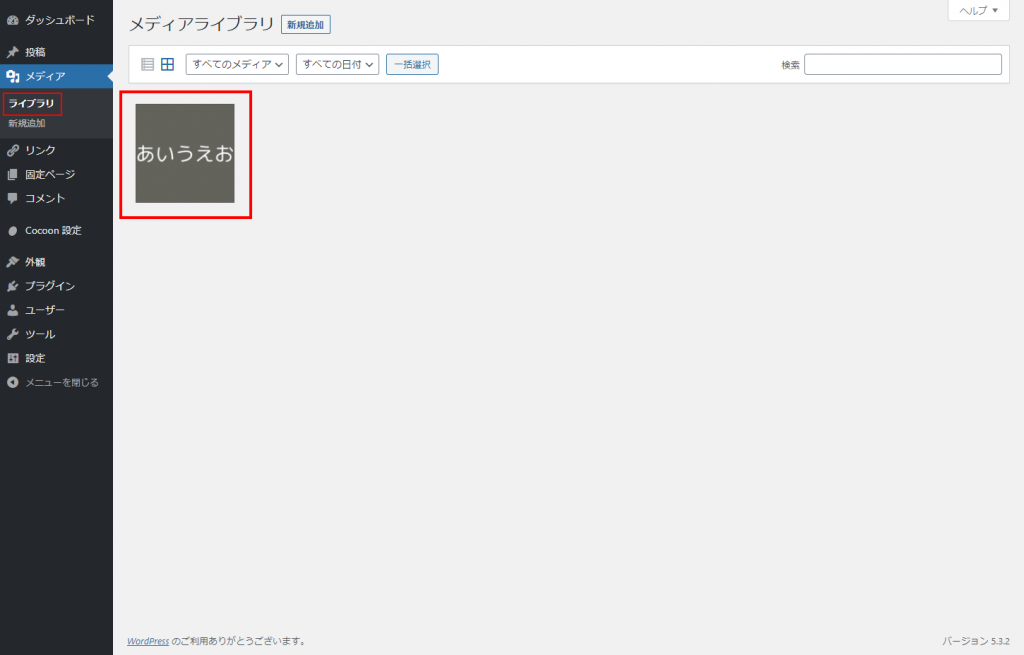
それでは、この中からファイル名をリネームしたい画像をクリックしてください。
なお当記事では、赤枠で囲った画像のファイル名を編集することにします。
すると、このように「添付ファイルの詳細」というポップアップが表示されます。
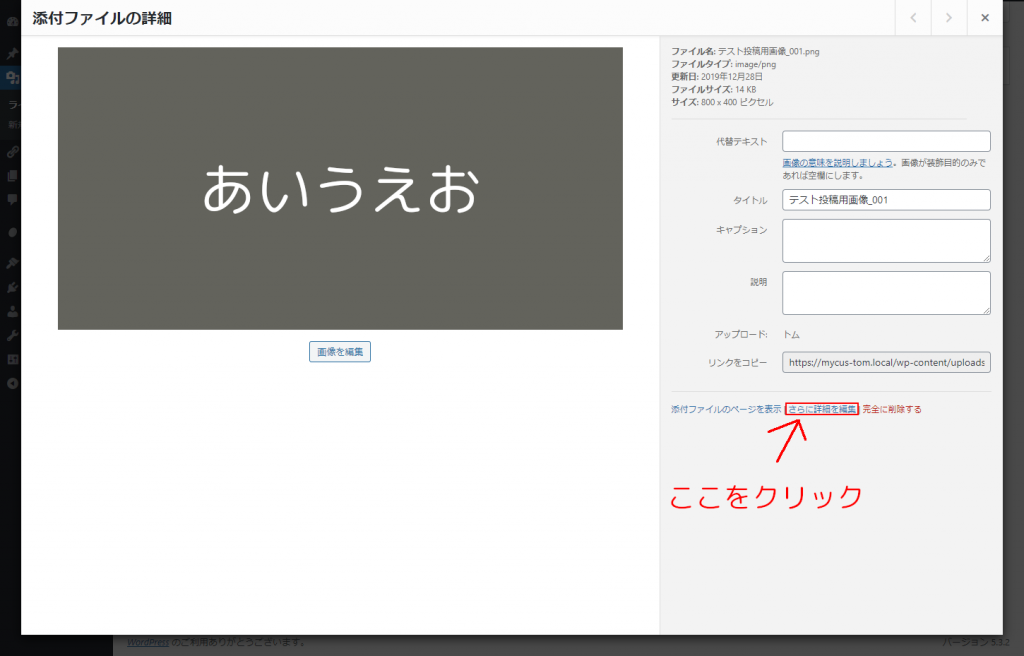
次は、上の画像を参考に、この表示の中から「さらに詳細を編集」と書かれた部分をクリックしてください。
さて、「メディアを編集」ページに入れましたか?
では、ページを一番下までスクロールしてみてください。
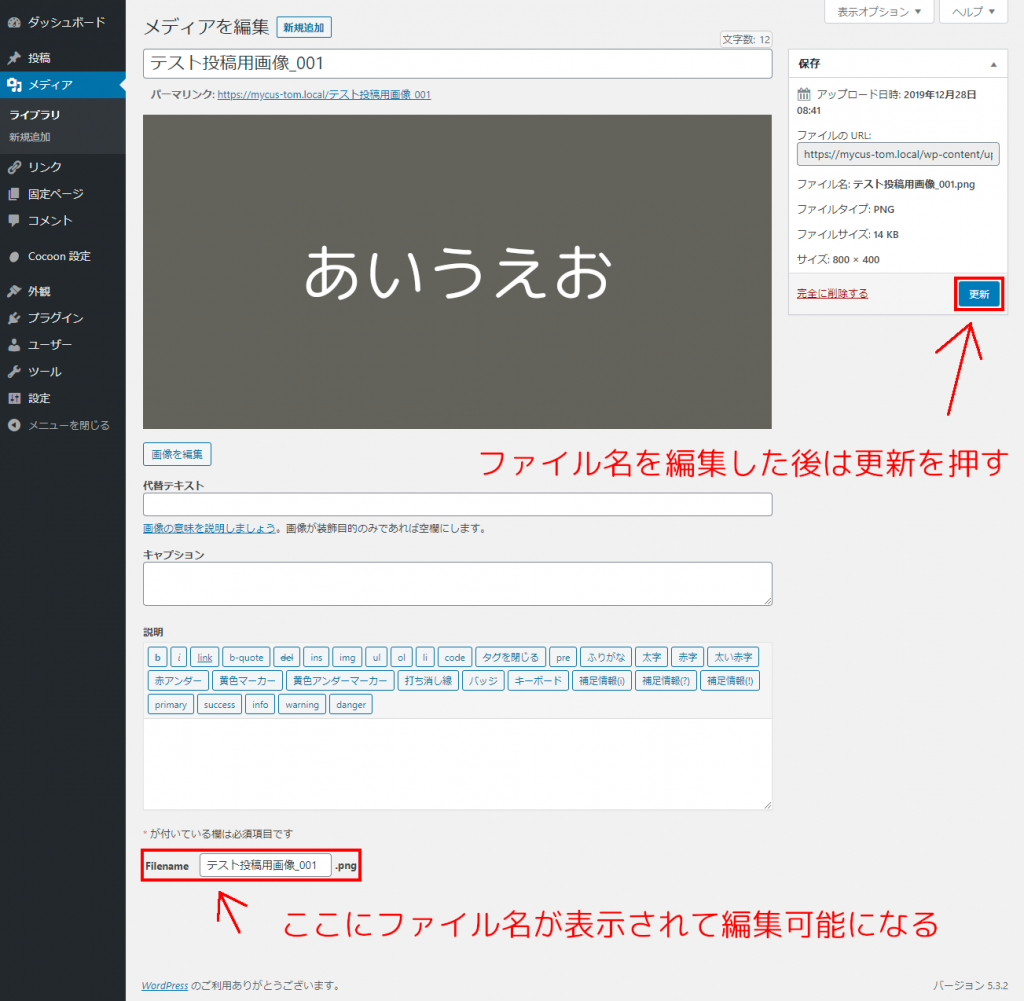
すると、画像のように「Filename」と書かれた入力欄が存在することに気が付くはずです。
このように、「Phoenix Media Rename」を導入すると「説明」の下に「Filename」と書かれた項目が新たに追加され、ファイル名を自由に書き換えることができます。
そして、「メディアを編集」ページ右上の「保存」の部分に存在する「更新」ボタンを押すことで、ファイル名の変更を確定することができるようになるのです。
では、実際にやってみます。
まず、「テスト投稿用画像_001」と書かれた画像がありますね。

パソコンのファイル名と同じファイル名になってしまっているので、日本語URLにもなってしまっています。

これを、「aiueo」と半角英数字に書き直して更新してみます。
すると、どうでしょう!
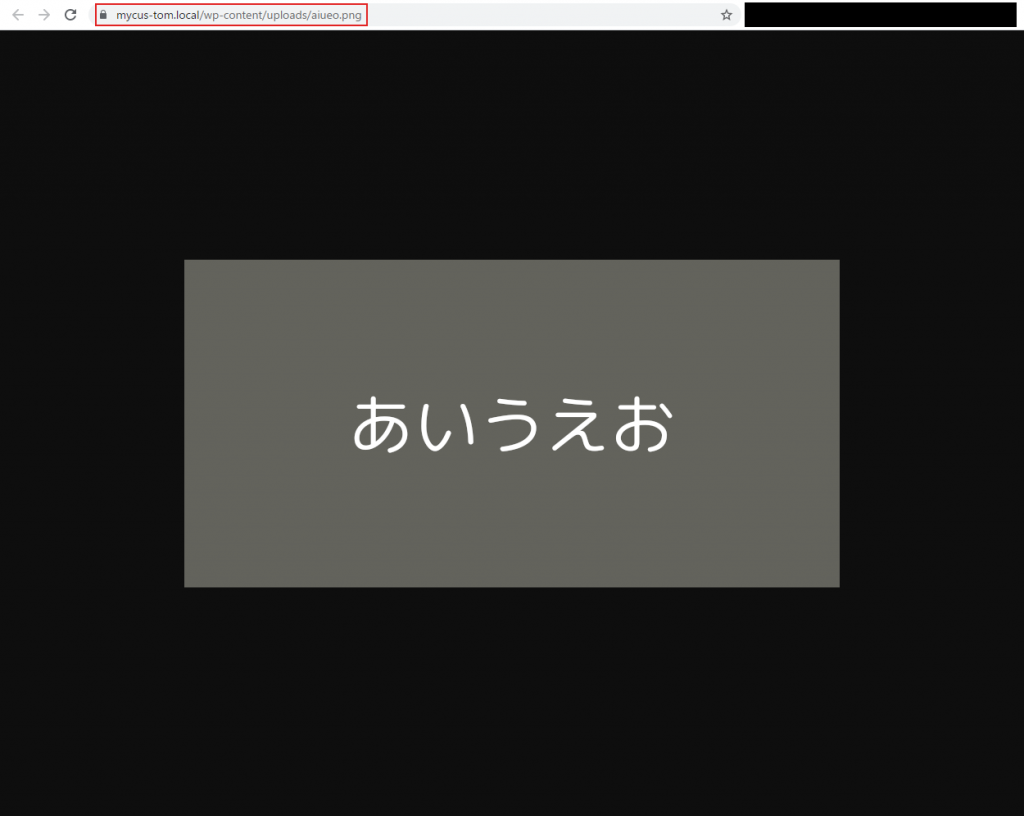

この通り、ファイル名、つまりファイルに使われているURLを変更することができました!
以上が、使い方の解説になります。
このように、デフォルトでは変えられないファイル名を変えることができるプラグイン、それが「Phoenix Media Rename」プラグインなんです。
注意点
なお、このプラグインにも注意点……もとい不便な点はあります。それがこちらです。
「メディアを編集」以外では利用できない。
つまり、このプラグインのリネーム機能は「メディア」のページでしか使うことができないんです。
このため、投稿記事の編集画面から直接ファイルをアップロードしても、その場でファイル名の変更は出来ません。
さらに、そのようなアップロードで記事に添付したファイルは、一旦ファイルを削除しない限り、変更が反映されないことにも注意してください。
メディアから添付し直さない限り、同じ画像でも古いファイル名のままになっているからです。
というわけで、投稿・固定記事に画像などのメディアを添付する際は、下のように「メディアライブラリ」から行うようにしてください。
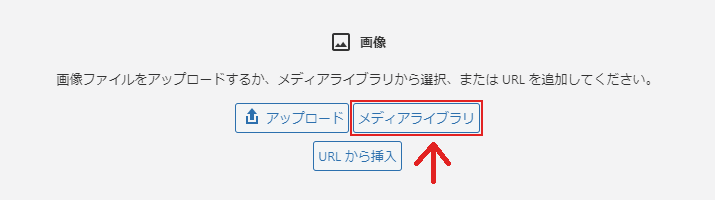
そして、そのためには、記事で使う画像はいつも「メディア」ページの「新規追加」からアップロードすることを心掛けるようにしましょう。
若干手間はかかりますが、それが一番確実だからです。
以上で、「Phoenix Media Rename」プラグインの使い方についての解説は終わりになります。
注意点にも気を付けつつ、使ってみてください。
終わりに
今回は、メディアにアップロードしたファイルの名前を後から書き換えることができるようになるプラグイン、「Phoenix Media Rename」プラグインについての解説を行いました。
この記事を読んでくれた皆さんも、ぜひこの機会にファイル名を見直してみませんか?
それでは、また。